Method 1 – Calculate the Contribution Percentage Based on Age Bands with the SUM Function
In the dataset below, we will demonstrate how you can get the percentage contribution from each age range.
Steps
- In the dataset below, we have age bands and their frequency.
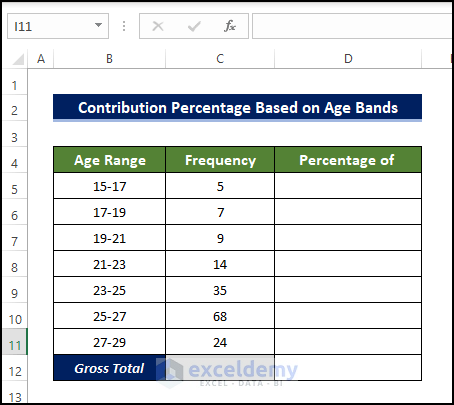
- Select the cell C12 and enter the following formula in the cell:
=SUM(C5:C11)
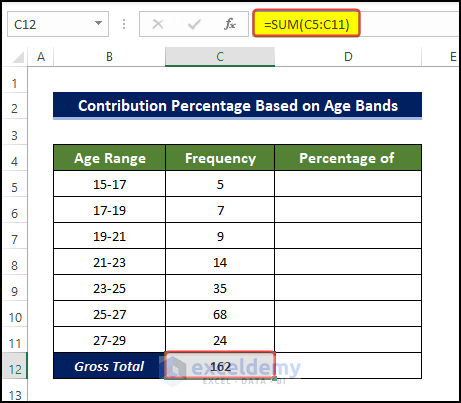
- Select the cell D5 and enter the following formula:
=C5/$C$12
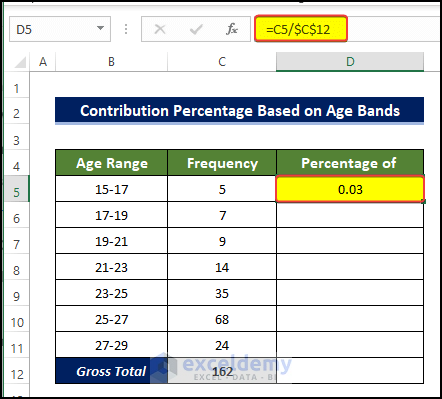
- Drag the Fill Handle to cell D11.
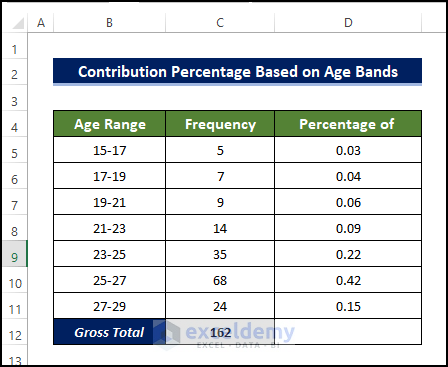
- The values are in the number format, and we want to convert them to Percentage.
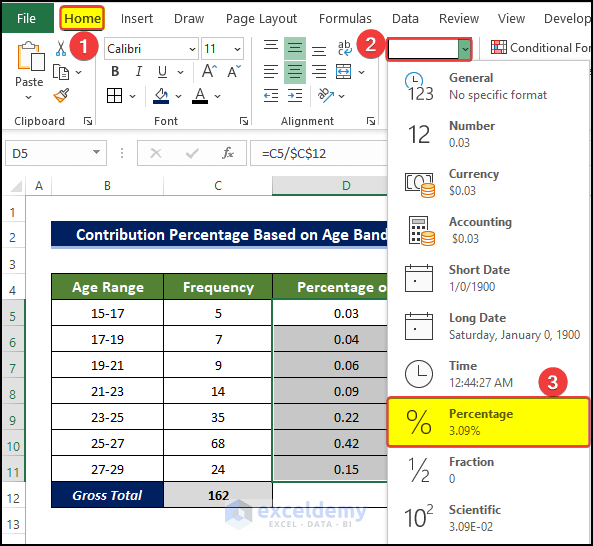
- Select the range of cells D5:D11, go to the Home tab, and then to the Number format.
- From the drop-down box, click on the Percentage.
- The range of cells D5:D11 is converted.
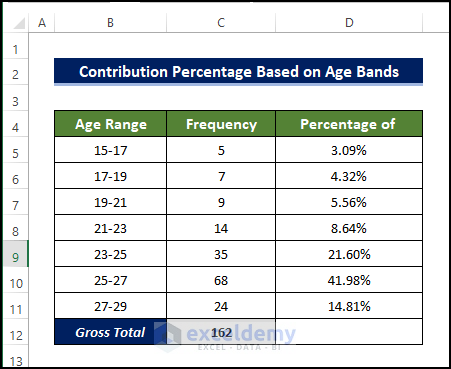
Method 2 – Calculate Top 25% Contribution Percentage in Excel
We have the product IDs and their sales. Let’s show how much each item has sold for compared to the total and whether the item is in the top 25% of the sellers.
Steps
- Select cell C19 and enter the following formula:
=SUM(C11:C18)
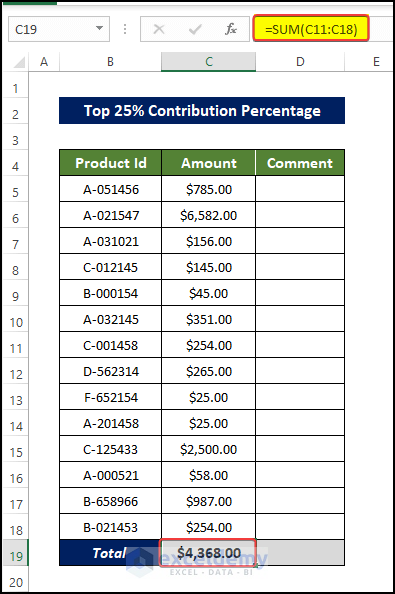
- To determine whether the sales values are in the top 25%, enter the following formula in cell D4:
=IF(C5>=PERCENTILE.INC($C$5:$C$18,0.75),"In top 25%","")
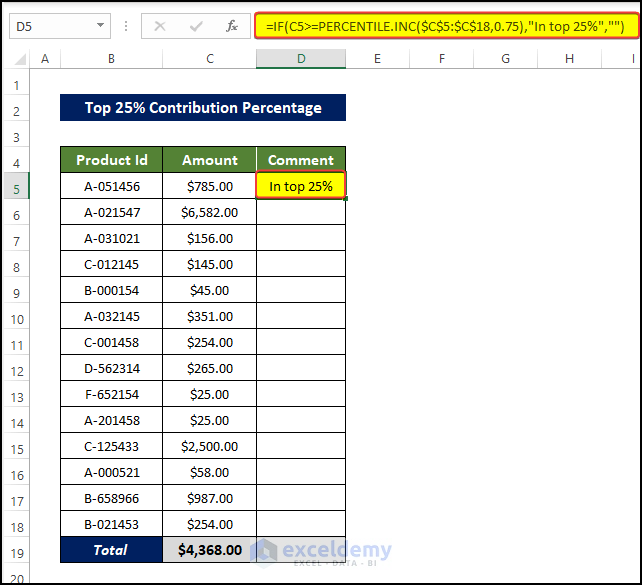
- Drag the Fill Handle to cell D18.
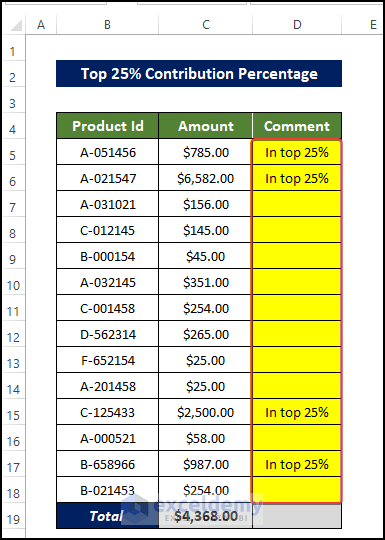
Method 3 – Calculate the Monthly Contribution Percentage Based on Sales Data
Based on the monthly sales value we can calculate the contribution of the month to the total sales throughout the year.
Steps
- Enter the following formula in the cell C17:
=SUM(C5:C16)
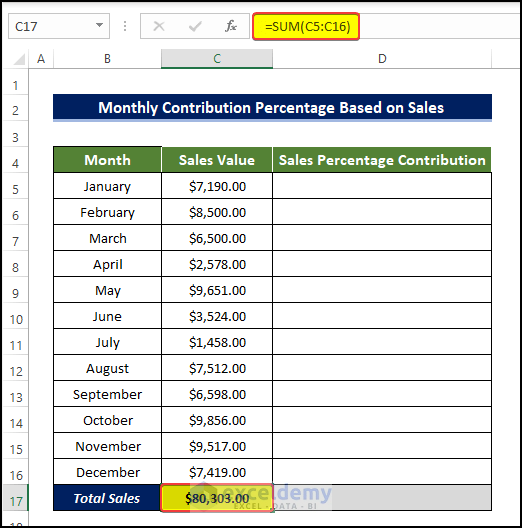
- Select cell D5 and enter the following formula:
=C5/$C$17
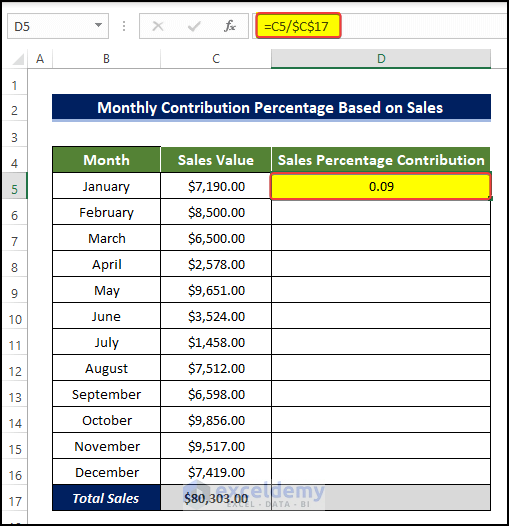
- Drag the Fill Handle to cell D16.
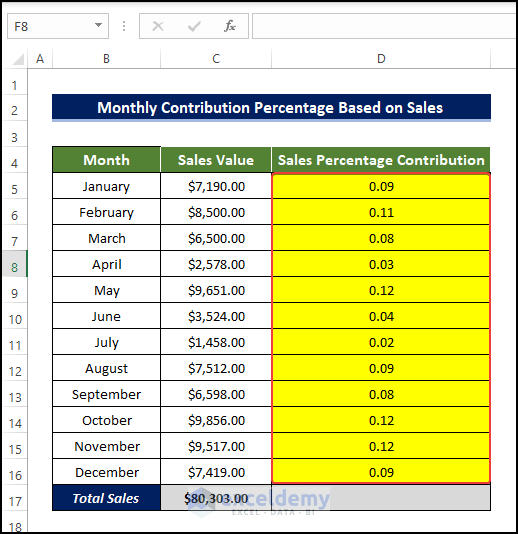
- The values are in the number format and we want to convert them to the Percentage format.
- Select the range of cells D5:D11 and then go to the Home tab and the Number format.
- From the drop-down, click on Percentage.
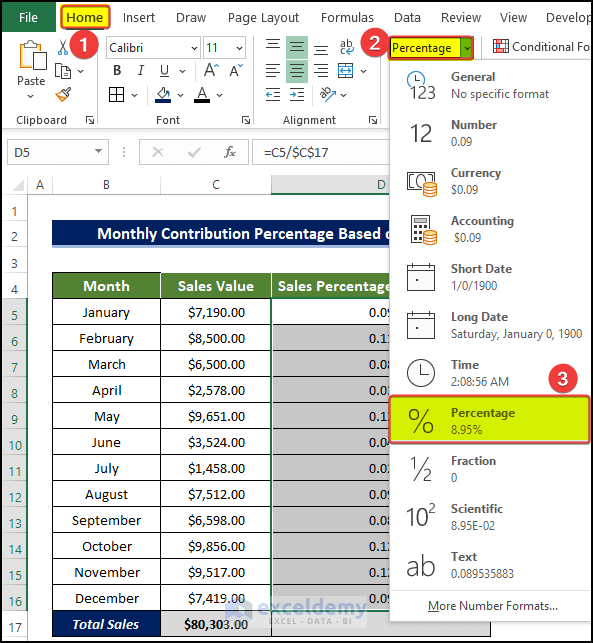
- The range of cells D5:D11 is converted.
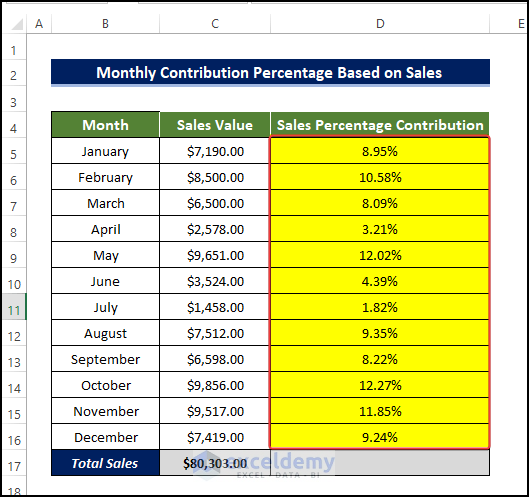
How to Calculate the Sales Contribution Percentage in Excel
Let’s calculate the sales contributions per region compared to the total.
Steps
- Select cell C12 and enter the following formula to get the total:
=SUM(C5:C11)
Entering this formula will calculate the summation of region amount sales in the range of cells C5:C11.
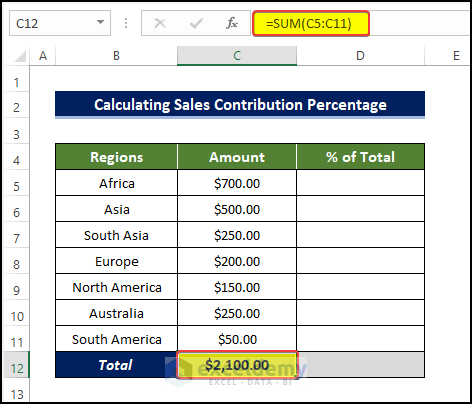
- Select cell D5 and enter the formula below:
=C5/$C$12
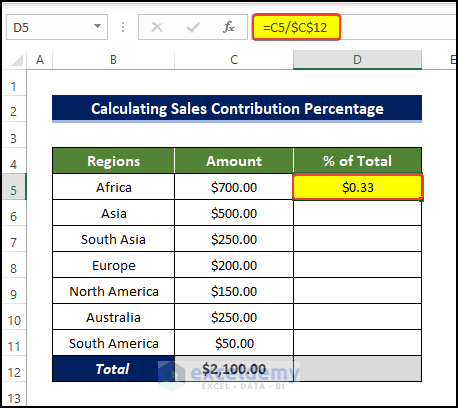
- Drag the Fill Handle to cell D11.
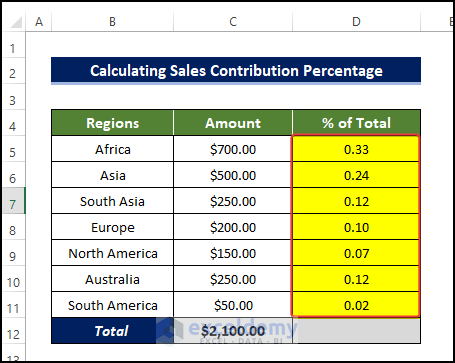
- Select the range of cells D5:D11 and click on the Percentage icon.
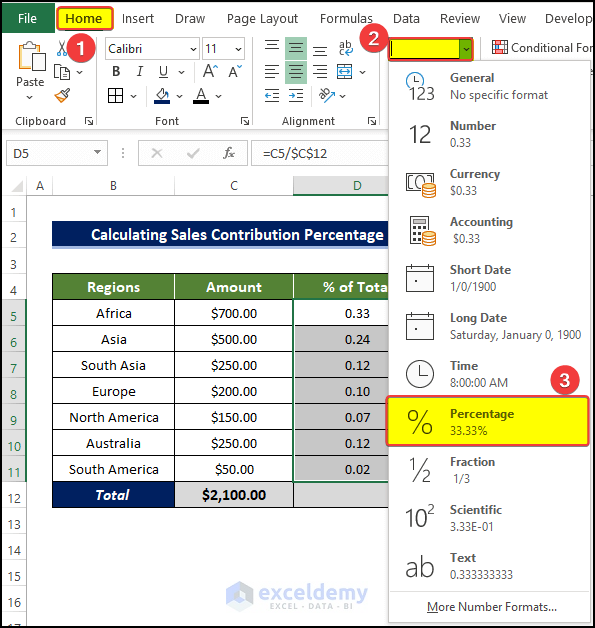
- The range of cells D5:D11 is converted.
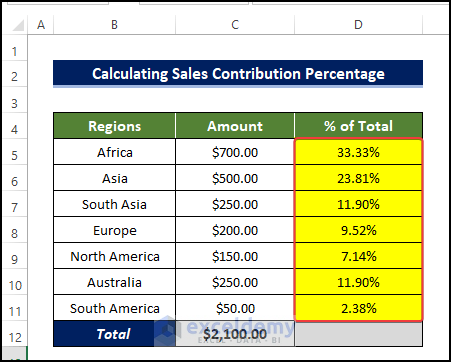
Things to Remember
Switch the format of the cell values. The format can be in number format, so the value can seem bizarre. Switching to the percentage with two decimal places will be better.
Download the Practice Workbook
Related Articles
- Calculate Percentage Using Absolute Cell Reference in Excel
- Calculate Percentage in Excel VBA
- How to Calculate Percentage of Filled Cells in Excel
- How to Apply Percentage Formula for Multiple Cells in Excel
- IF Percentage Formula in Excel
- How to Calculate Percentage for Multiple Rows in Excel
- How to Use Food Cost Percentage Formula in Excel
- How to Calculate Percentage above Average in Excel
- How to Apply Percentage Formula in Excel for Marksheet
- How to Calculate Variance Percentage in Excel
<< Go Back to Calculating Percentages | Calculate in Excel | Learn Excel
Get FREE Advanced Excel Exercises with Solutions!

