Method 1 – Calculate Utilization Percentage of Working Hours
✍️ Steps:
- Select a cell (i.e. C6) where you want to get the utilization percentage in respect of working hours.
- Type the following formula in that cell.
=C4/C5
- C4 = Working Hours
- C5 = Hours Avail to Work
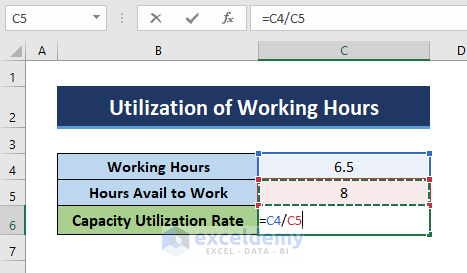
- Press ENTER, and the cell will show the utilization rate in decimal format. Find out the rate in a percentage format.
- To convert decimal format to percentage format, just go to the Home tab> click Percentile Style from the Number group.
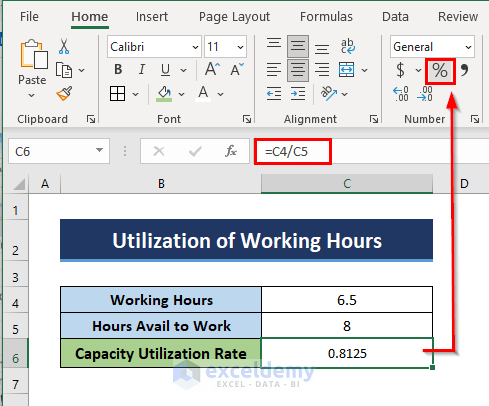
- Change the format and you will get the Utilization Percentage for the working hours of that company.
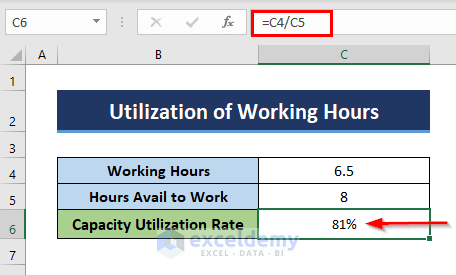
Method 2 – Calculating Utilization Percentage of Products
✍️ Steps:
- Select a cell and apply the following formula to get the utilization rate. Dividing the output by the standard value will get you the utilization rate.
=C4/C5
- C4 = Toys Produced per Day
- C5 = Standard Production per Day
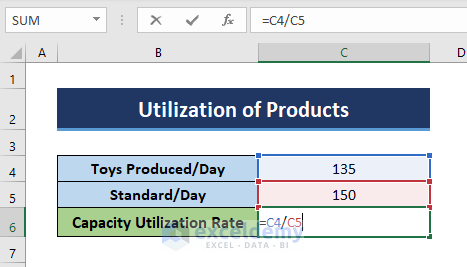
- Press ENTER and change the cell format to get the utilization percentage for products.
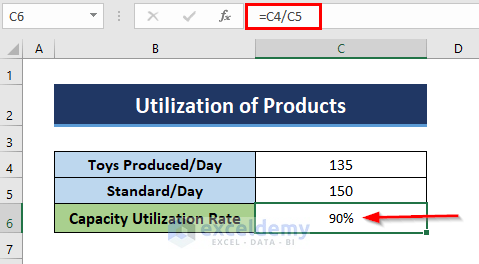
Method 3 – Labor Utilization Percentage in Excel
=C4/C5
- C4 = Labour Worked per Day
- C5 = Total Workers per Day
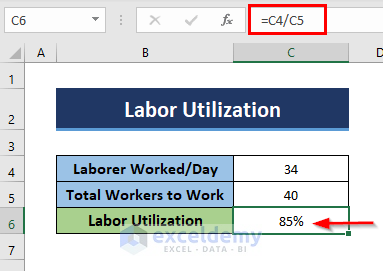
Dividing the available number of workers by the total number of workers will result in the utilization percentage for labor.
Download Practice Workbook
You can download the practice book from the link below.
Related Articles
- How to Calculate Error Percentage in Excel
- How to Calculate Cumulative Percentage in Excel
- How to Calculate Remaining Shelf Life Percentage in Excel
- How to Calculate Percentage of Completion in Excel
- How to Calculate Absenteeism Percentage in Excel
- How to Calculate Savings Percentage in Excel
- How to Calculate Productivity Percentage in Excel
- How to Calculate Variance Percentage in Excel
- How to Calculate Accuracy Percentage in Excel
- How to Calculate Grade Percentage in Excel
- How to Calculate Win-Loss Percentage in Excel
- How to Calculate SLA Percentage in Excel
- How to Calculate Percentage of Budget Spent in Excel
<< Go Back to Calculating Percentages | Calculate in Excel | Learn Excel
Get FREE Advanced Excel Exercises with Solutions!

