Assume you have the following dataset. It contains the forecasted demand units and actual demand units for products.
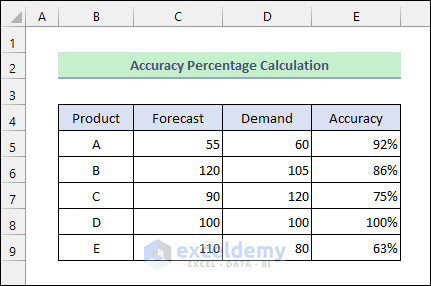
Method 1 – Calculate Accuracy Percentage with Excel ABS Function
- Enter the following formula in the first cell of your Accuracy column.
=1-ABS(C5/D5-1)- Click on the % icon on the Home Ribbon to apply the percentage number format.
- Double-click on the Fill Handle icon or drag it down to apply the formula to the cells below.
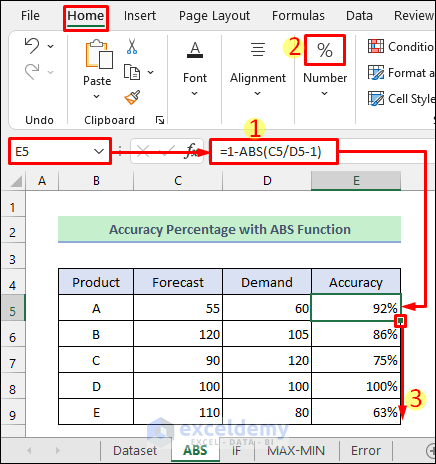
Read More: Make an Excel Spreadsheet Automatically Calculate Percentage
Method 2 – Compute Accuracy Percentage with the IF Function
- Enter the following formula in the first cell of your Accuracy column.
=1-IF(C5>D5,(C5-D5)/D5,(D5-C5)/D5)- Click the % icon on the Home Ribbon to apply the percentage number format.
- Double-click on the Fill Handle icon or drag it down to apply the formula to the cells below.
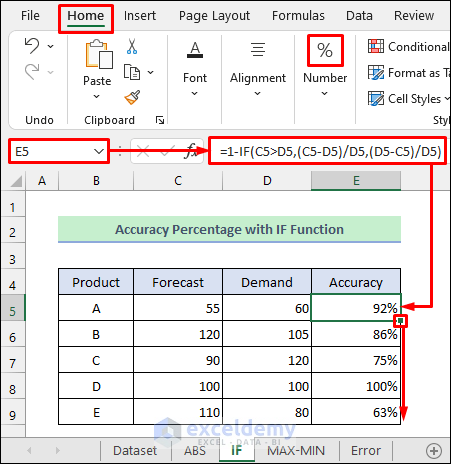
Method 3 – Use the MIN-MAX Combination to Calculate Accuracy Percentage
- Enter the following formula in the first cell of your Accuracy column.
=1-(MAX(C5:D5)-MIN(C5:D5))/D5
- Click the % icon on the Home Ribbon to apply the percentage number format.
- Double-click on the Fill Handle icon or drag it down to apply the formula to the cells below.
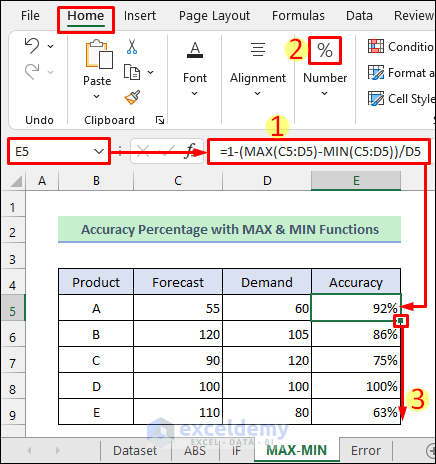
Read More: How to Calculate Win-Loss Percentage in Excel
Errors in Accuracy Percentage Calculations
When the Forecast data is much different than the Demand value, this can result in a negative or zero accuracy percentage.
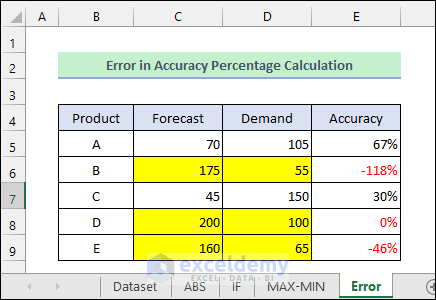
In this case, calculating the error percentage can be better than figuring the Accuracy Percentage.
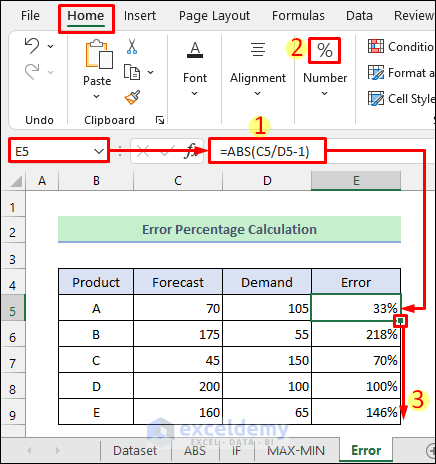
- If the Demand value becomes zero, then Excel will show the #DIV/0! Error.
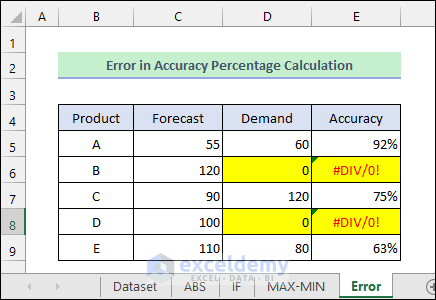
Read More: How to Calculate Error Percentage in Excel
Things to Remember
- You must use the actual value (Demand) in the denominator in the formula while calculating the accuracy percentage.
- Make sure to use parentheses and brackets properly in formulas.
Download Practice Workbook
You can download the practice workbook from the download button below.
Related Articles
- How to Calculate Cumulative Percentage in Excel
- How to Calculate SLA Percentage in Excel
- How to Calculate Remaining Shelf Life Percentage in Excel
- How to Calculate Percentage of Completion in Excel
- How to Calculate Percentage of Budget Spent in Excel
- How to Calculate Utilization Percentage in Excel
- How to Calculate Absenteeism Percentage in Excel
- How to Calculate Savings Percentage in Excel
- How to Calculate Productivity Percentage in Excel
- How to Calculate Variance Percentage in Excel
- How to Calculate Grade Percentage in Excel
<< Go Back to Calculating Percentages | Calculate in Excel | Learn Excel
Get FREE Advanced Excel Exercises with Solutions!

