Suppose you have the following dataset:
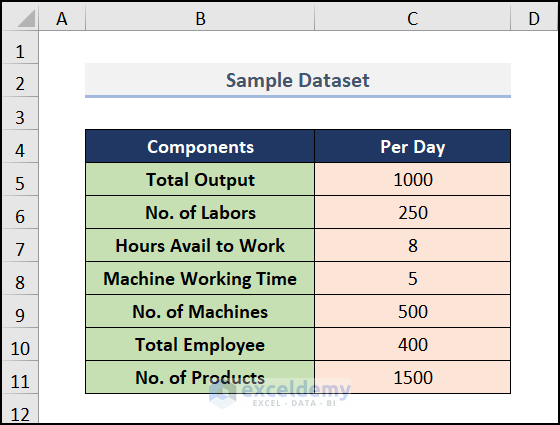
Method 1 – Find the Labor Productivity Percentage
Steps:
- To multiply the number of laborers by their corresponding working hours per day, click the cell where the result will go (F5) in this example.
- Enter the following formula.
- Press Enter.
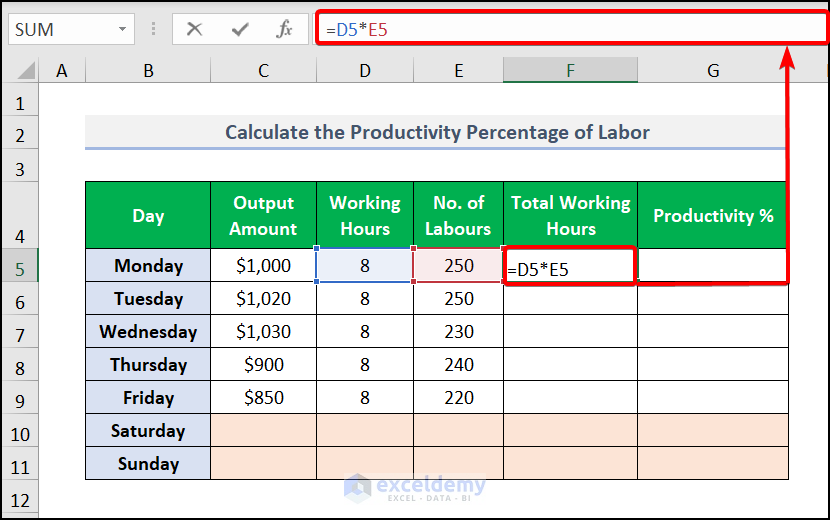
- Use the Autofill Tool to copy the formula to the remaining cells in the column.
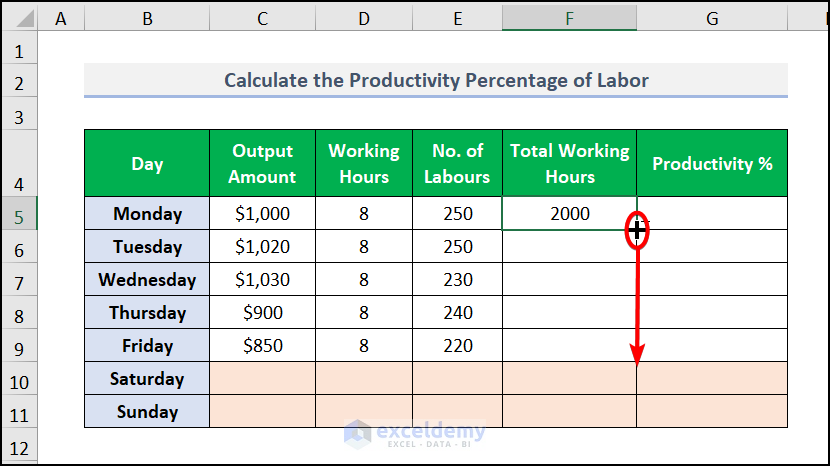
- Move to an adjacent cell (G5) and enter the following formula.
- Press Enter.
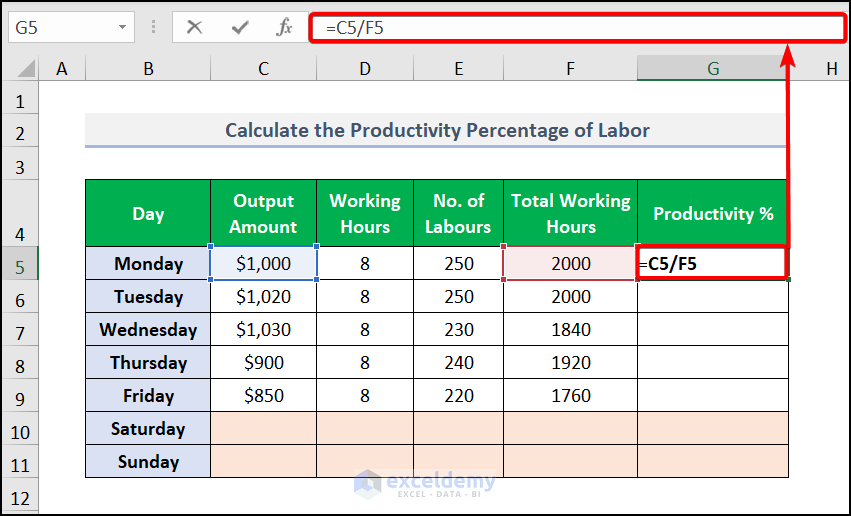
The result will be productivity but will need to be formatted.
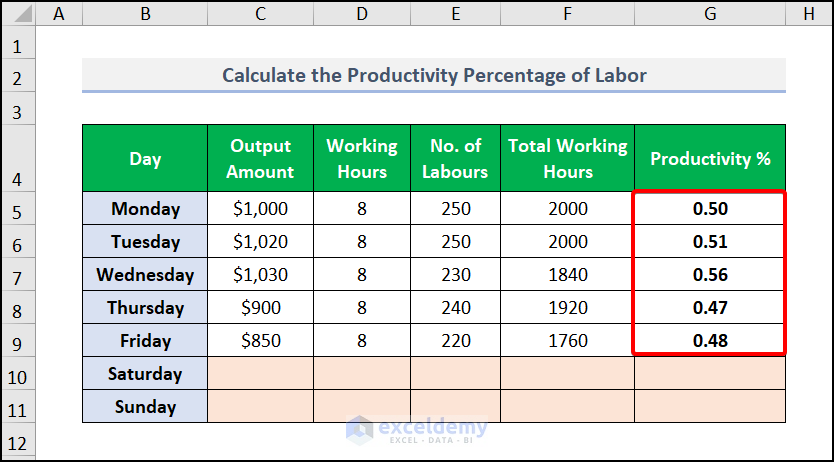
- Select the entire column (G).
- Go to the Home tab and choose Percent Style under the Number drop-down.
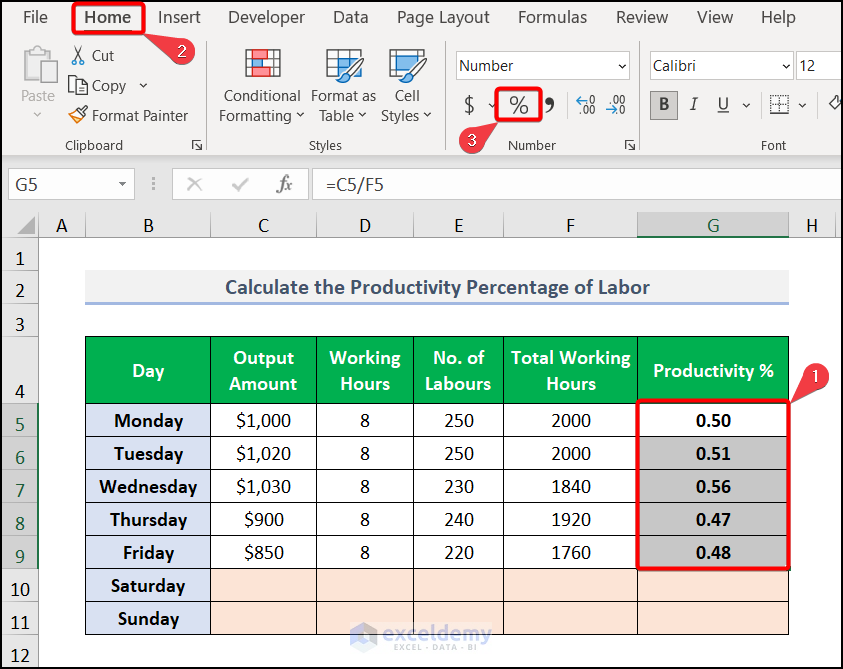
The results are now properly formatted.
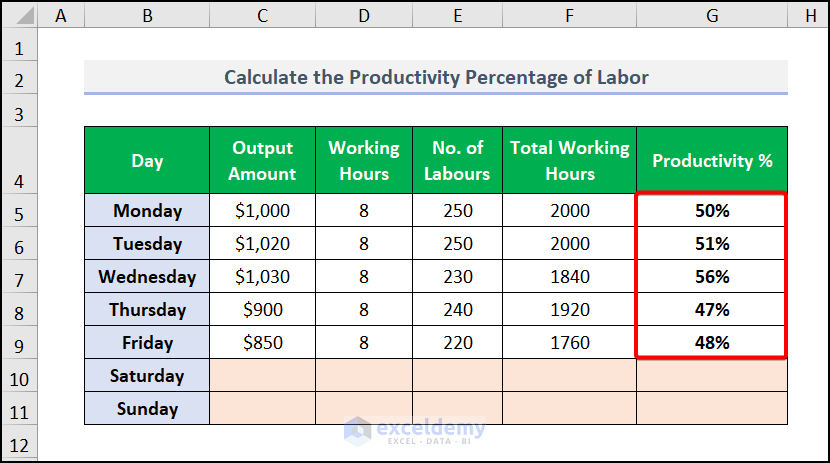
Method 2 – Find the Productivity Percentage of Machines
Steps:
- Click an appropriate cell (F5) and insert the following formula.
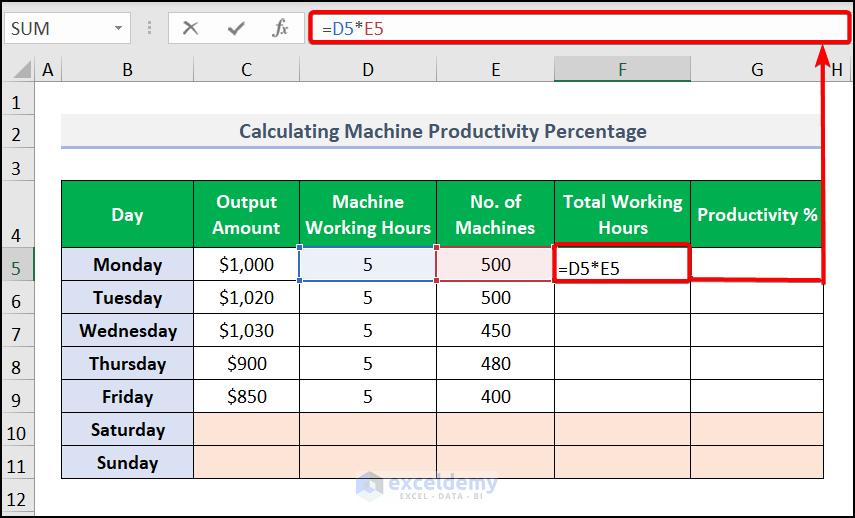
- Press ENTER.
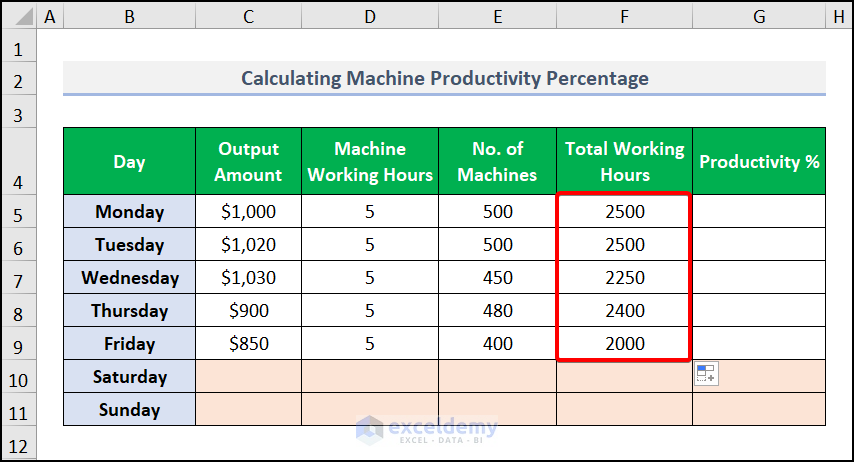
- Go to an adjacent cell (G5) and enter the formula below.
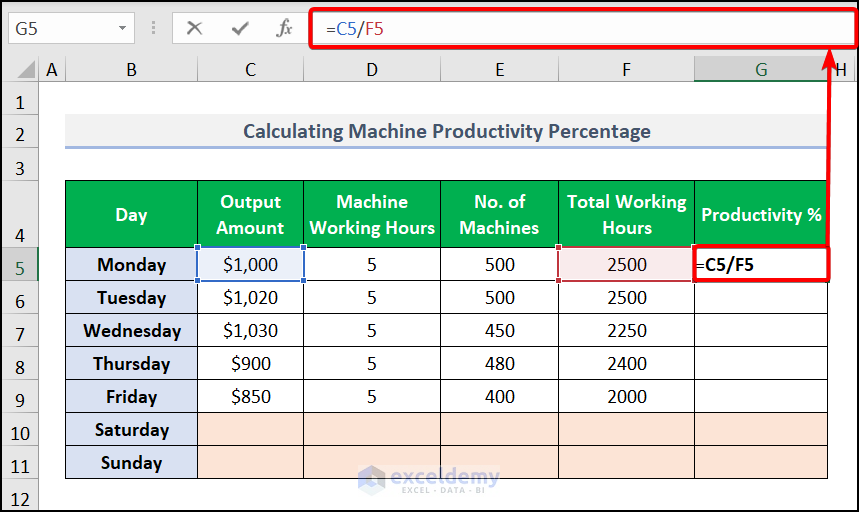
- Press ENTER.
- Use the Autofill Tool to copy the formula to the remaining cells in the column.
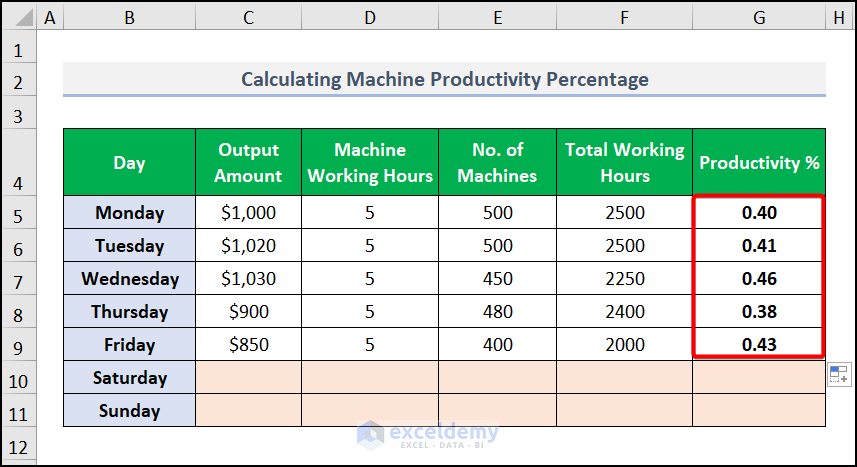
- Select the entire column (G).
- Go to the Home tab and choose Number Format.
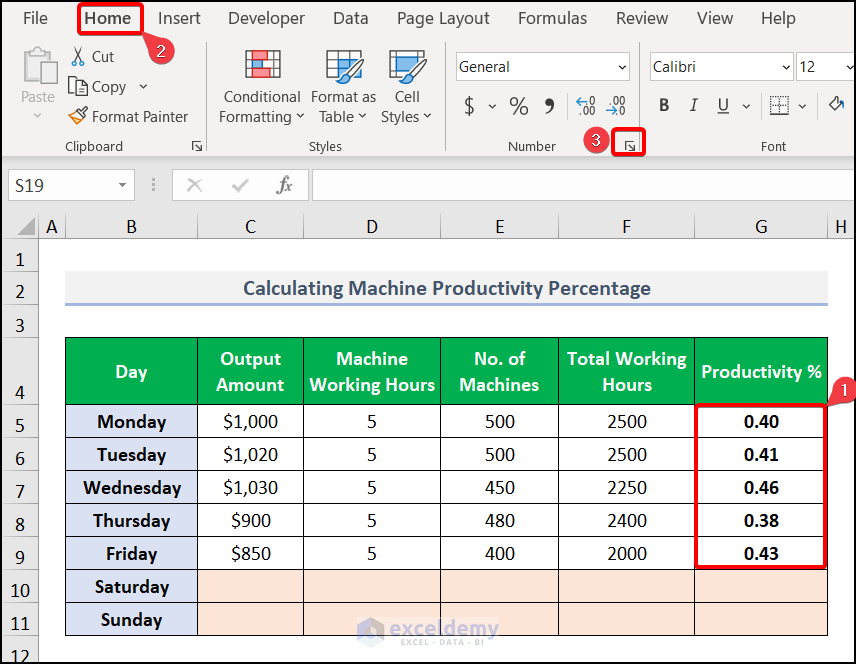
- The Format Cells dialog box will appear. Select Percentage and click OK.
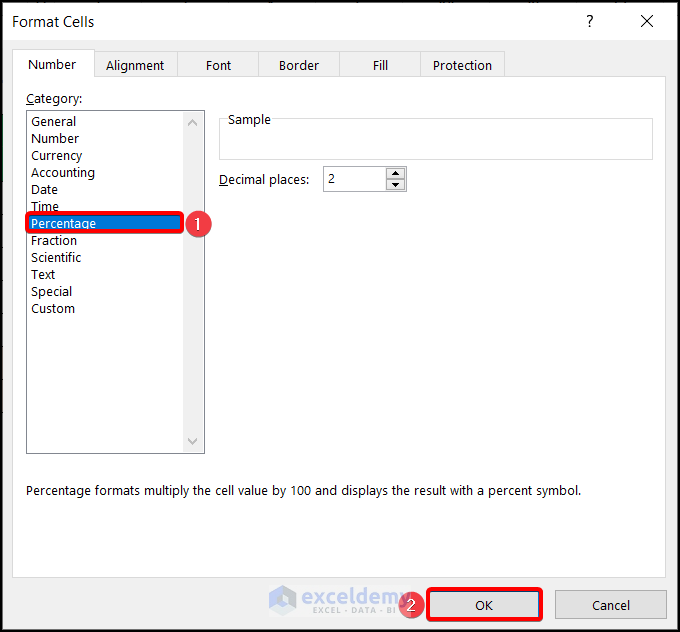
Note: Alternatively, press CTRL + 1 to open the Format Cells dialog box directly.
The results are now properly formatted.

Method 3 – Estimate the Productivity Percentage of Products
Steps:
- Click an appropriate cell (E5) and insert the following formula.
- Press ENTER.
- Use the Autofill Tool to copy the formula to the remaining cells in the column.
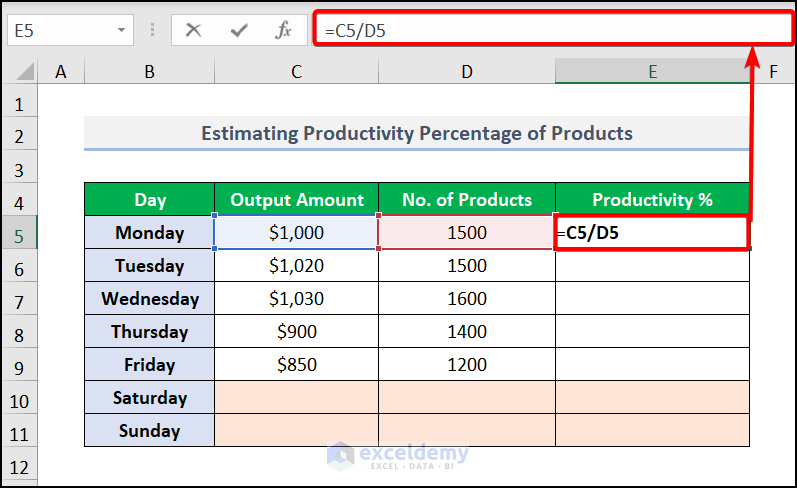
The result will be productivity but will need to be formatted.
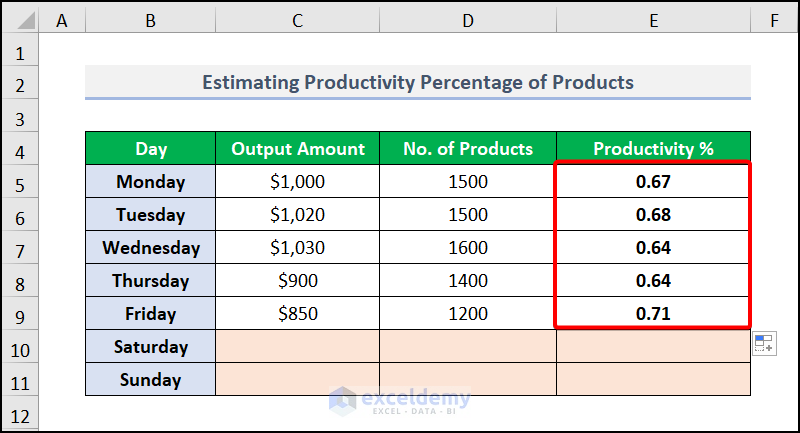
- Select the entire column (E).
- Press CTRL + SHIFT + 5 to get the result in percentages format.
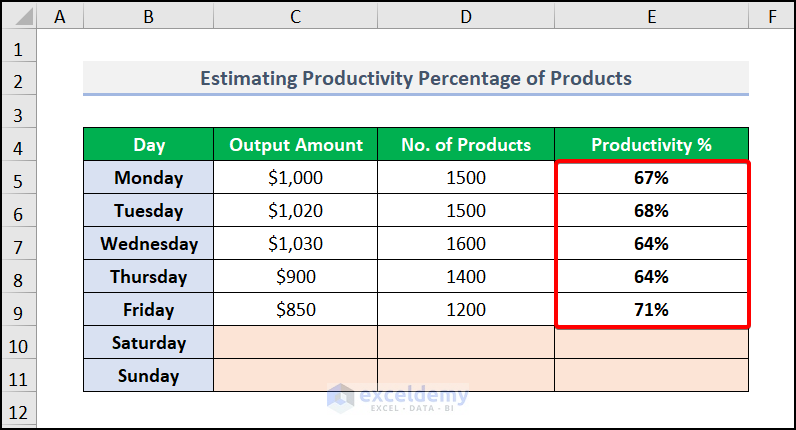
Method 4 – Calculate Productivity Per Employee
Steps:
- Click an appropriate cell (E5) and insert the following formula.
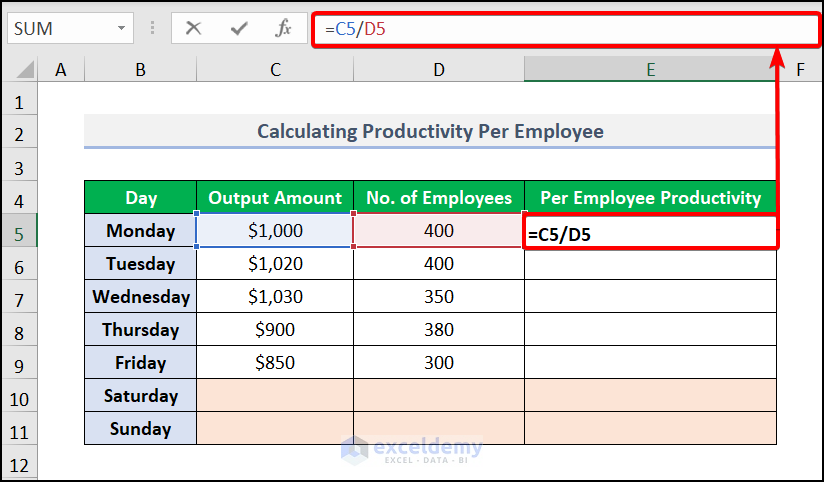
- Press ENTER.
- Use the Autofill Tool to copy the formula to the remaining cells in the column.
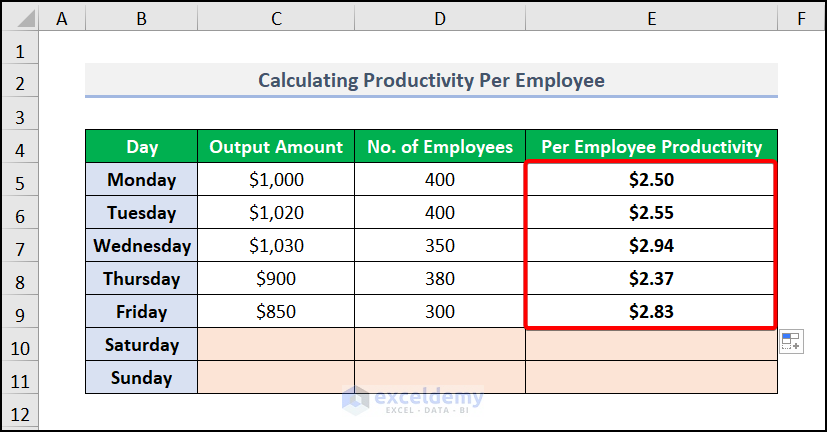
Download Practice Workbook
Download the following practice workbook. It will help you to realize the topic more clearly.
Related Articles
- How to Calculate Error Percentage in Excel
- How to Calculate Cumulative Percentage in Excel
- How to Calculate Remaining Shelf Life Percentage in Excel
- How to Calculate Percentage of Completion in Excel
- How to Calculate Absenteeism Percentage in Excel
- How to Calculate Savings Percentage in Excel
- How to Calculate Variance Percentage in Excel
- How to Calculate Accuracy Percentage in Excel
- How to Calculate Grade Percentage in Excel
- How to Calculate Win-Loss Percentage in Excel
- How to Calculate SLA Percentage in Excel
- How to Calculate Percentage of Budget Spent in Excel
- How to Calculate Utilization Percentage in Excel
<< Go Back to Calculating Percentages | Calculate in Excel | Learn Excel


