Consider the following dataset as an overview of what you can achieve by using the IF function to check percentile values. The dataset contains marks in some subjects and how they changed, and the formula will create custom statuses to comment on the changes.
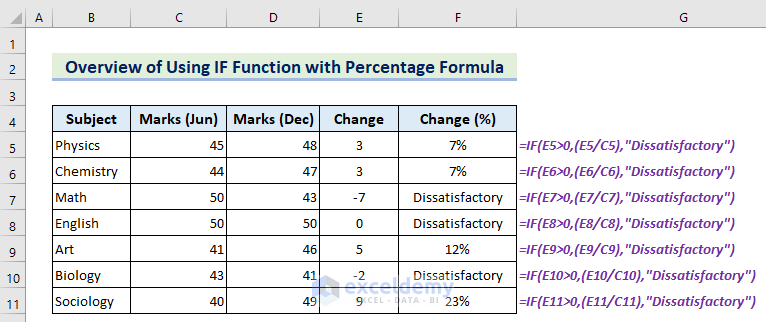
We’ll use the following dataset that represents the obtained marks out of 100 and the percentage change of a student for some subjects.
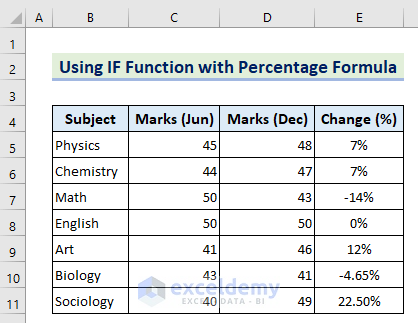
Method 1 – Applying the IF Function via the Percentage Column
Here, the IF function will return ‘Good’ if the change is greater than 0%. Otherwise, it will return ‘Dissatisfactory’.
- Insert the following formula in Cell E5 to get the change in percentage:
=(D5-C5)/C5- Use the Fill Handle option to use the formula for all the cells.
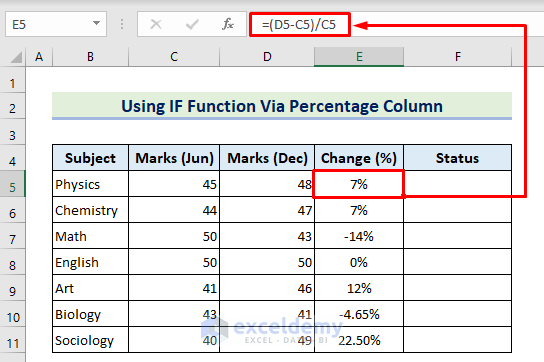
- If you don’t get the result in percentage format, select the whole column, go to the Home tab, and in the Number section select the Percentage format.
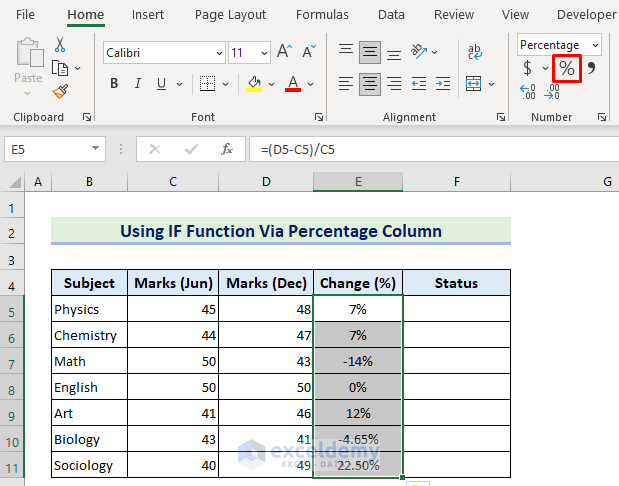
- Insert the following formula in Cell F5 to perform the logical test with the IF function:
=IF(E5>0,"Good","Dissatisfactory")- Press Enter.
- Use the Fill Handle option to use the formula for all the cells.
- You will get the desired result.
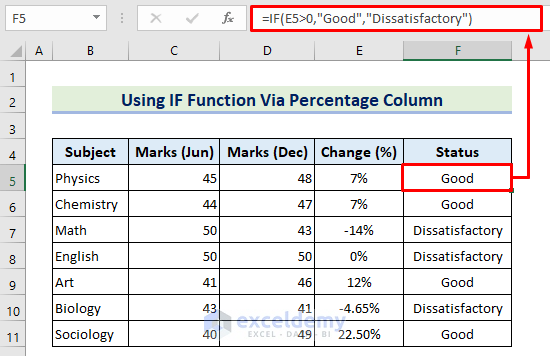
Read More: Make an Excel Spreadsheet Automatically Calculate Percentage
Method 2 – Using IF and Percentage Altogether in One Column
Our formula will return the evaluated percentage if it is greater than 0, or return ‘Dissatisfactory’. We’ll arrange the dataset to show numerical changes.
- Insert the following formula in Cell E5:
=(D5-C5)- Press Enter and use the Fill Handle to fill in the column.
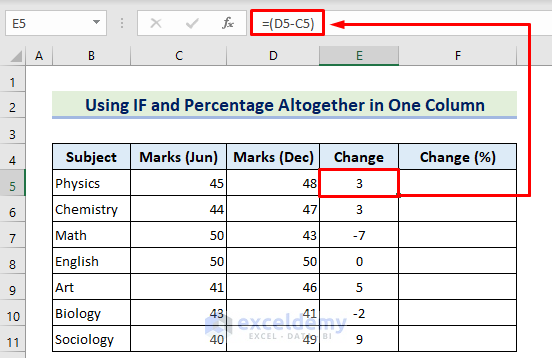
- Insert the following formula in Cell F5:
=IF(E5>0,(E5/C5),"Dissatisfactory")- Press Enter and use the Fill Handle to fill in the column.
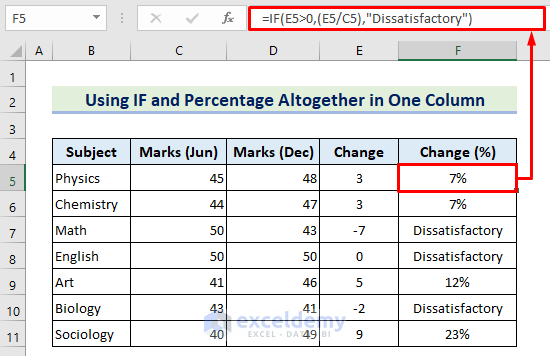
- Apply the Percentage format if you don’t get it by default.
Method 3 – Applying Multiple IF Functions with Percentage Formula
We want to return three statuses for the percentage of change. Depending on whether the change is 0 percent, equal to or less than 10%, and greater than 10%, we will return ‘Dissatisfactory’, ‘Good’, and ‘Excellent’, respectively.
- In Cell F5, apply the following formula and use the Fill Handle tool to get output for the whole column-
=IF(E5=0,"Dissatisfactory",IF(E5>10%,"Excellent","Good"))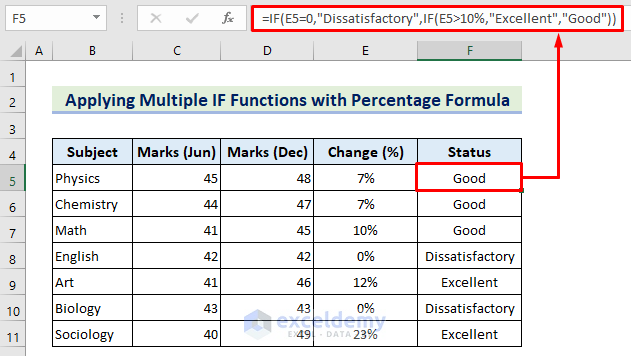
The first IF function will check the value of Cell F5 whether it is equal to 0% or not, if yes then it will return “Dissatisfactory”, if not then it will call the second IF function to perform another logical test.
The second IF function will check the value whether is greater than 10% or not, if yes it will return ‘Excellent’, if not and greater than 0% then will return ‘Good’.
Method 4 – Using the Percentage Formula and IF Function with AND Criteria
The sample dataset for this method shows the percentage decreases for some laptops, and we’ll filter the models whose decreases are between 10 to 30%.
- Insert the following formula in Cell F5:
=IF(AND(E5>=10%,E5<=30%),"Yes","No")- Press Enter and use the Fill Handle tool to copy the formula for the whole column.
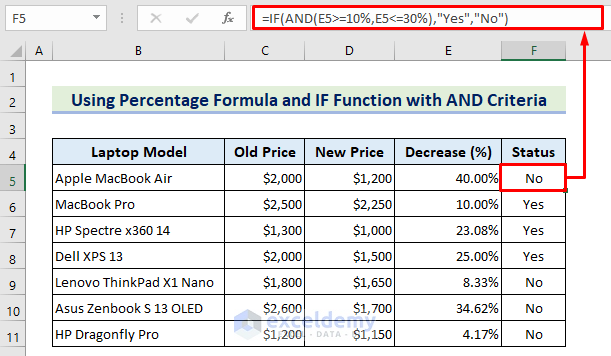
The AND function will join the two conditions- E5>=10%, and E5<=30%. The IF function will perform the logical test and return Yes or No based on the result.
Frequently Asked Questions
1. How do you use the IF formula for percentages in Excel?
Calculate the percentage then use it for criteria within the IF function, but you can also directly insert the percentage formula within the IF function.
2. Can I use the IF function for calculating percentages with multiple criteria?
Use nested IF functions to can calculate percentages with multiple criteria.
3. Can I use the IF function with a percentage formula in Conditional Formatting?
Yu can insert the percentage formula with the IF function in the New Rule section of Conditional Formatting.
Download the Practice Workbook
Related Articles
- Calculate Percentage Using Absolute Cell Reference in Excel
- Calculate Percentage in Excel VBA
- How to Calculate Percentage of Filled Cells in Excel
- How to Apply Percentage Formula for Multiple Cells in Excel
- How to Calculate Contribution Percentage with Formula in Excel
- How to Calculate Percentage for Multiple Rows in Excel
- How to Use Food Cost Percentage Formula in Excel
- How to Calculate Percentage above Average in Excel
- How to Apply Percentage Formula in Excel for Marksheet
- How to Calculate Variance Percentage in Excel
<<Go Back to Calculate Percentage with Criteria in Excel | Calculating Percentages in Excel | How to Calculate in Excel | Learn Excel
Get FREE Advanced Excel Exercises with Solutions!

