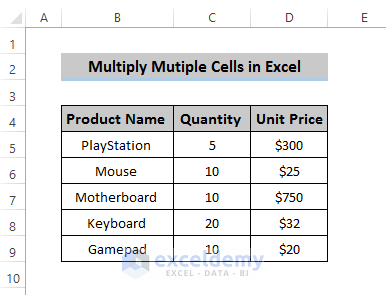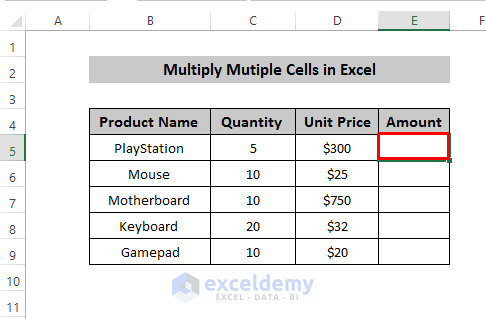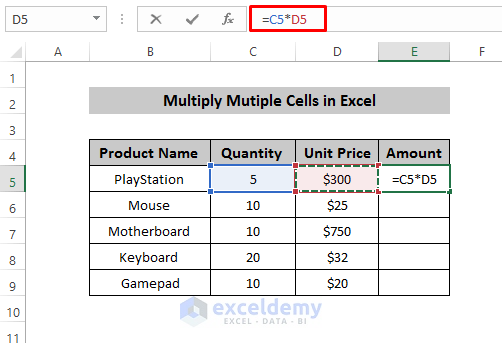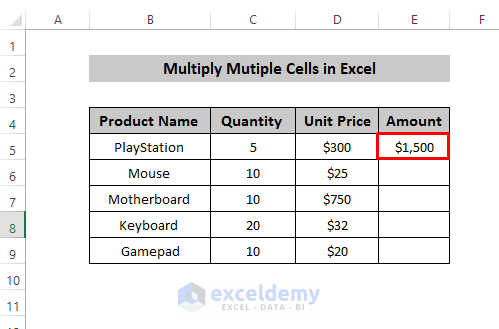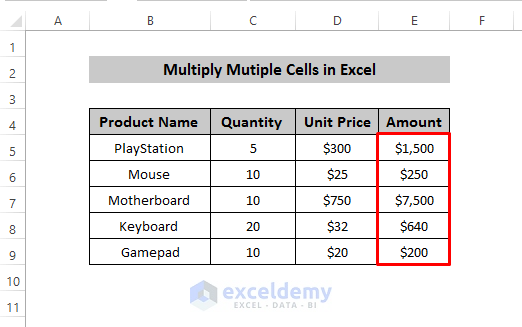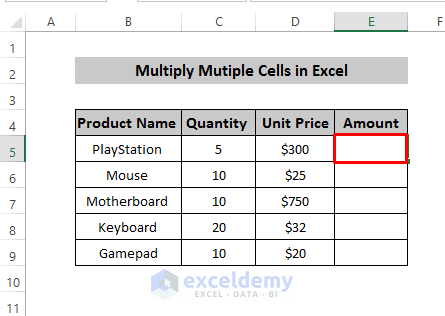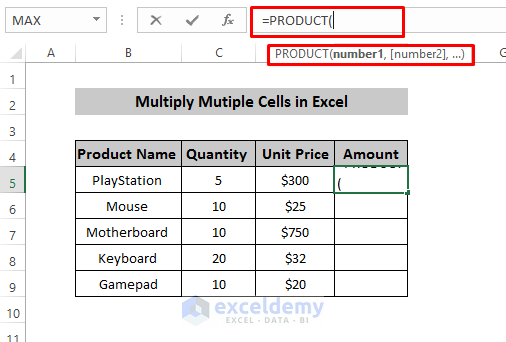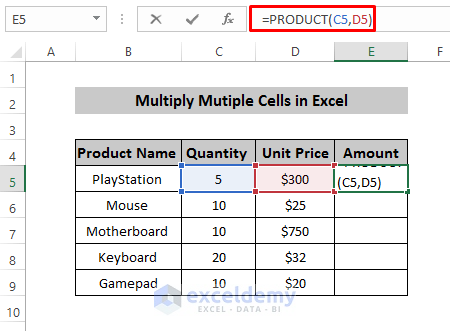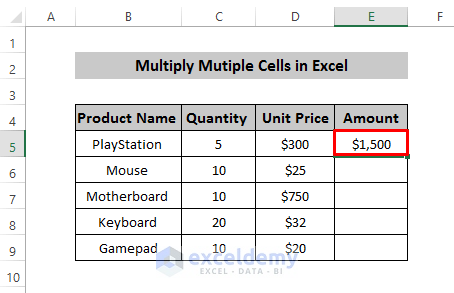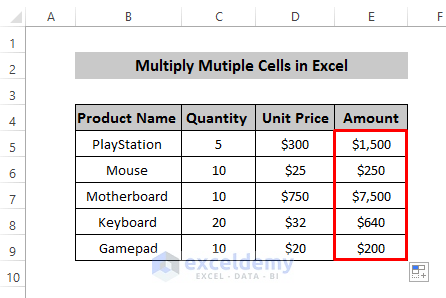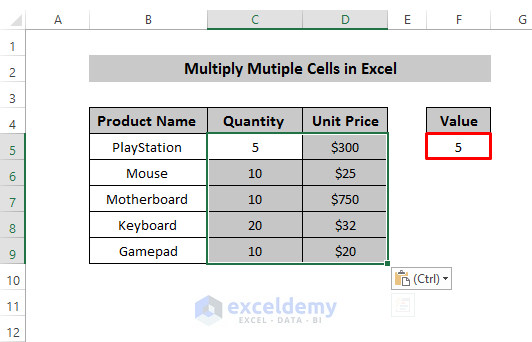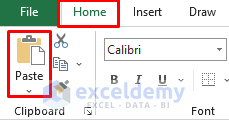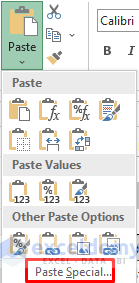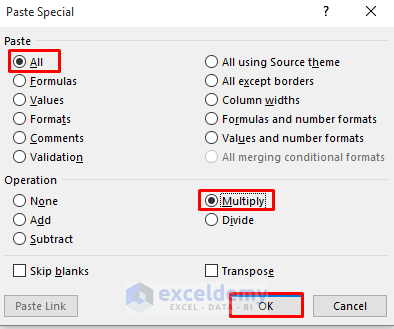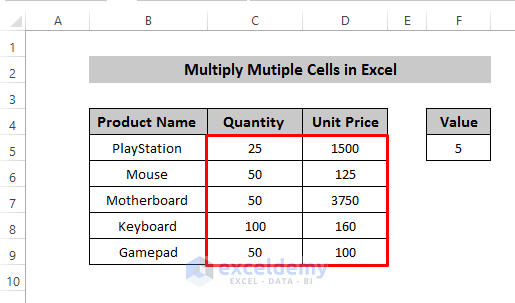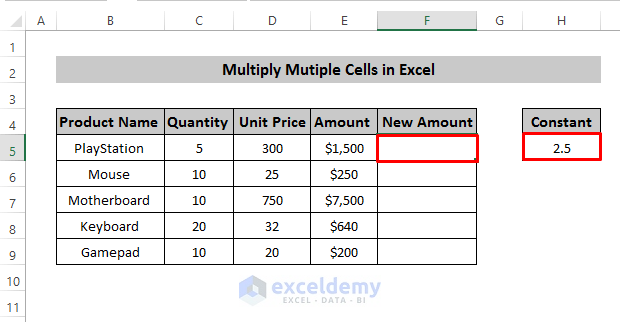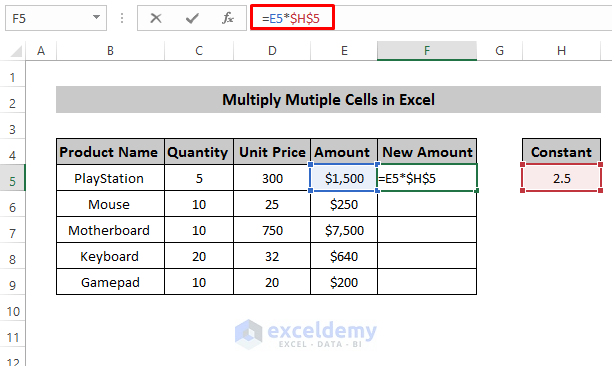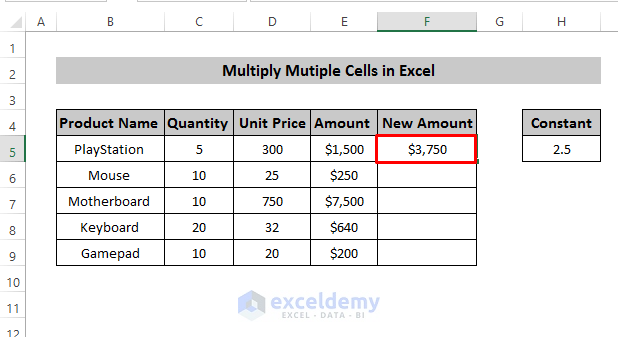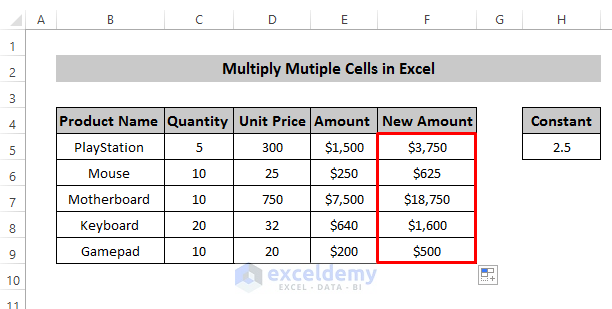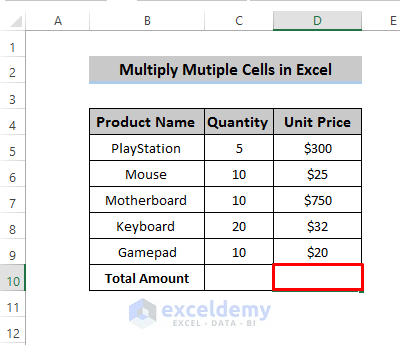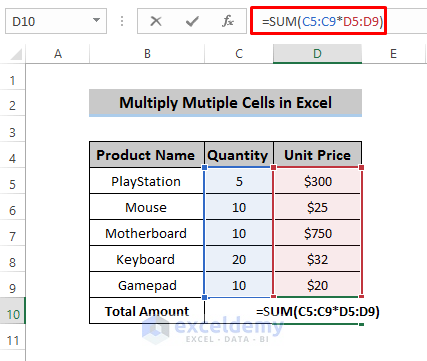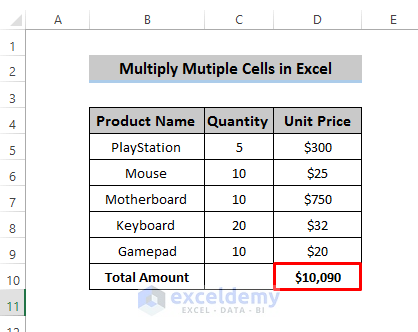Multiplying multiple cells is one of the most popular functions in Excel. You can hardly find people who don’t use this function. You can do this multiplication in several ways. This article will provide an overview of how to multiply multiple cells in Excel. I hope this article will enhance your Excel knowledge simultaneously.
To multiply multiple cells in Excel, we demonstrate four different methods. All the methods provide efficient results and also provide some extra knowledge. To show all the methods we take a dataset that denotes product quantity and unit price.
1. Using Asterisk Sign to Multiply Multiple Cells in Excel
Firstly, this method is performed by just using the Asterisk sign (*). You can use it in a single cell by writing numbers manually or can apply it in multiple cells. This is the easiest method of multiplication.
Steps
- First, select the cell where you want to put the value after using multiplication.
- In the formula bar, press the equal sign (=) to start writing formulas. Now, you need to supply your cell reference. Here, we use multiplication between cell C5 and cell D5. Write the following formula.
=C5*D5
- Press Enter to apply your formula.
- To apply this to all the columns, drag the Fill Handle icon to the last where you want to use your formula.
Read More: How to Multiply Two Columns in Excel
2. Applying PRODUCT Function for Multiplying Multiple Cells
Secondly, another popular method to multiply cells is by using the PRODUCT function. The Product function provides the product of the given cell references or among numbers.
Steps
- Firstly, select the cell where you want to apply the function.
- To apply the Product Function, you need to press the equal sign (=) in the formula box at first. Now, write the Product to apply the product function. Here, Number 1 denotes the first number or first cell and Number 2 denotes the second number or second cell. You can use more numbers or more cells by giving a comma after every number or cell.
- Now, write your preferred cell reference and mind it, give a comma after every cell reference. Here, we want a multiplication in cell C5 and cell D5. So, we write the following function.
=PRODUCT(C5,D5)- Press Enter to get the desired value.
- Drag the Fill Handle icon to the last row where you want to apply this formula.
Read More: How to Create a Multiplication Formula in Excel
3. Multiplying Multiple Cells with a Constant Value in Excel
In Excel, you can set a constant value and apply that constant value throughout the worksheet. In this method, we put a constant value and multiply it with multiple cells. Two methods can do this. One is using the Paste Special Command and the other is using an Excel formula.
3.1 Using Paste Special Command
Steps
- First, set a constant value. Here we use ‘5’ as a constant value in a blank cell.
- Now, copy the constant value and select the range of cells you want to multiple with the constant value.
- Go to the Home tab and click on Paste.
- From the Paste option, select Paste Special.
- A Paste Special dialog box will appear. From there, select all in the Paste section and select Multiply in the operation section. Finally, click on ‘OK’.
- This will give a result that shows all the given range of cells are multiplied by the given constant value.
3.2 Applying Formula in Excel
Steps
- First, write any constant value in a blank cell.
- Now, select another column where you want to put your new values after using multiplication.
- Press Equal Sign (=) to start the process. Now, select the cell reference and constant value cell reference. Use Asterisk Sign (*) between two cell references. Write the following formula:
=E5*$H$5- Press Enter to get the result.
- Drag the Fill Handle icon to the last position where you want to apply this formula.
Read More: How to Multiply Rows in Excel
4. Creating Excel Array Formula to Multiply Multiple Cells
When you want to multiply multiple cells in Excel and also want to do furthermore calculations, then you have to use the Array formula.
Steps
- First, select the cell where you want to put your Array formula.
- Now, press the Equal sign (=) to start writing the formula. Then, write the following formula.
=SUM(C5:C9*D5:D9)- After applying the array formula, press Ctrl+Shift+Enter. It’ll give the desired result.
Things to Remember
For a normal function, press Enter after writing a formula whereas, for an array function, we need to press Ctrl+Shift+Enter to apply the formula.
Download Practice Workbook
Download this practice workbook.
Conclusion
To multiply multiple cells in Excel, we have discussed the four most useful methods. As an Excel regular user, this multiplication process is really helpful for day-to-day purposes. I hope you gather more knowledge about this topic after reading this article. If you have any questions, feel free to ask in the comment section.
Related Articles
- How to Do Matrix Multiplication in Excel
- How to Multiply from Different Sheets in Excel
- How to Multiply by Percentage in Excel
- How to Multiply Two Columns and Then Sum in Excel
- How to Divide and Multiply in One Excel Formula
- If Cell Contains Value Then Multiply Using Excel Formula
- How to Make Multiplication Table in Excel
<< Go Back to Multiply in Excel | Calculate in Excel | Learn Excel
Get FREE Advanced Excel Exercises with Solutions!