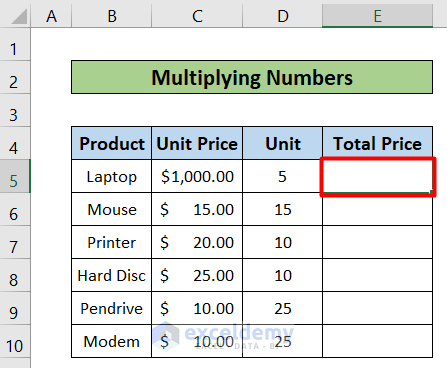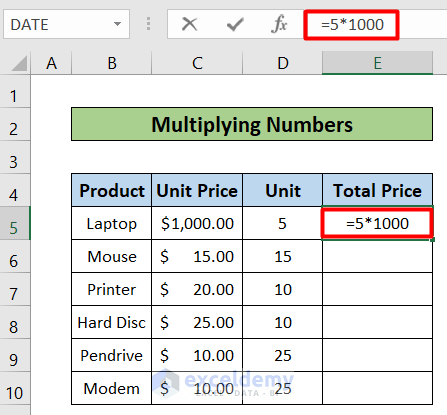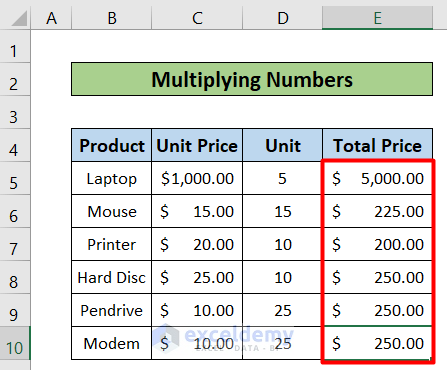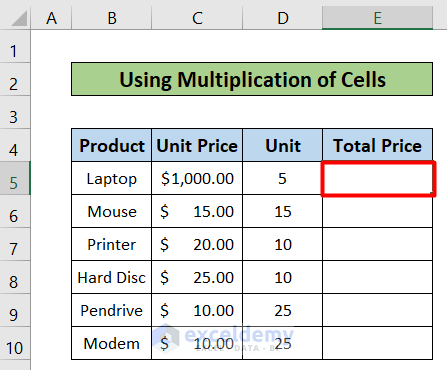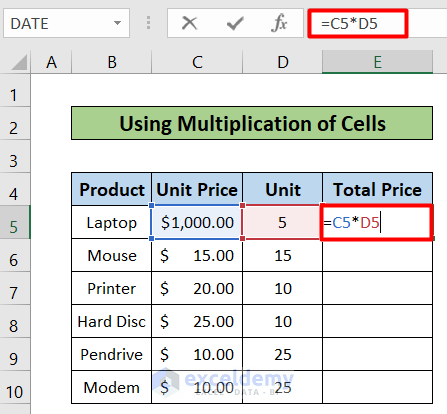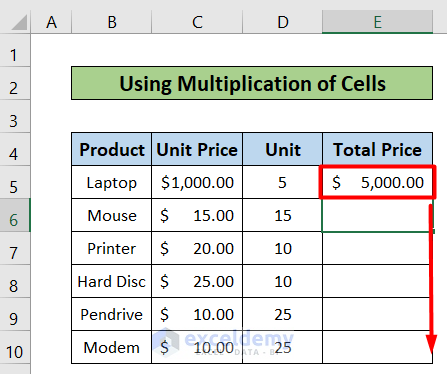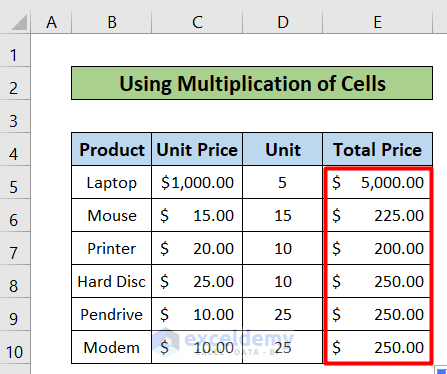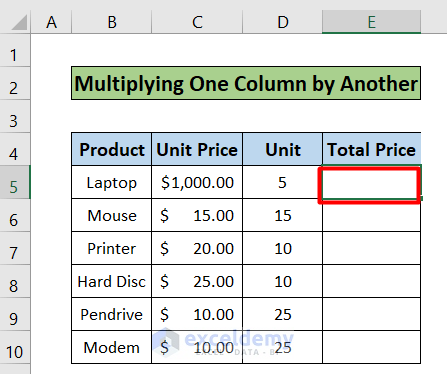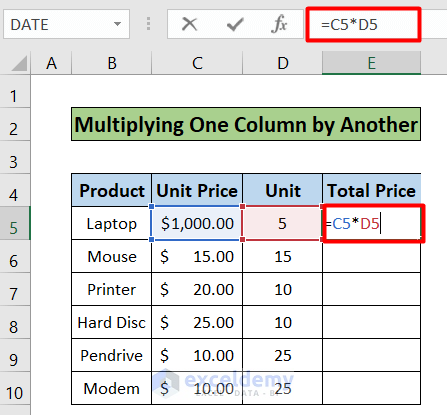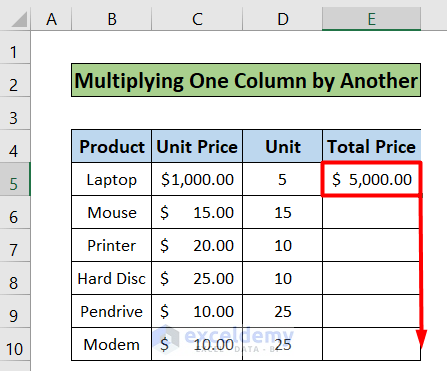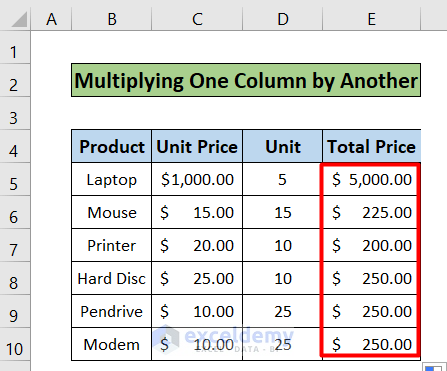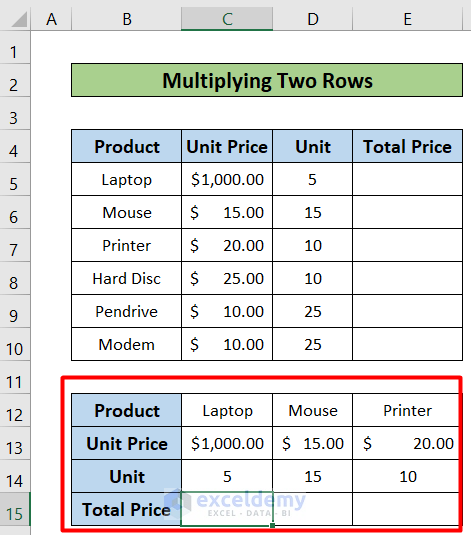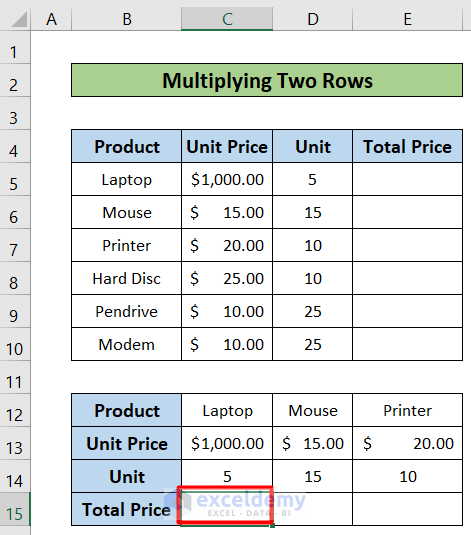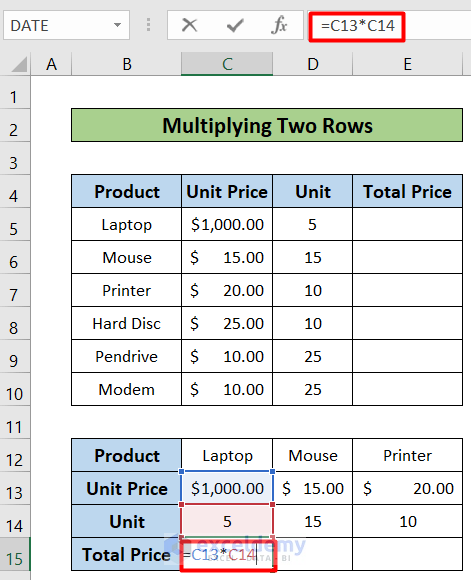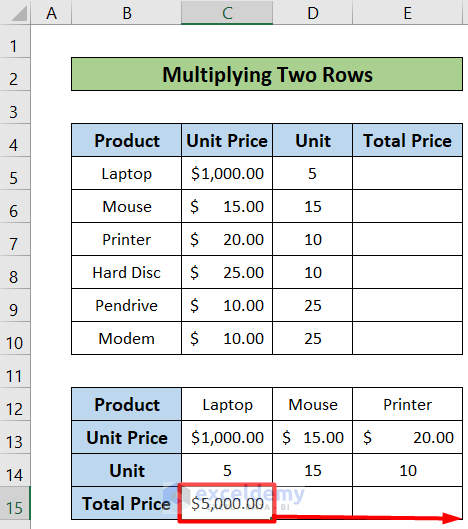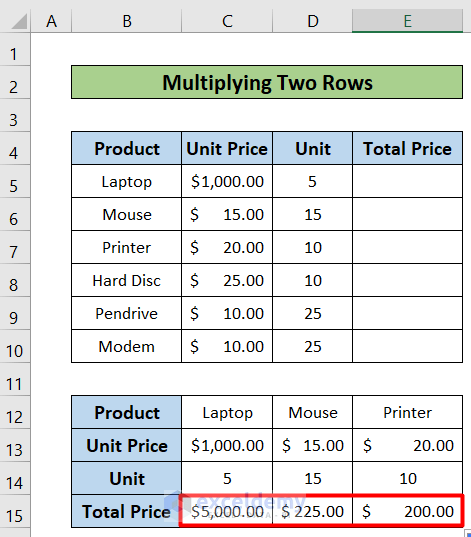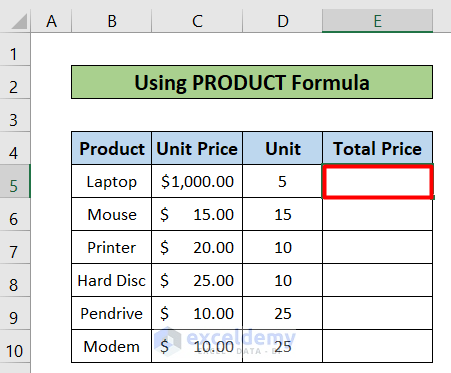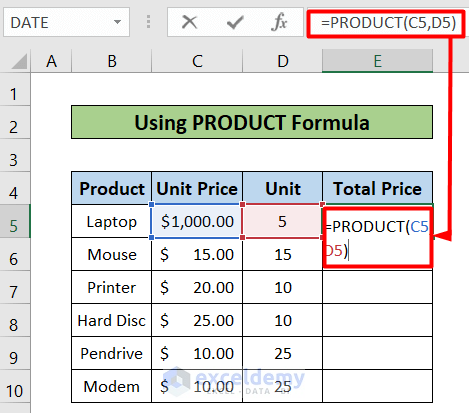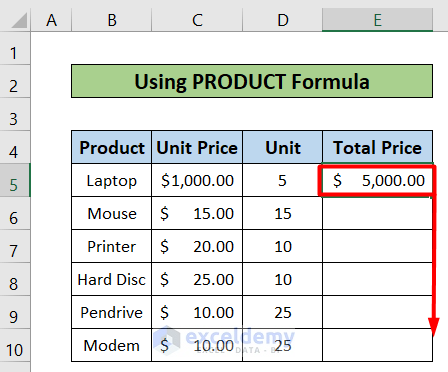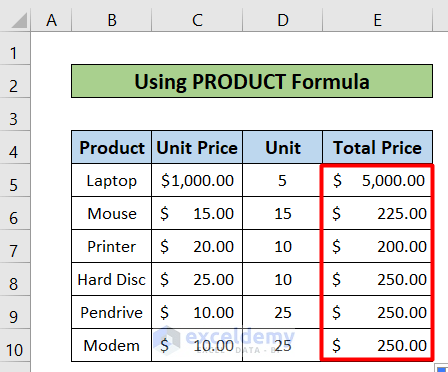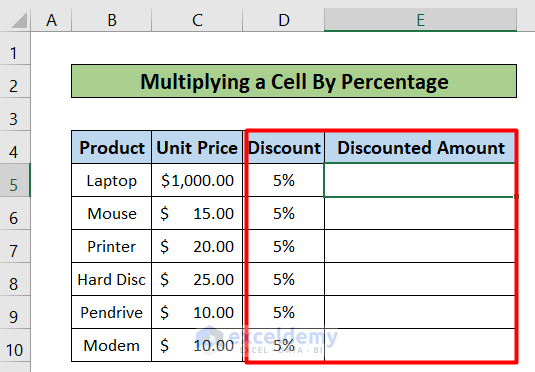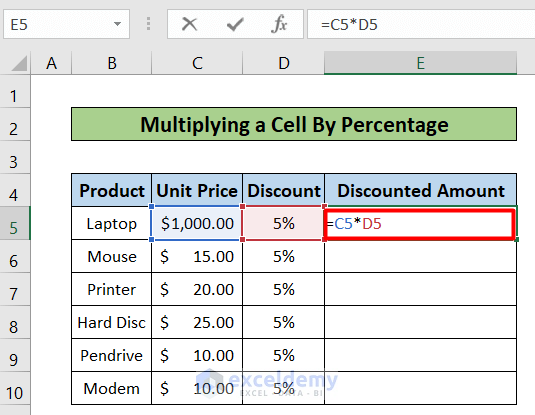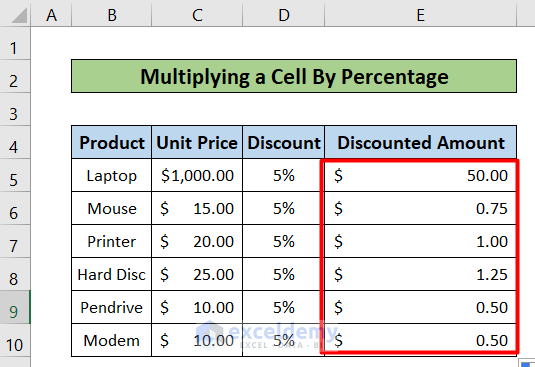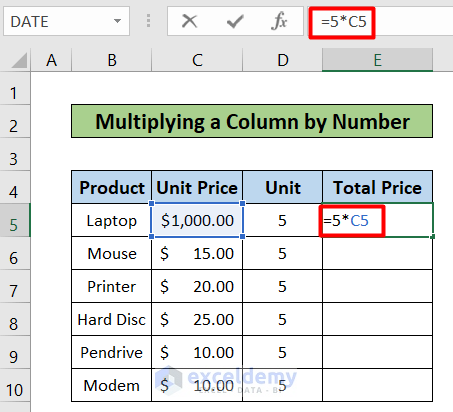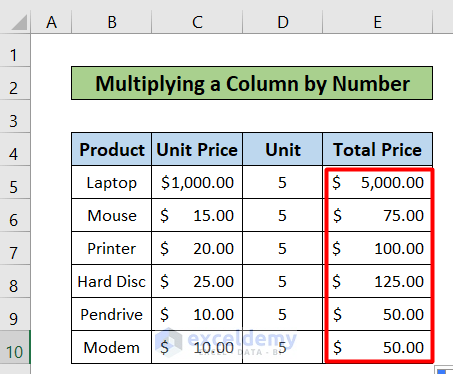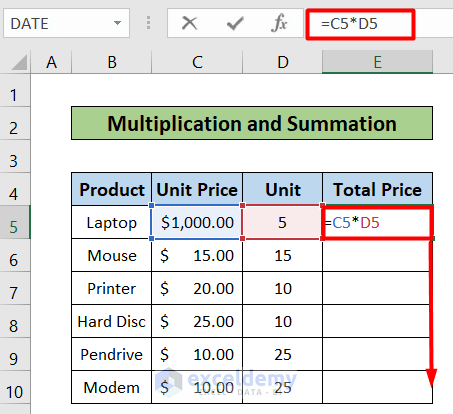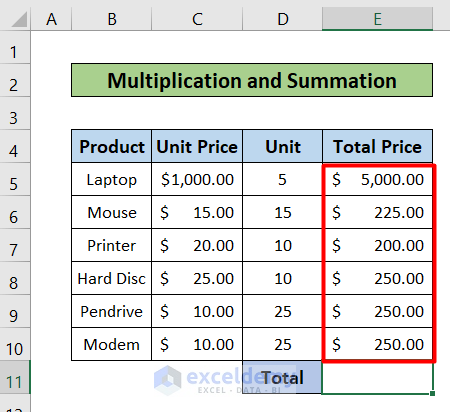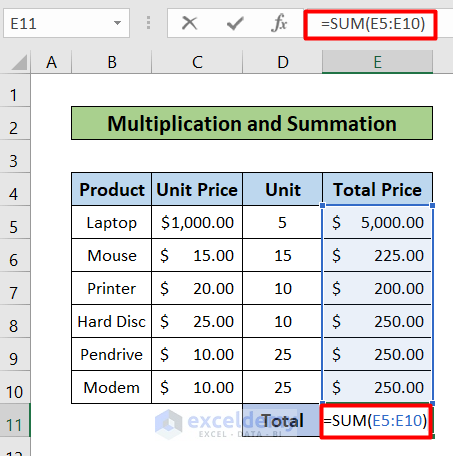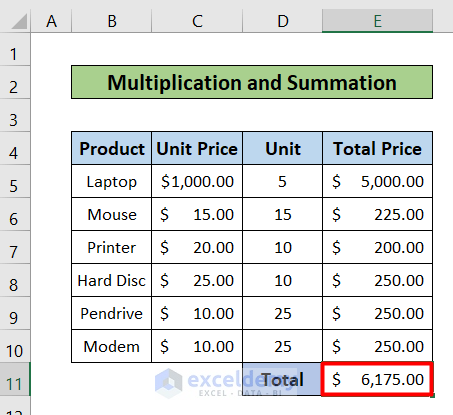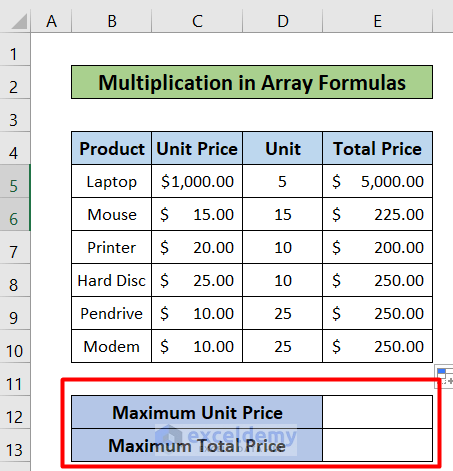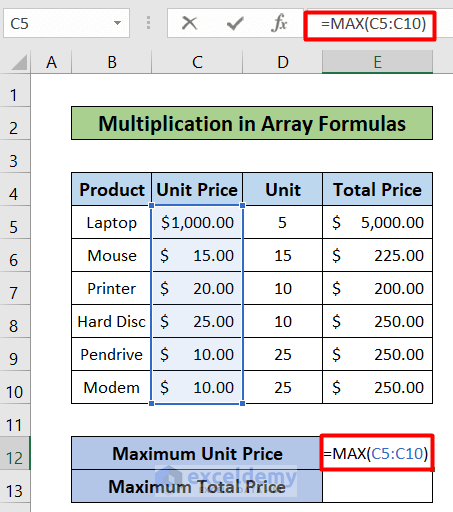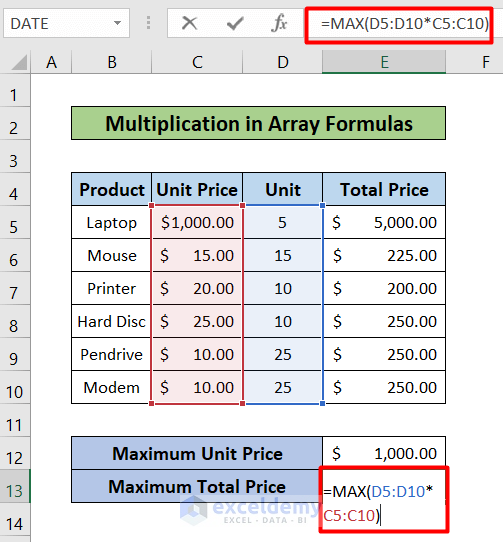While working on an Excel worksheet, you must perform different operations. One of these operations is Multiplication. There are different ways to multiply two numbers or cells in Excel. Every procedure is very easy. In this article, I will show you how to create a multiplication formula in Excel. I will show five easy ways to make a multiplication formula in Excel.
How to Create a Multiplication Formula in Excel: 5 Effective Ways
Here, I will consider a dataset regarding the Sales Statement ABC Traders. The dataset has four columns, B, C, D, and E called Product, Unit Price, Unit, and Total Price. The dataset ranges from B4 to E10. using this dataset, I will show you the step-by-step procedure of creating a multiplication formula in Excel. For your convenience, I have added the necessary images with every step of every method.
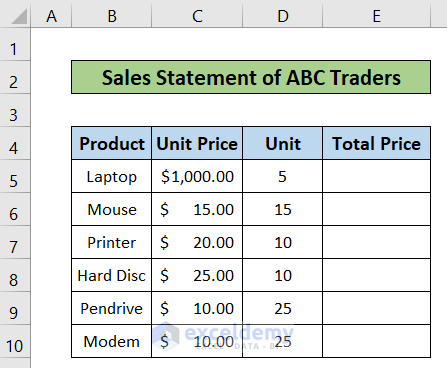
1. Multiply Numbers to Create a Multiplication Formula in Excel
This is the first method, here, I will multiply numbers to create a multiplication formula in excel. Follow the steps given below. Hopefully, you will understand the whole procedure easily.
Steps:
- First, select the E5 cell of the dataset.
- Then write down the following formula in the selected cell.
=5*1000Here, 5 is the unit value and 1000 is the unit price value.
- After that, for every cell multiply the unit value by the unit price value.
- Consequently, you will find the following results.
Read More: How to Multiply Two Columns in Excel
2. Use Multiplication of Cells to Create a Multiplication Formula in Excel
This is the second method. Here, in this method, I will use the multiplication of cells to create a multiplication formula in Excel. Follow the following steps of the procedure. Hope you will understand the method easily.
Steps:
- Select the E5 cell first.
- Then enter the following formula in the selected cell.
=C5*D5- After pressing enter, Fill Handle the formula from E5 to E10 cell.
- As a result, you will get the total price of the products.
Read More: How to Multiply Multiple Cells in Excel
3. Multiply One Column by Another to Create a Multiplication Formula in Excel
Here is the third method of this article. I will multiply one column by another to create a multiplication formula in Excel. Hopefully, you will understand the whole procedure easily. Follow the steps one by one.
Steps:
- First, select the E5 cell of the dataset.
- Copy the following formula in the selected cell then.
=C5*D5- After pressing enter, drag down the formula from E5 to E10.
- Consequently, you will find the result just like the picture below.
4. Creating a Multiplication Formula in Excel by Multiplying Two Rows
This is the fourth method of this article. Here I have transposed the dataset for operation as I need to multiply two rows. You can see the changed area indicated with a red rectangle. Consider this dataset only for this method. Follow the steps mentioned below.
Steps:
- First, select the C15 cell.
- Then write down the following formula.
=C13*C14- Then press Enter.
- After that, fill handle the formula from C15 to E15.
- You will find the following result consequently.
Read More: How to Multiply Rows in Excel
5. Use of PRODUCT Formula to Create a Multiplication Formula in Excel
This is the final method of this article. I will use the PRODUCT formula here. Please follow the steps described below. Hopefully, you will find interest in the procedure.
Steps:
- Firstly, select the E5 cell.
- Meanwhile, copy the following formula in the selected cell.
=PRODUCT(C5,D5)- Then press Enter.
- After that, drag down the formula from E5 to E10 cells.
- Consequently, you will find the result just like the picture given below.
How to Multiply a Cell by Percentage
Here, I will show how to multiply a cell by a percentage. For this part, I have changed the dataset slightly. You can see the changed dataset in the following picture. I will calculate the discounted amount here. Follow the described steps one by one.
Steps:
- First, select the E5 cell and copy the following formula.
=C5*D5- Press the enter button and drag down the formula from E5 to E10 cells.
- As a result, you will find the following discounted amount.
Read More: How to Multiply by Percentage in Excel
Multiplying a Column by Number
In this portion of this article, I will multiply a column by a number. This is a very easy procedure. Follow the following steps here.
Steps:
- First, select the E5 cell and write down the following formula.
=5*C5- After dragging down the formula, you will get the following result.
How to Multiply and Sum in Excel
Here I will show the procedures of multiplication and summation in Excel. I will consider the same dataset here. Follow the procedure step by step.
Steps:
- Write down the following formula in the E5 cell first.
=C5*D5- After dragging down the formula you will get the following result.
- Then, in the E11 cell, copy the following formula.
=SUM(E5:E10)- As a result, you will find the total price just like the next picture.
Read More: How to Multiply Two Columns and Then Sum in Excel
Multiplication in Array Formulas
Here, I will show multiplication in Array Formulas. I will use the MAX formula here. I will use the same dataset here. Follow the steps given below.
Steps:
- Select the E12 cell and copy the following formula.
=MAX(C5:C10)- Then press Enter.
- After that, write down the following formula in the E13 cell.
=MAX(D5:D10*C5:C10)- Meanwhile, press the Ctrl+Shift+Enter at a time.
- As a result, you will find the result just like the following picture.
Download Practice Workbook
Please download the workbook to practice yourself.
Conclusion
In this article, I have tried to explain how to create a multiplication formula in Excel. I hope, you have learned something new from this article. Now, extend your skill by following the steps of these methods. I hope you have enjoyed the whole tutorial. If you have any queries, feel free to ask me in the comment section. Don’t forget to give us your feedback.
Related Articles
- How to Divide and Multiply in One Excel Formula
- How to Do Matrix Multiplication in Excel
- How to Multiply from Different Sheets in Excel
- How to Make Multiplication Table in Excel
- If Cell Contains Value Then Multiply Using Excel Formula
<< Go Back to Multiply in Excel | Calculate in Excel | Learn Excel
Get FREE Advanced Excel Exercises with Solutions!