Method 1 – Basic Ways to Multiply Rows in Excel
Multiply a Row by a Cell
- Select the appropriate cell (C6 in this example) and type the following formula.
=C5*$G$5
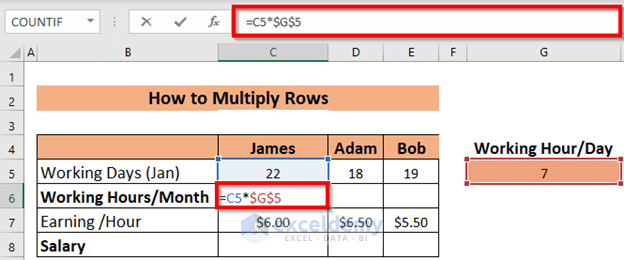
- Press ENTER.
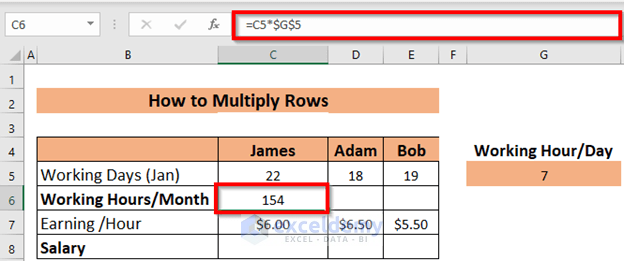 Use the Fill Handle to Autofill the formula for the rest of the row.
Use the Fill Handle to Autofill the formula for the rest of the row.
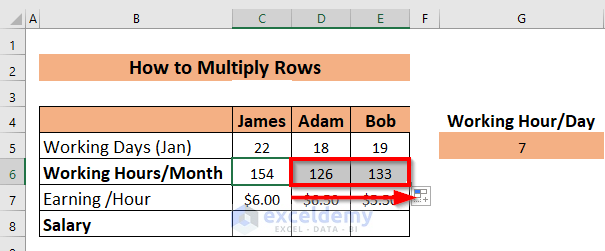
Multiply a Row by Another Row
- Select the appropriate cell (C8) and type the following formula.
=C6*C7
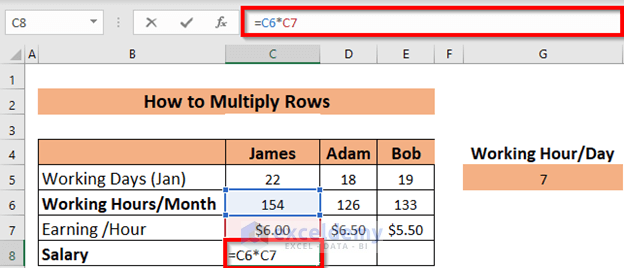 Press ENTER.
Press ENTER. Use the Fill Handle to Autofill the formula for the rest of the row.
Use the Fill Handle to Autofill the formula for the rest of the row.
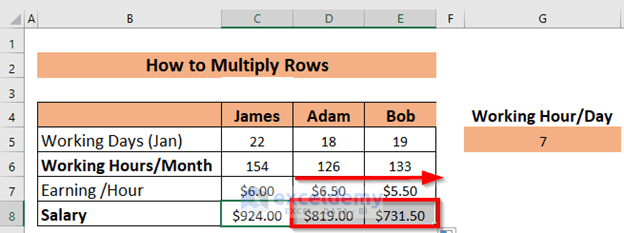
Read More: How to Create a Multiplication Formula in Excel
Method 2 – Multiply Rows in ARRAY
Multiply a Row by a Cell
- Select the relevant cell range. (C5:E5 in this example).
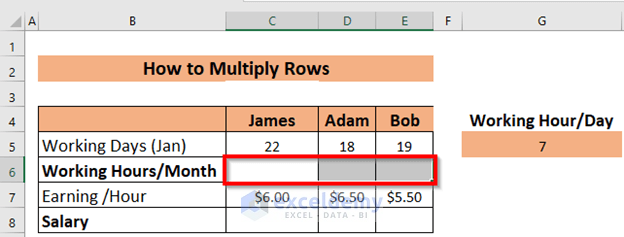 Enter the following formula.
Enter the following formula.
=C5:E5*G5
- Press CTRL + SHIFT + ENTER.
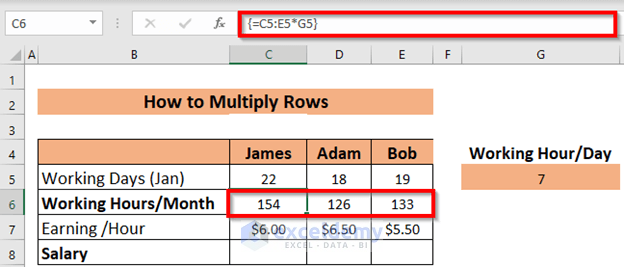
Note: You will see a curly bracket in the formula bar as a result of multiplication in ARRAY.
Multiply A Row by Another Row
- Select the relevant cell range. (C8:E8).
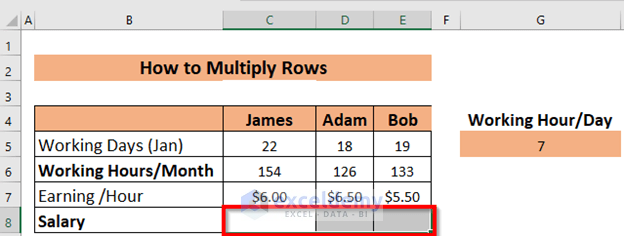
- Enter the following formula.
=C6:E6*C7:E7
- Press CTRL + SHIFT + ENTER.
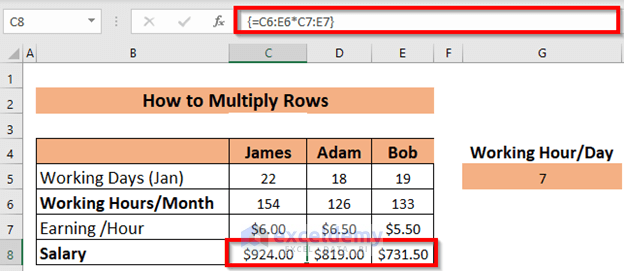
Method 3 – Multiply Rows Using the PRODUCT Function
Multiply A Row by a Cell
- Select the relevant cell (C6) and type the following formula.
=PRODUCT(C5,$G$5)
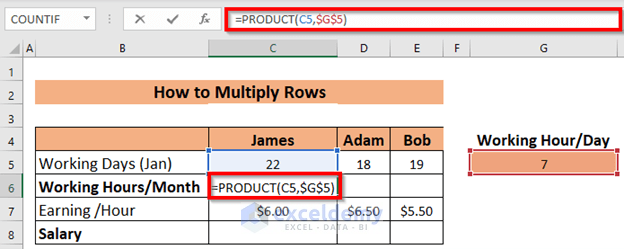 Press ENTER.
Press ENTER.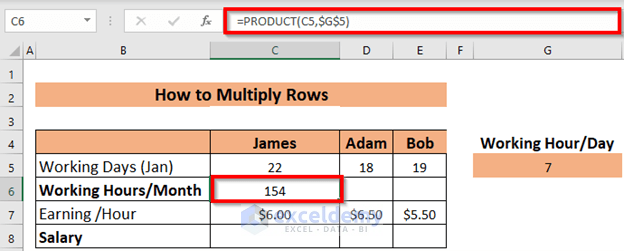 Use the Fill Handle to Autofill the formula for the rest of the row.
Use the Fill Handle to Autofill the formula for the rest of the row.
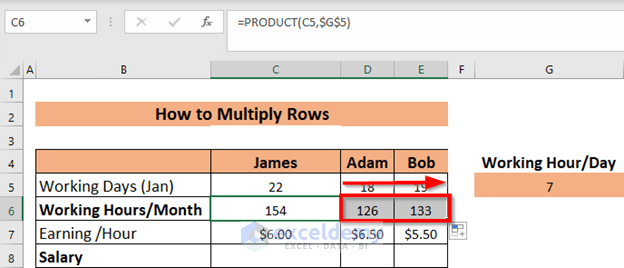
Multiply A Row by Another Row
- Select the relevant cell (C8) and type the following formula.
=PRODUCT(C6,C7)
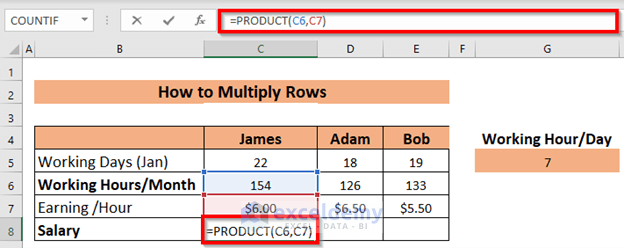
- Press ENTER.
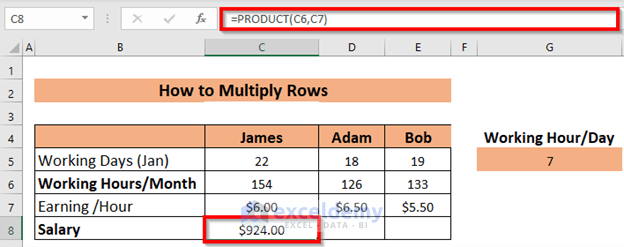
- Use the Fill Handle to Autofill the formula for the rest of the row.
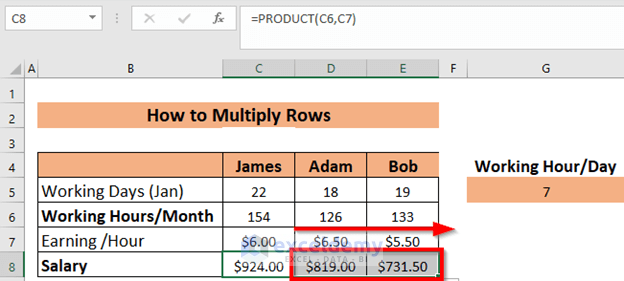
Read More: If Cell Contains Value Then Multiply Using Excel Formula
Method 4 – Multiply Rows Using Paste Special
Multiply a Row by a Cell
- Copy the values from the relevant cell range (C5:E5).
- Paste them to the destination range (C6:E6).
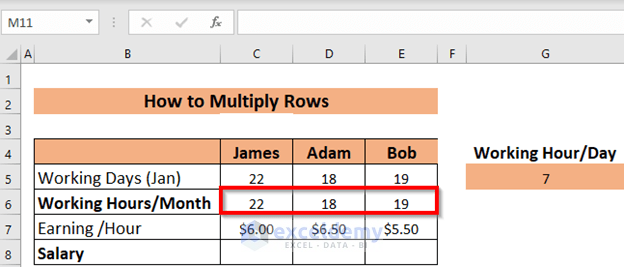
- Copy the cell with the multiplier (G7).
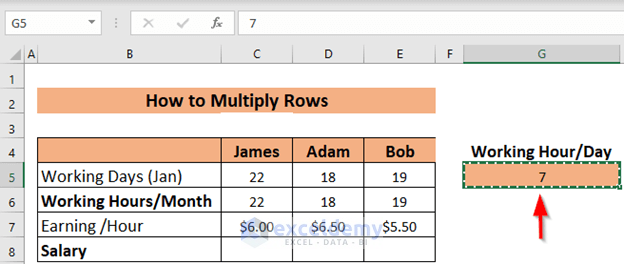
- Select the cell range that will contain the results (C6:E6).
- Right-click the mouse.
- A context menu will appear. Select Paste Special.
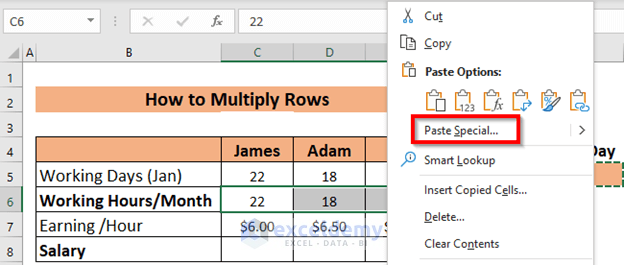
- The Paste Special window will appear. Select Multiply.
- Click OK.
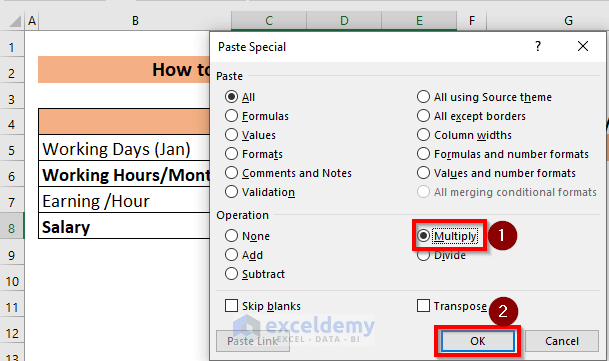
The results should look like this.
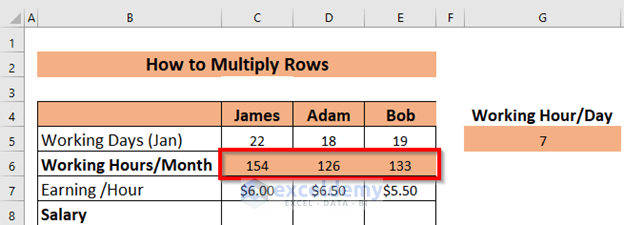
Multiply a Row by Another Row
- Copy the relevant cells (C6:E6) and paste them into the destination cells (C8:E8).
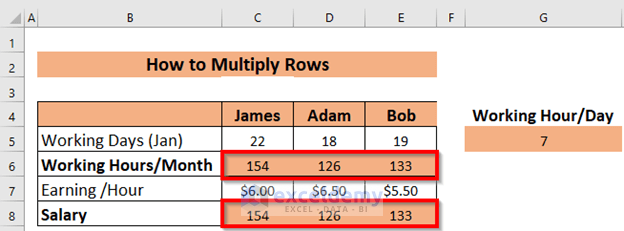
- Copy the multiplier row (C7:E7).
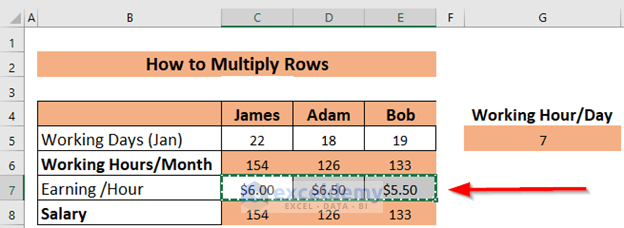
- Select the cell range that will contain the results (C8:E8).
- Right-click the mouse.
- A context menu will appear. Select Paste Special.
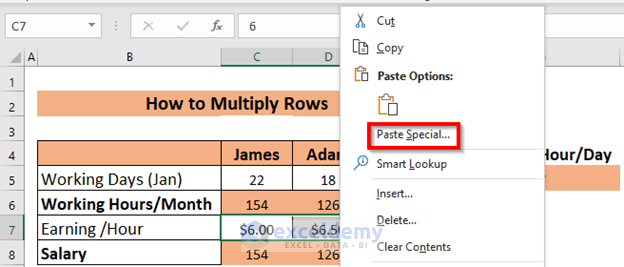
- The Paste Special window will appear. Select Multiply.
- Click OK.
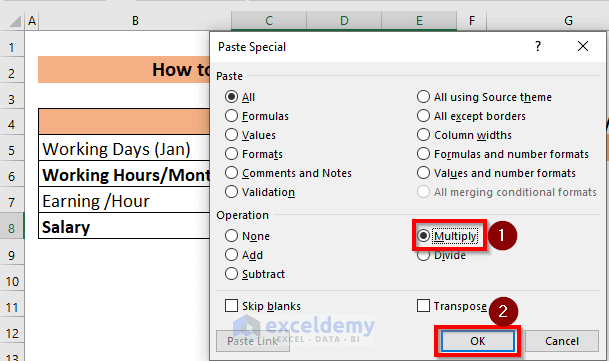
The results should look like this.
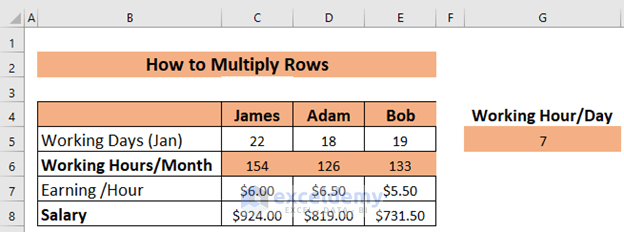
Download Practice Workbook
Related Articles
- How to Divide and Multiply in One Excel Formula
- How to Do Matrix Multiplication in Excel
- How to Multiply from Different Sheets in Excel
- How to Make Multiplication Table in Excel
- How to Multiply by Percentage in Excel
- How to Multiply Two Columns and Then Sum in Excel
- How to Multiply Two Columns in Excel
<< Go Back to Multiply in Excel | Calculate in Excel | Learn Excel
Get FREE Advanced Excel Exercises with Solutions!

