Method 1 – Performing Matrix Multiplication of Two Arrays in Excel
Let’s take two individual matrices A and B. In Excel, we will treat them as arrays for matrix multiplication.
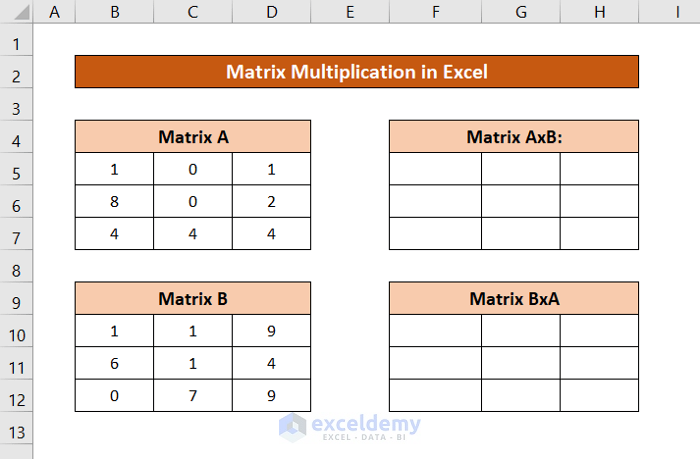
Steps:
- Select the cells you want to put your matrix in.
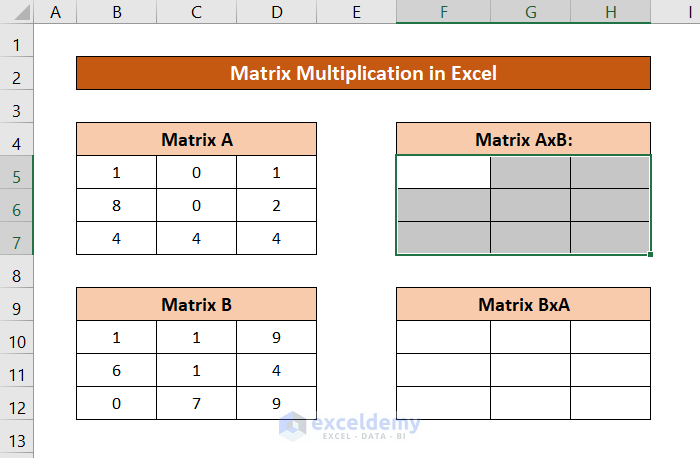
- Enter the following formula:
=MMULT(B5:D7,B10:D12)
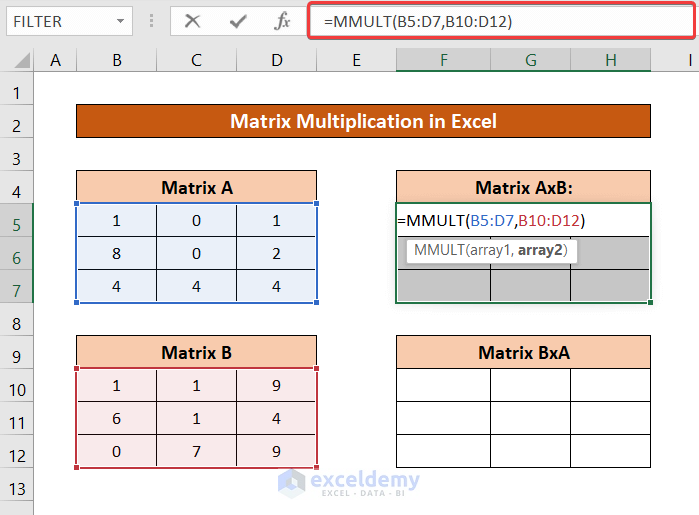
- Press Ctrl+Shift+Enter to get the result of the AxB matrix.
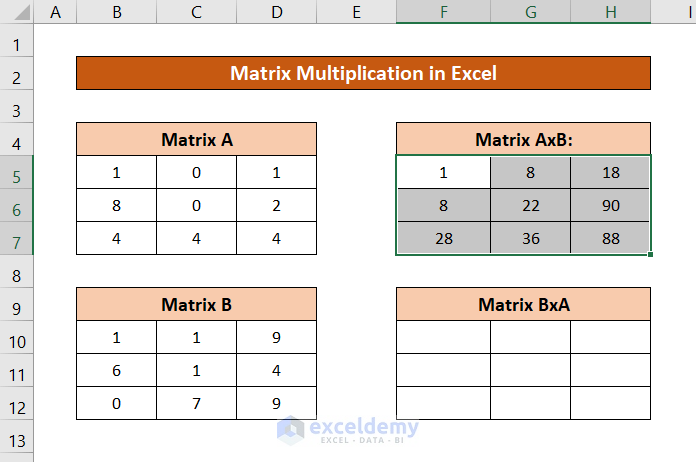
You can do the same for the BxA matrix by entering matrix B as the first argument and matrix A as the second argument of the MMULT function.
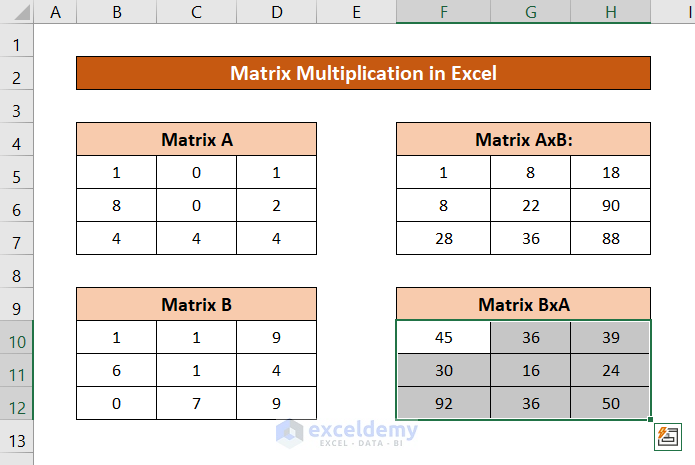
Method 2 – Multiplying One Column with One Row Array
The following dataset with matrices contains only one column and one row.
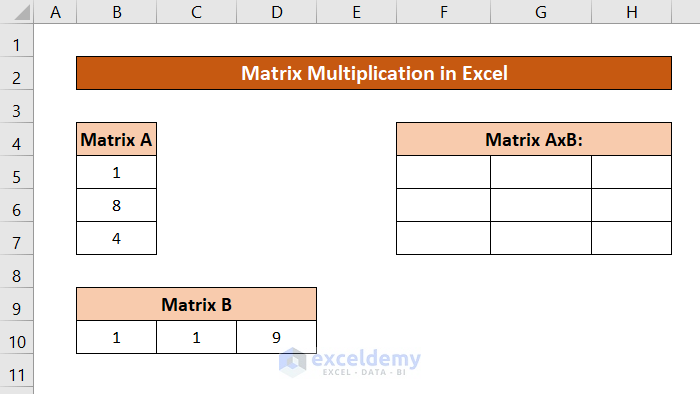
Steps:
- Select the range of cells for the multiplied matrix.
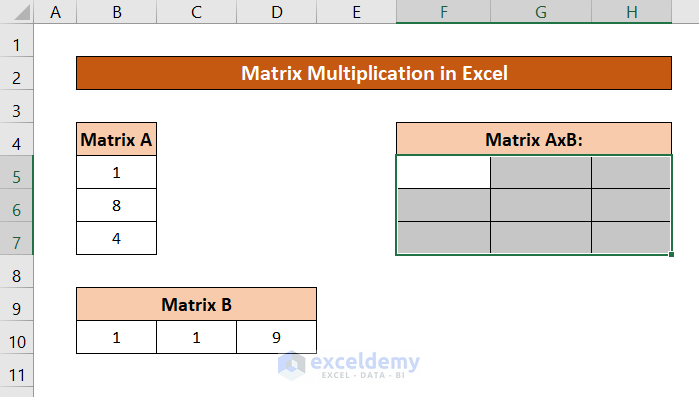
- Enter the following formula:
=MMULT(B5:B7,B10:D10)
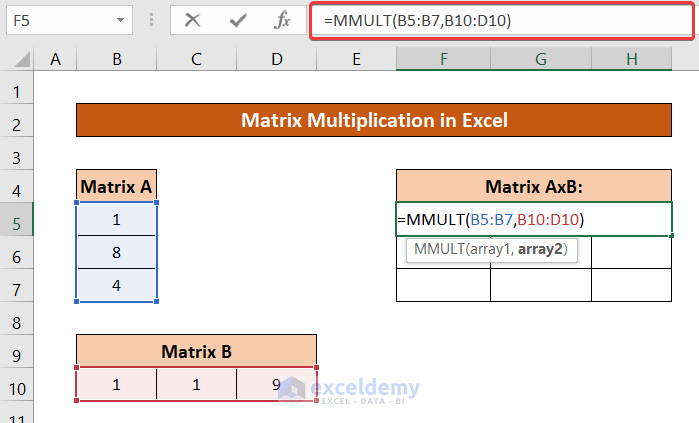
- Press Ctrl+Shift+Enter for the result.
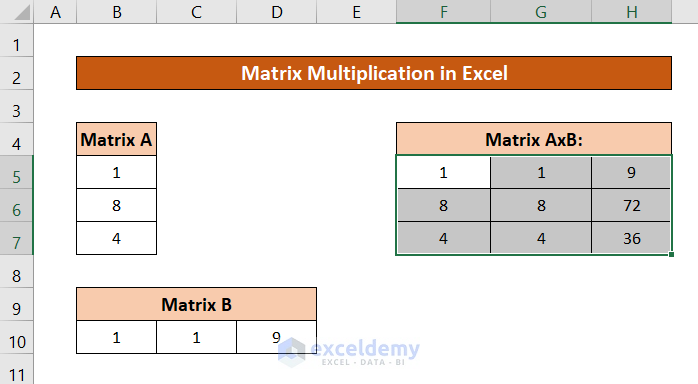
Read More: How to Multiply Multiple Cells in Excel
Method 3 – Conducting One Row and One Column Array Multiplication in Excel
Steps:
- Select one cell.
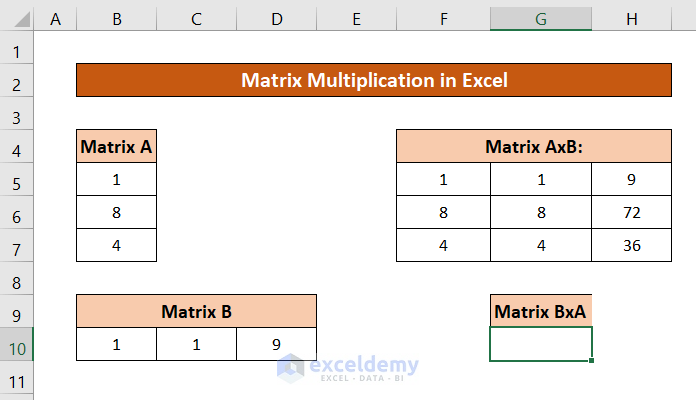
- Enter the following formula:
=MMULT(B10:D10,B5:B7)
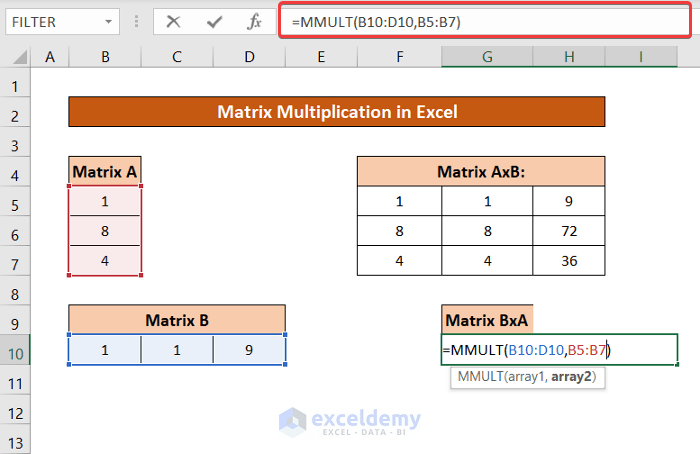
- Press Ctrl+Shift+Enter for the result.
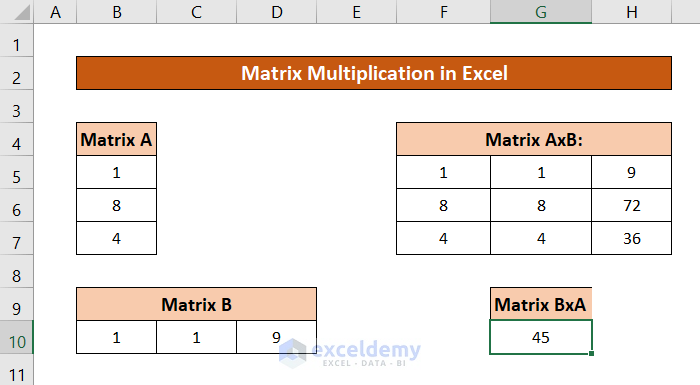
Read More: How to Multiply Rows in Excel
Method 4 – Calculating Square of a Matrix from Matrix Multiplication
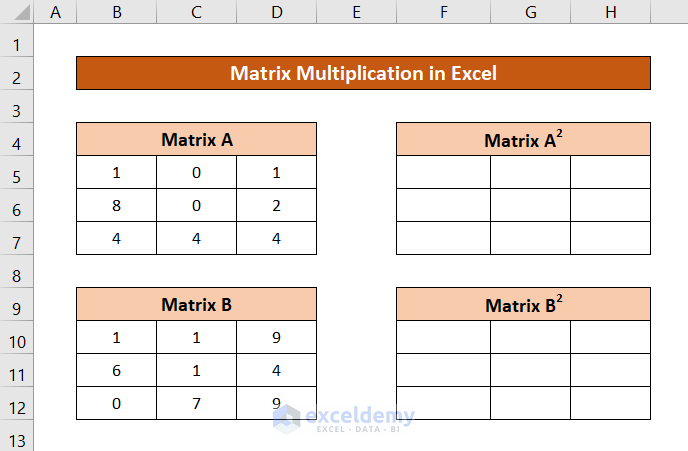
Steps:
- Select the range of cells.
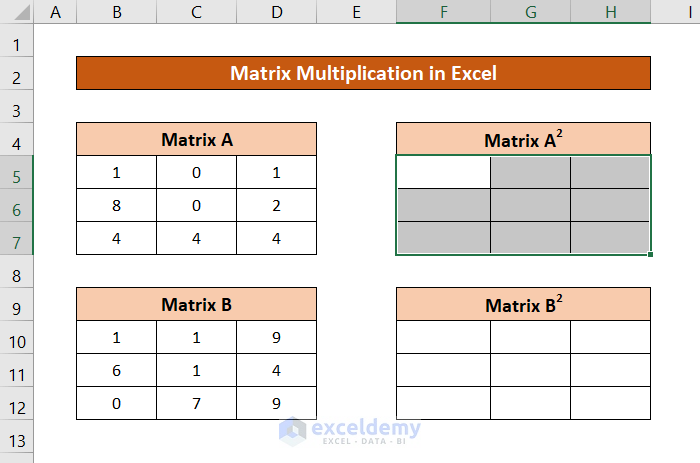
- Enter the following formula:
=MMULT(B5:D7,B5:D7)
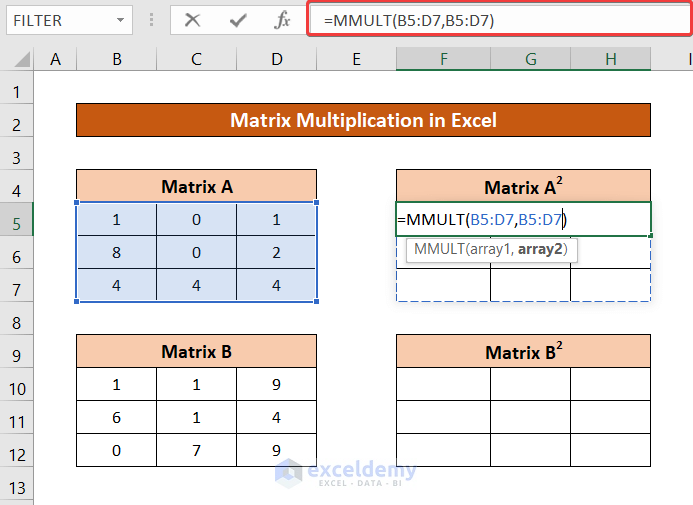
- Press Ctrl+Shift+Enter for the result.
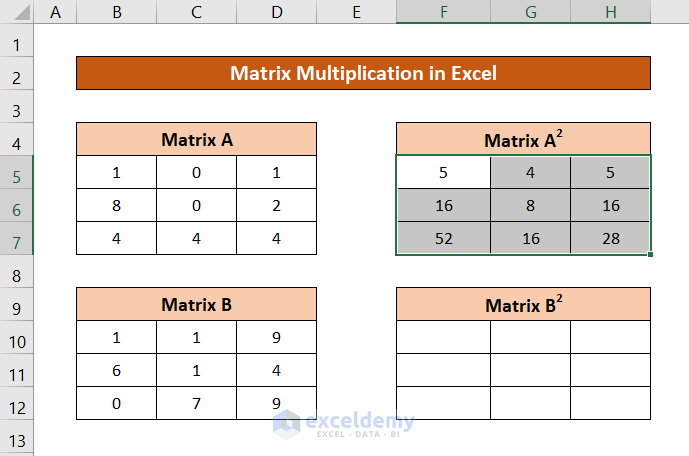
You can replace the range of matrix A with the range of matrix B (B10:D12) to get the square of matrix B.
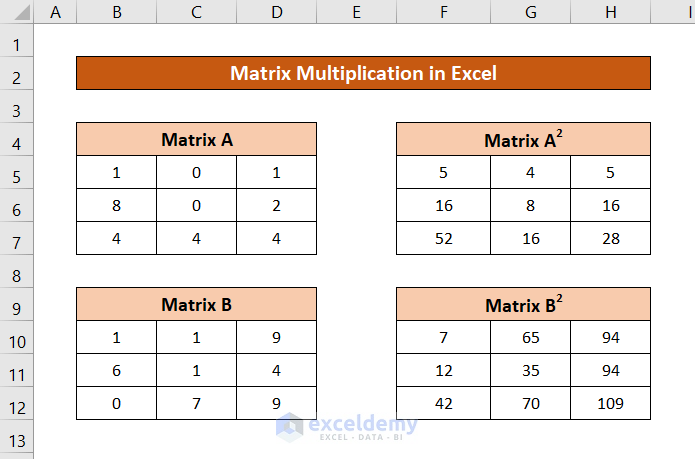
Method 5 – Doing Multiplication of a Matrix and a Scalar in Excel
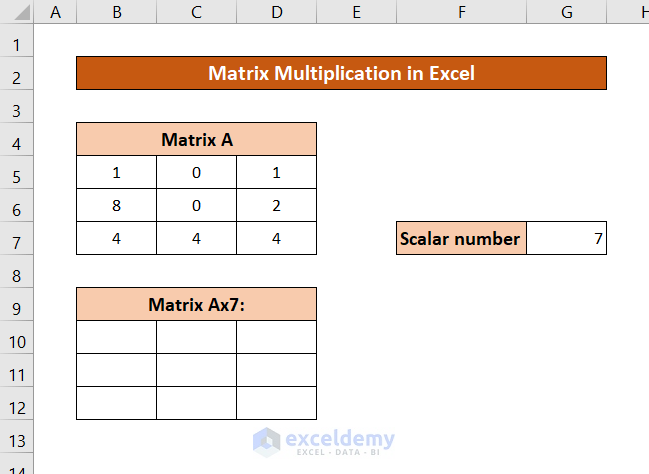
Steps:
- Select the range of cells.
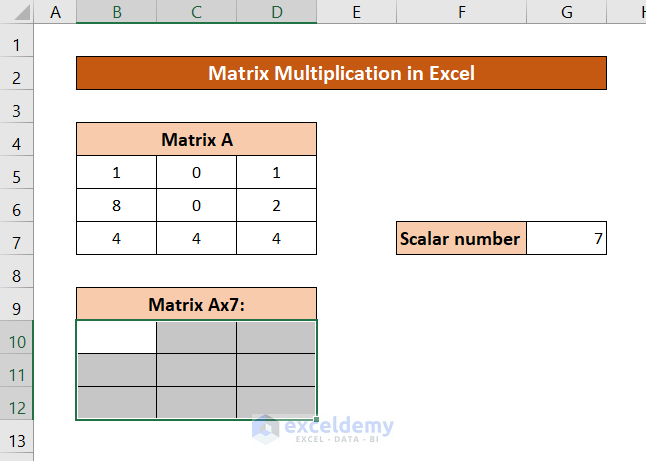
- Enter the following formula:
=B5:D7*G7
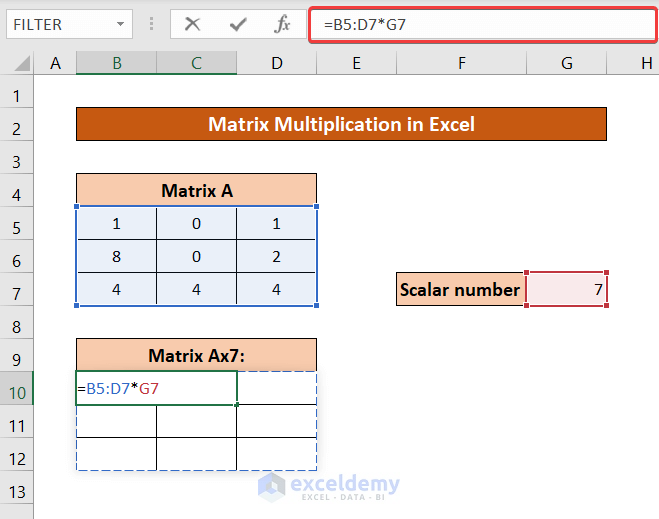
- Press Ctrl+Shift+Enter for the result.
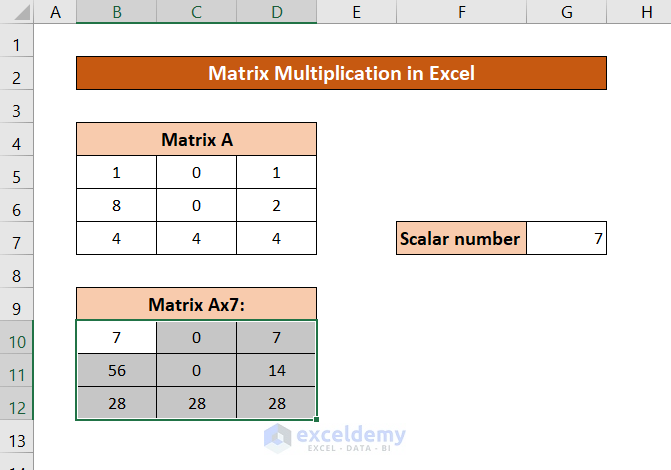
Errors While Doing Matrix Multiplication in Excel
Look out for errors when applying matrix multiplication in Excel.
A common one is the #VALUE! error. This happens when the number of columns in the first array doesn’t match the number of rows in in the second array.
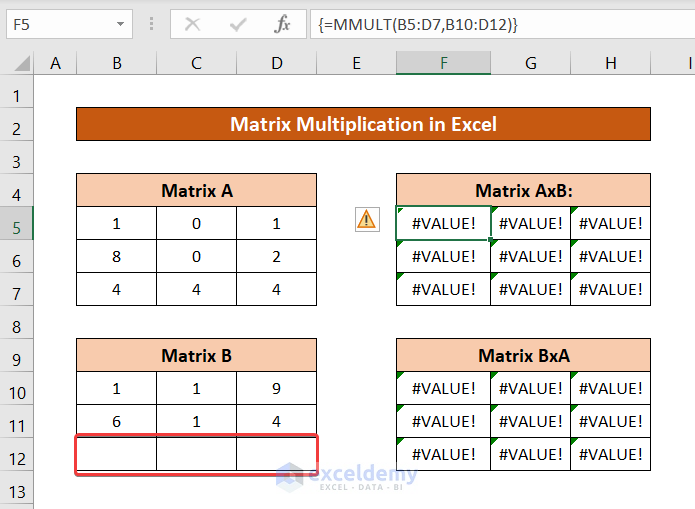
You will get the same #VALUE! error if there is at even one non-numeric value in a cell within the array.
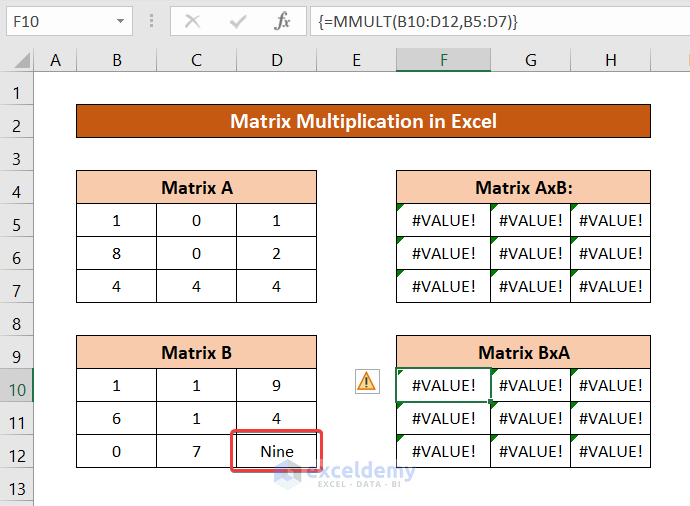
If you select more cells than what the multiplied matrix should be, you will get the #N/A error in the extra cells.
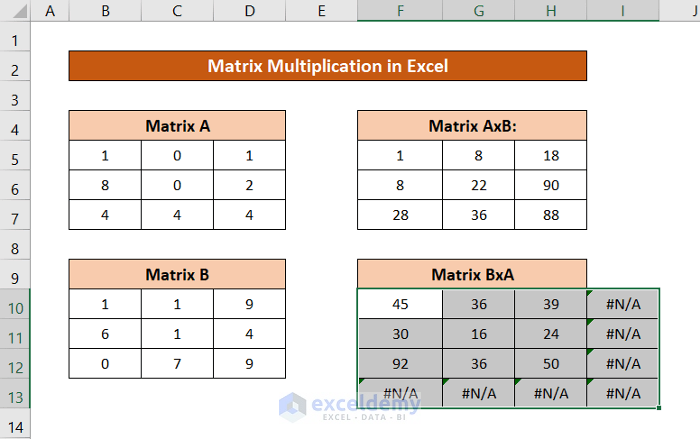
Download Practice Workbook
Related Articles
- How to Divide and Multiply in One Excel Formula
- How to Multiply from Different Sheets in Excel
- How to Create a Multiplication Formula in Excel
- If Cell Contains Value Then Multiply Using Excel Formula
- Multiply by Percentage in Excel
- Multiply Two Columns and then Sum in Excel
- How to Multiply Two Columns in Excel
- How to Make Multiplication Table in Excel
<< Go Back to Multiply in Excel | Calculate in Excel | Learn Excel
Get FREE Advanced Excel Exercises with Solutions!

