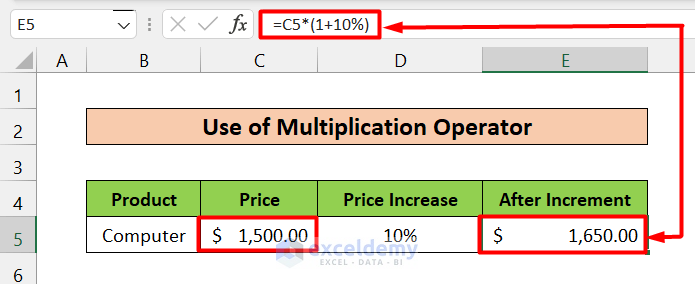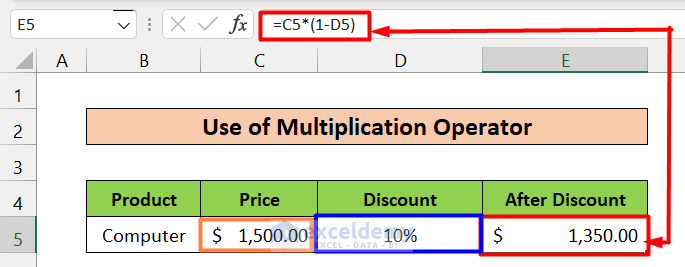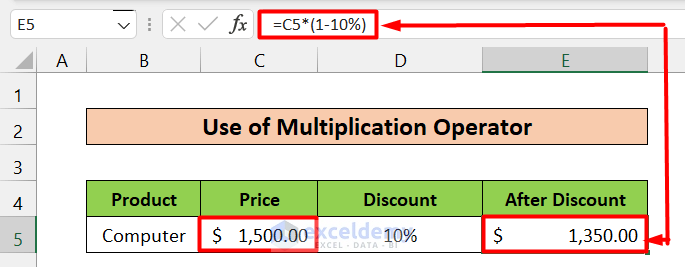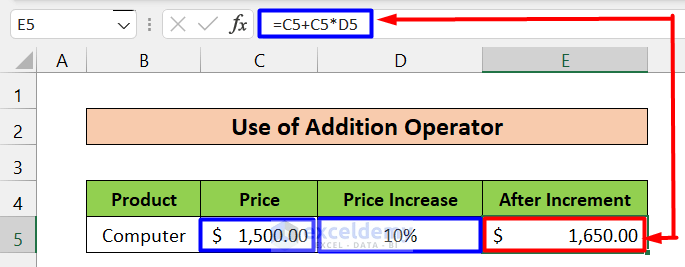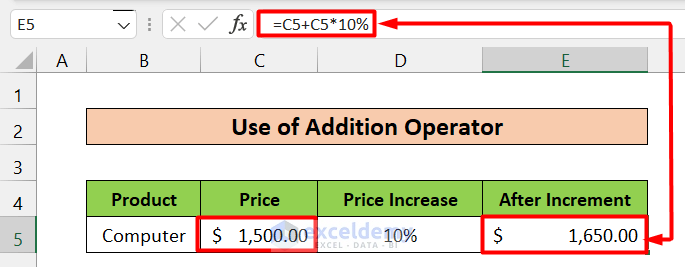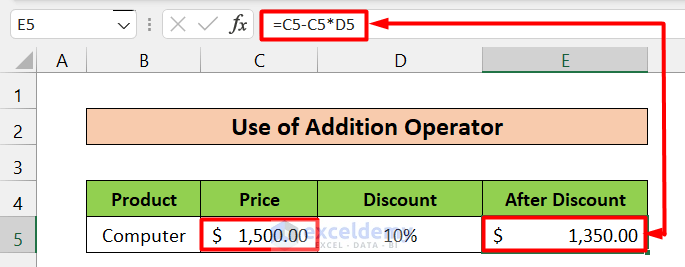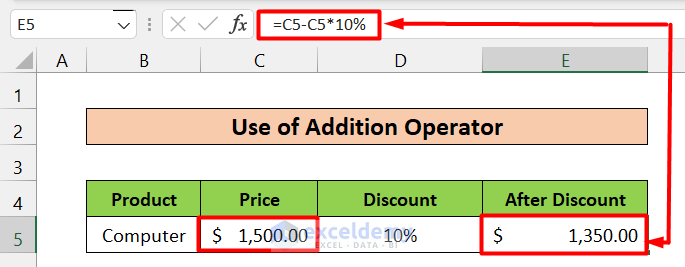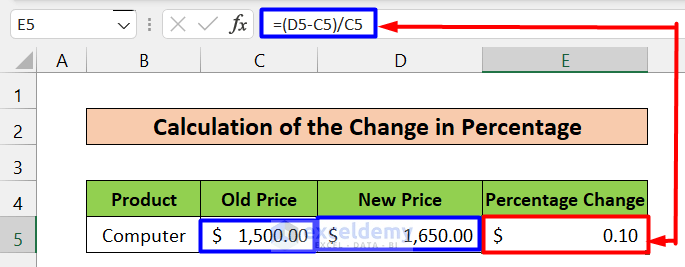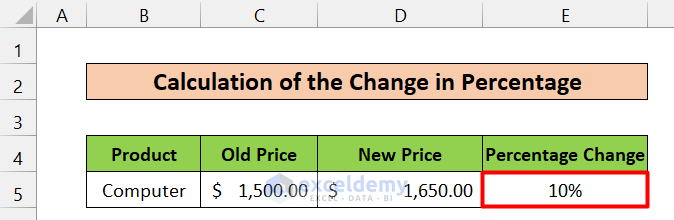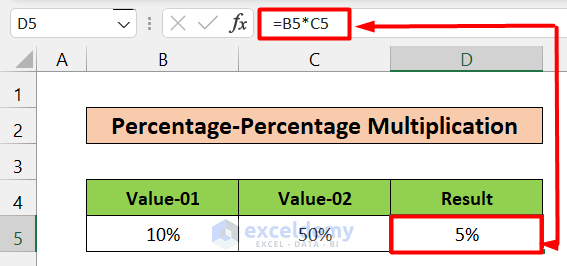Method 1. Using the Multiplication Operator to Multiply by Percentage
For Increment:
- Use the following formula:
Amount * (1 + Percentage %)
- It increases the selected Amount by the chosen Percentage.
- Check the example below.
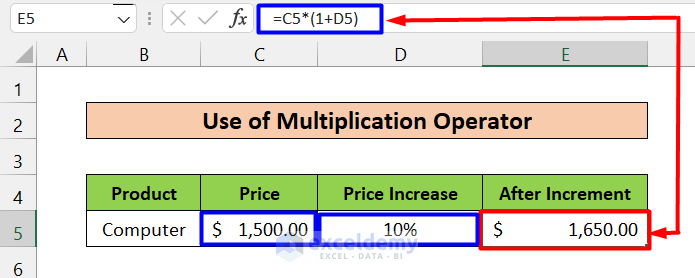
- Here, the Amount is the Price (C5, $1,500), and the Percentage is the Price Increase (D5, 10%). The formula applied in E5 is the following:
=C5*(1+D5)- The output is $1,650 (The Amount was increased by 10%).
- In the example given below the increment percentage (10%) was manually entered.
For Decrement:
- Use the following formula:
Amount * (1 – Percentage %)
- The formula decreases the selected Amount by the chosen Percentage .
- Check the example below.
- Here, the Amount is the Price (C5, $1,500), and the Percentage is the Discount (D5, 10%). The formula applied in E5 is the following.
=C5*(1-D5)- $1,350 is the output after decreasing the Amount by 10%.
- In the example below, decrement percentage (10%) will be manually entered.
Read More: How to Create a Multiplication Formula in Excel
Method 2 – Using the Addition Operator to Multiply by Percentage
For Increment:
- Use the following formula:
Amount + (Amount * Percentage %)
- The formula increases the selected Amount by the chosen Percentage .
- Check the example below:
- Here, the Amount is the Price (C5, $1,500), and the Percentage is the Price Increase (D5, 10%). The formula applied in E5 is the following.
=C5+C5*D5- $1,650, is the output after increasing the Amount by 10%.
- Below is a similar example. The only difference is that the increment percentage (10%) was manually entered.
For Decrement:
- Use the following formula.
Amount – (Amount * Percentage%)
- The formula decreases the selected Amount by the chosen Percentage.
- Check the example below.
- Here, the Amount is the Price (C5, $1,500), and the Percentage is the Discount (D5, 10%). The formula entered in E5 is:
=C5-C5*D5- $1,350 is the output after decreasing the Amount by 10%.
- In the example below the decrement percentage (10%) was manually entered.
Method 3 – Calculating the Change in the Percentage
Steps:
- Select the cells. Here, E5.
- Calculate the difference between the new cell (D5) and the old cell (C5) and divide the result by C5.
- Use the formula below.
=(D5-C5)/C5- Select E5, go to the Home tab and select Percent Style in Number. You can also press Ctrl+Shift+%.
- This is the output.
Method 4 – Percentage-Percentage Multiplication
To calculate 10% of 50%, simply multiply these two with the multiplication operator (*). 5% is the output.
You can also use cell references as shown below.
Download Practice Workbook
Download the workbook and practice.
Related Articles
- How to Divide and Multiply in One Excel Formula
- How to Multiply from Different Sheets in Excel
- How to Multiply Two Columns and Then Sum in Excel
- How to Multiply Two Columns in Excel
- How to Multiply Multiple Cells in Excel
- How to Do Matrix Multiplication in Excel
- How to Make Multiplication Table in Excel
- How to Multiply Rows in Excel
- If Cell Contains Value Then Multiply Using Excel Formula
<< Go Back to Multiply in Excel | Calculate in Excel | Learn Excel
Get FREE Advanced Excel Exercises with Solutions!