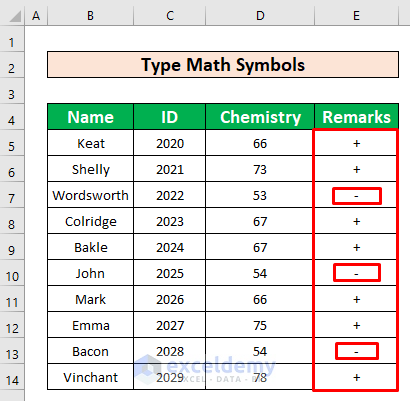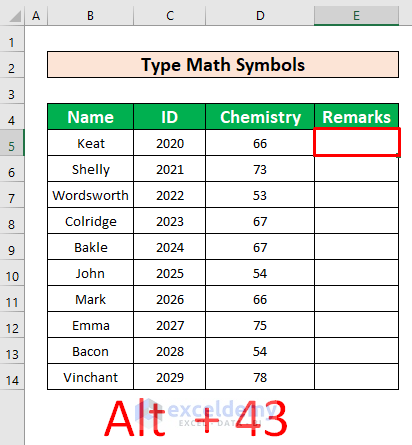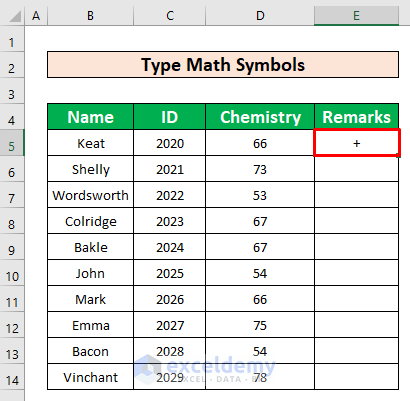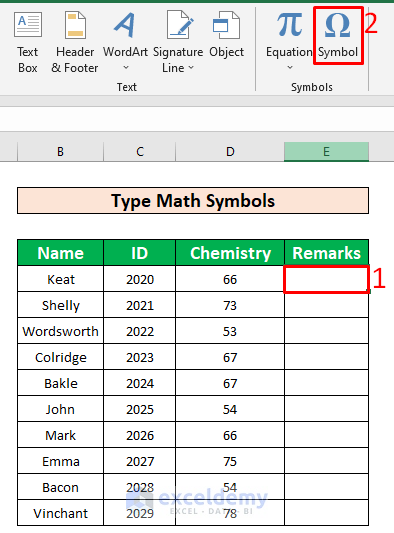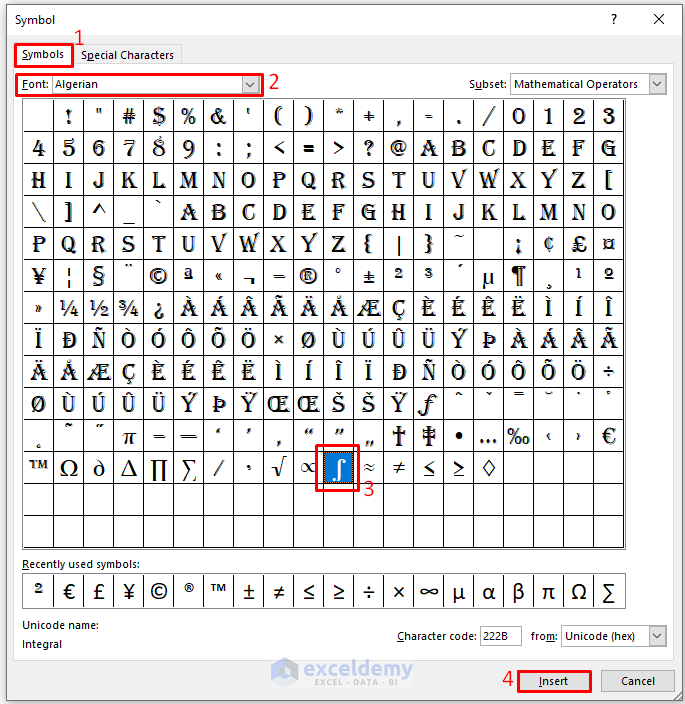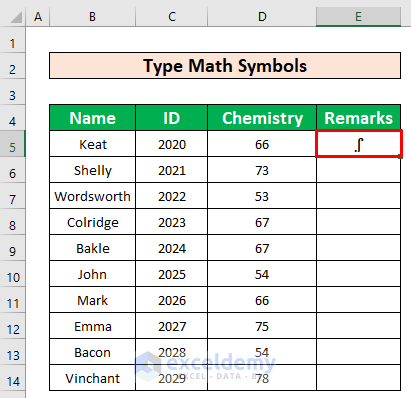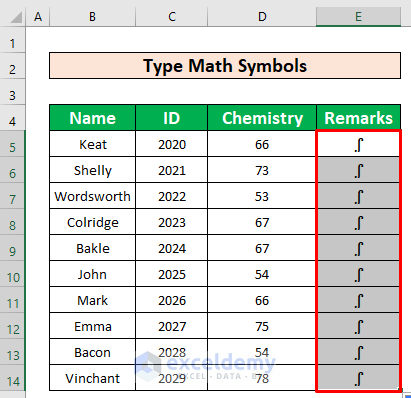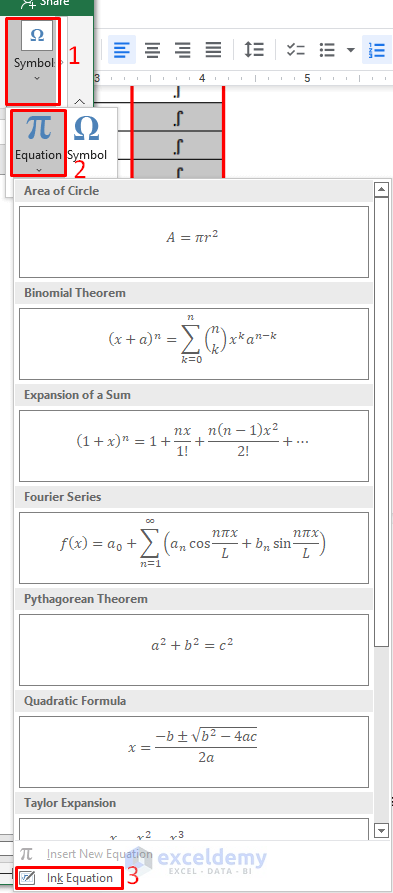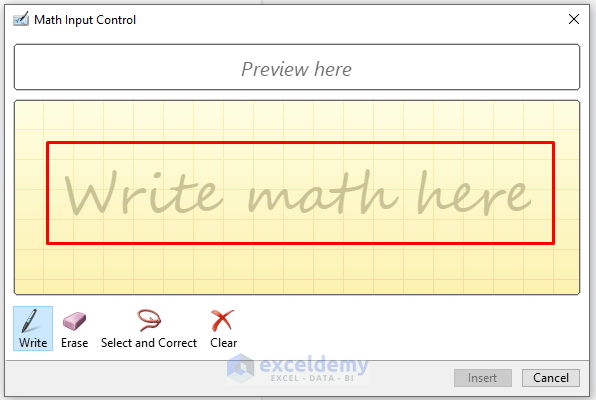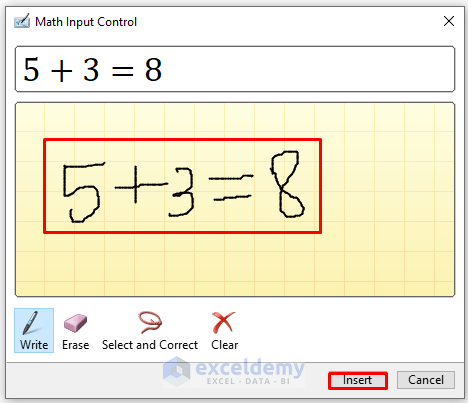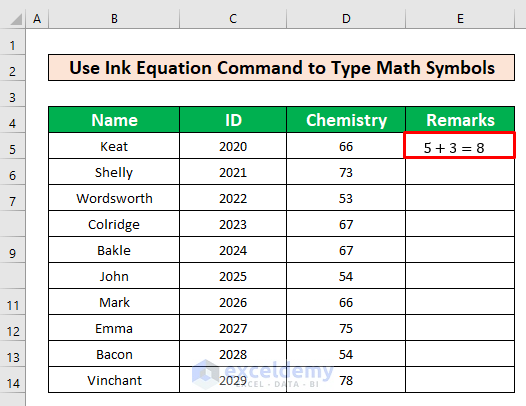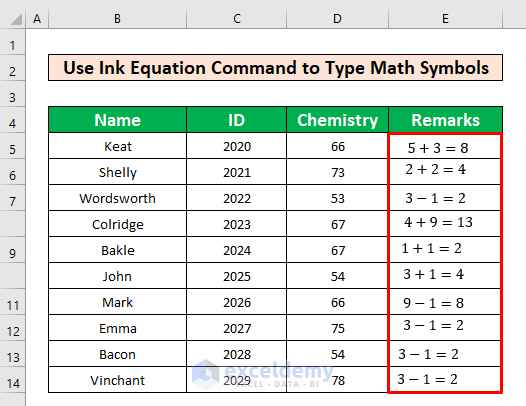While working with Microsoft Excel, sometimes we need to deal with mathematical symbols. We can easily type those mathematical symbols in excel. Typing the math symbols in Excel is an easy task. This is a time-saving task also. Today, in this article, we’ll learn three quick and suitable ways to type math symbols in Excel effectively with appropriate illustrations.
Introduction to Math Symbols
Excel contains a standard set of arithmetic operators for performing addition, subtraction, multiplication, and exponentiation when composing formulae. Excel also has cell range operators, range intersects, and implicit intersection operators. The table below summarizes the symbols used in these processes.
| Symbol | Operation | Example |
|---|---|---|
| + | Addition | =12+8=20 |
| * | Multiplication | =5*9=45 |
| – | Subtraction | =15-3=12 |
| / | Division | =12/6=2 |
| () | Parentheses | =(2+6)/24 |
| : | Range | =SUM(D5:D14)=155 |
| @ | Implicit intersection | @D5:D14= 10 |
| ^ | Exponentiation | =2^3=8 |
How to Type Math Symbols in Excel: 3 Easy Methods
Let’s assume we have an Excel large worksheet that contains the information about several students of Armani School. Students name, ID, and the securing marks in Chemistry are given in columns B, C, and D respectively. We can easily type math symbols in Excel by using the keyboard shortcuts, Symbol command, and Ink Equation command. Here’s an overview of the dataset for today’s task.
1. Apply Keyboard Shortcuts to Type Math Symbols in Excel
Undoubtedly, keyboard shortcuts are the best method to type math symbols. We can easily type the mathematical symbols by using the keyboard shortcuts. This is an easy and time-saving task also. Let’s follow the instructions below to type math symbols!
Steps:
- Let’s say, we want to type the plus sign(+) without formula. We can use the keyboard shortcut. To do that, select cell E5.
- After selecting cell E5, press the Alt + 43 simultaneously on your keyboard.
- Further, we will remark the chemistry marks as the Plus (+) sign or Minus (-) sign. For the mark which is greater than 60, we will remark it as Plus. And the mark which is less than 60 we will remark it as Minus. For the Minus (-) sign, press Alt + 45.
- Some Alt code is given below.
| Alt + Key | Math Symbols | Symbol Description |
|---|---|---|
| Alt + 43 | + | Plus Sign |
| Alt + 45 | – | Minus Sign |
| Alt + 0247 | ÷ | Divide by / Division sign |
| Alt + 37 | % | Percentage Sign |
| Alt + 0137 | ‰ | Per mille (per thousand) |
| Alt + 60 | < | Less Than |
| Alt + 0215 | × | Multiplication Sign |
| Alt + 241 | ± | Plus or Minus |
| Alt + 240 | ≡ | Exactly Identical |
| Alt + 61 | = | Equals |
| Alt + 247 | ≈ | Approximately equal |
| Alt + 228 | ∑ | Summation |
| Alt + 62 | > | Greater Than |
| Alt + 242 | ≥ | Greater than or equal |
| Alt + 243 | ≤ | Less than or equal |
| Alt + 251 | √ | Square Root |
| Alt + 40 | ( | Open Bracket |
| Alt + 41 | ) | Close Bracket |
| Alt + 47 | / | Fraction Slash |
| Alt + 0188 | ¼ | Quarter |
| Alt + 0189 | ½ | Half |
| Alt + 0190 | ¾ | Three quarters |
| Alt + 46 | . | Decimal Point |
| Alt + 252 | ⁿ | Power n |
| Alt + 0185 | ¹ | To the power of 1 |
| Alt + 0178 | ² | squared |
| Alt + 0179 | ³ | cubed |
| Alt + 227 | π | Pi |
| Alt + 248 | ° | Degree sign |
| Alt + 35 | # | Number Sign |
| Alt + 236 | ∞ | Infinity |
| Alt + 230 | µ | Micro Symbol |
| Alt + 239 | ∩ | Suggest definition |
| Alt + 244 | ⌠ | Top half |
| Alt + 245 | ⌡ | Bottom Half |
| Alt + 8706 (W) | ∂ | Partial Differential |
| Alt + 8710 (W) | ∆ | Increment |
| Alt + 8719 (W) | ∏ | N-Ary |
| Alt + 8735 (W) | ∟ | Right Angle |
Read More: How to Type Minus Sign in Excel Without Formula
2. Use Symbol Command to Type Math Symbols in Excel
Now, we will type the mathematical symbols by using the Symbol command. Let’s follow the instructions below to type math symbols!
Steps:
- Select cell E5 → Insert → Symbols → Symbol.
- As a result, a dialog box named Symbol will appear in front of you.
- From the Symbol dialog box, firstly, select the Symbols tab.
- Then, select the Algerian from the Font drop-down box.
- Select the desired mathematical sign. Let’s say, we select the Integral (∫) sign. At last, press Insert.
- After pressing the Insert button, you will be able to type the Integral sign in cell E5.
- Hence, AutoFill the Integral sign to the rest of the cells in column E.
3. Apply Ink Equation Command to Type Math Symbols in Excel
We will apply the Ink Equation command to type the math symbols. This is an easy and time-saving task also.
Steps:
- First, select cell E5 → Insert → Symbols → Equation → Ink Equation.
- The Math Input Control dialog box pops up.
- Now, type 5 + 3 = 8 in the Write math here typing box. Hence, press the Insert option.
- As a result, you will be able to insert a math equation with math symbols in cell E5.
- After that, repeat step 1 to insert the equation with math symbols which has been given in the below screenshot.
Things to Remember
👉 To type the plus (+) sign, you can press Alt + 43 simultaneously on your keyboard..
Download Practice Workbook
Download this practice workbook to exercise while you are reading this article.
Conclusion
I hope all of the suitable methods mentioned above to type math symbols will now provoke you to apply them in your Excel spreadsheets with more productivity. You are most welcome to feel free to comment if you have any questions or queries.
Mathematical Symbols in Excel: Knowledge Hub
<< Go Back to Insert Symbol in Excel | Excel Symbols | Learn Excel
Get FREE Advanced Excel Exercises with Solutions!