Here’s an overview of inserting the square root symbol via various methods.
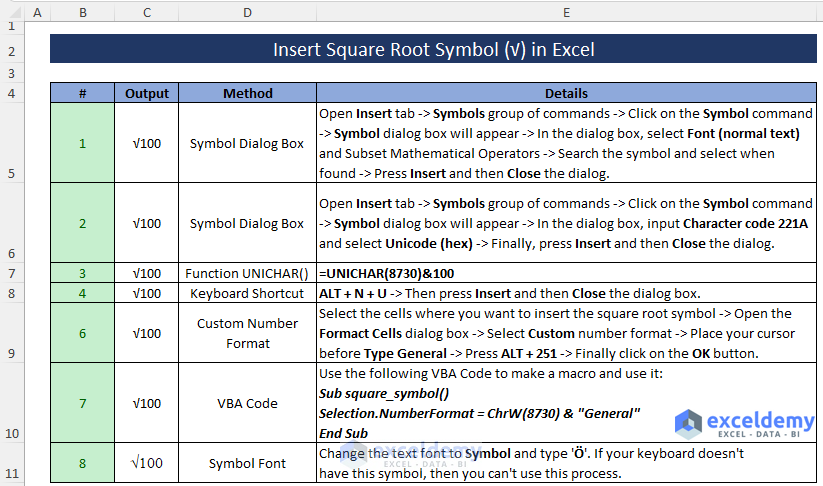
Method 1 – Using the Insert Tab to Insert the Square Root Symbol
Steps:
- Select the cell where you want to show the square root symbol.
- Open the Insert tab and go to the Symbols group of commands (the last one on the tab).
- Click on the Symbol command.
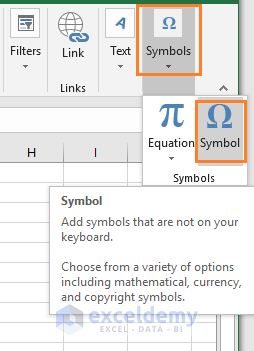
- The Symbol dialog box will appear. By default, the (normal text) as Font will be selected.
- In the Subset (on the right side of the dialog box), choose Mathematical Operators.
- Find the square root symbol and click on it.
- Press Insert and click Close.
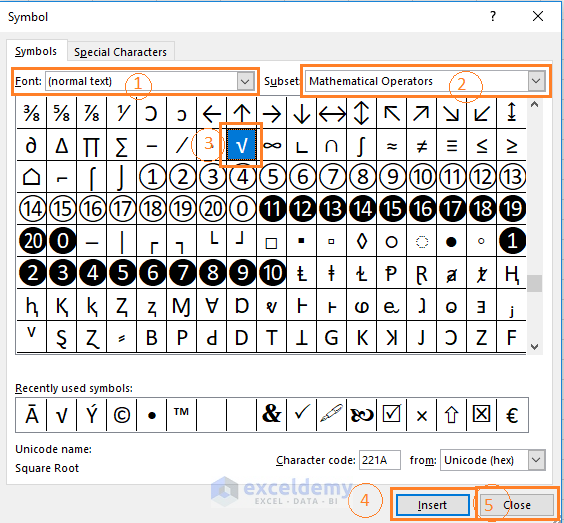
Read More: How to Insert Degree Symbol in Excel
Method 2 – Applying the Character Code from the Symbol Dialog Box to Insert the Square Root Symbol
Steps:
- Select a cell (where you want to show the symbol).
- Open the Symbol dialog box (Insert tab -> Symbols group of commands -> Click on the Symbol command).
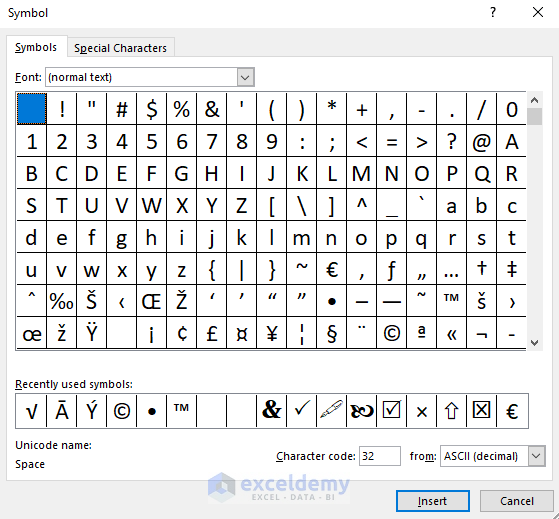
- Select Unicode (hex) from the drop-down (at the bottom-right corner of the dialog, just above the Cancel button).
- In the Character code box, type 221A. The square root symbol will be selected.
- Press Insert and Close.
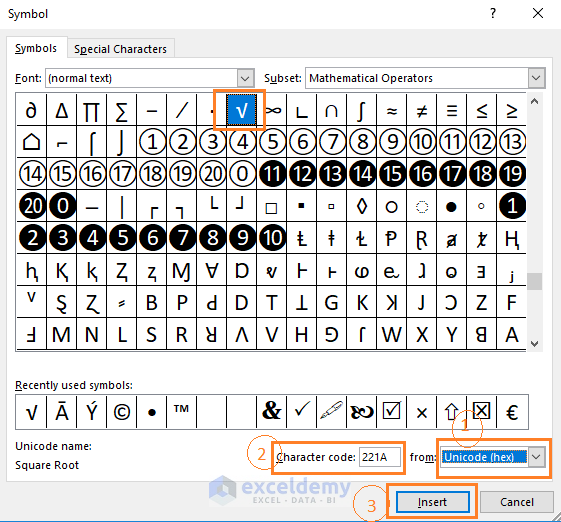
Read More: How to Add Symbol Before a Number in Excel
Method 3 – Using the Excel UNICHAR Function
Steps:
- Insert the following formula in the cell.
=UNICHAR(8730)&100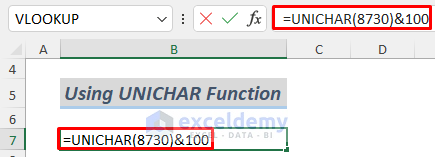
- You will see the square root symbol with 100 (value after the Ampersand symbol).
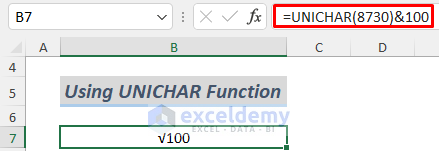
Read More: How to Type Math Symbols in Excel
Method 4 – Applying a Keyboard Shortcut
Steps:
- Select any cell and type Alt + 251.
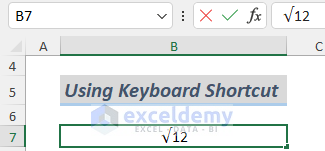
Note:
You must use the numbers from the Num Pad. If your keyboard doesn’t have the Num Pad, use the NumLock option to convert some of the letters to numbers. Check your PC specifications.
Method 5 – Using a Keyboard Shortcut to Open the Symbol Window
Steps:
- Press ALT + N + U on your keyboard. The Symbol dialog box.
- Find and select the square root symbol.
- Insert the symbol and Close the dialog box.
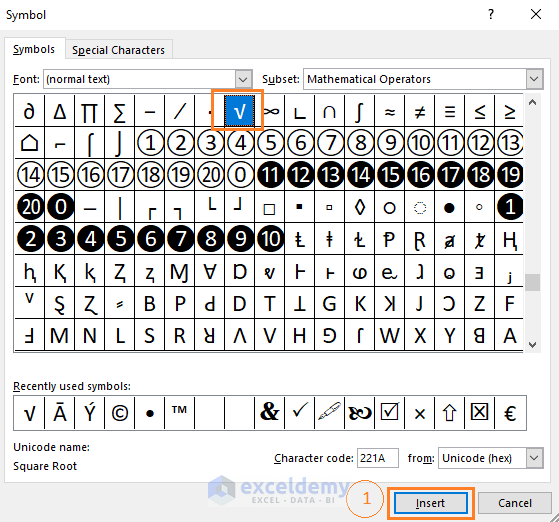
Method 6 – Applying a Custom Number Format
Steps:
- Select the cells where you want to insert the square root symbol.
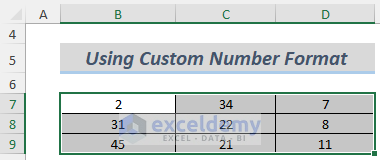
- Right-click on any of the selected cells and select Format Cells.
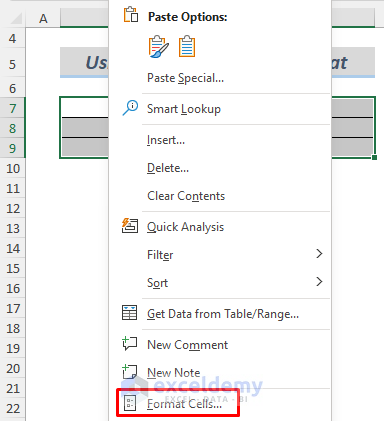
- Select the Custom option from the left pane.
- Put your cursor before the General format and press Alt + 251 on your keyboard.
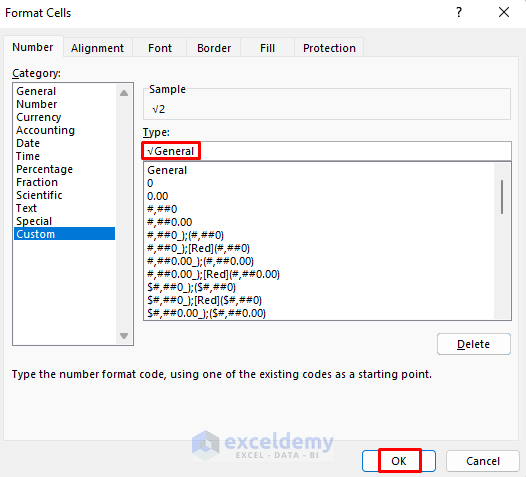
- Press OK.
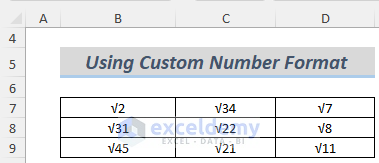
Read More: How to Insert Sigma Symbol in Excel
Method 7 – Insert a Square Root Using Excel VBA
Steps:
- Open the Visual Basic Editor (Go to the Developer tab and select Visual Basic).
- Select Module from the Insert tab.
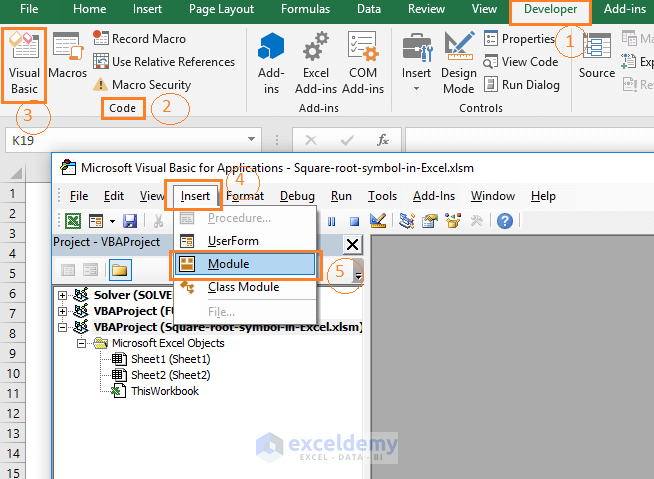
- Insert the following code in the Module window.
Sub square_symbol() Selection.NumberFormat = ChrW(8730) & "General" End Sub
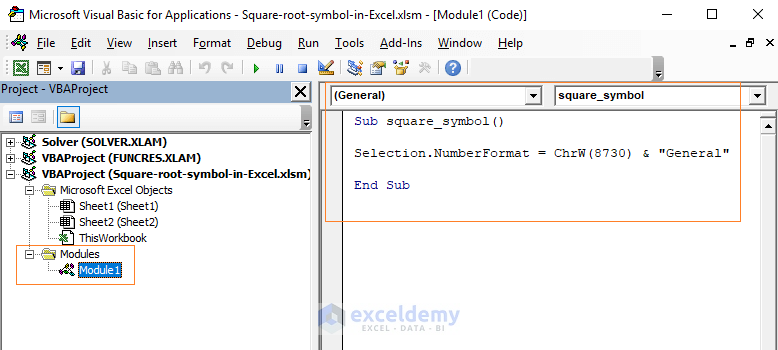
- Close the Visual Basic editor and save the workbook (Ctrl + S).
- Select some cells that have some numbers.
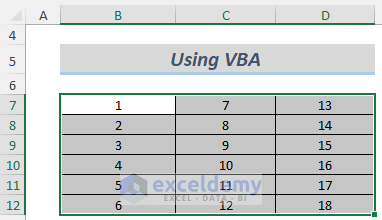
- Go to the Developer tab and click on Macros. A Macro dialog box will appear.
- Select the macro named square_symbol and click Run.
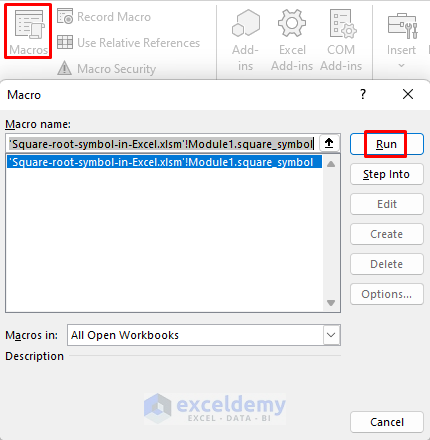
- All the numbers now have the square root symbols.
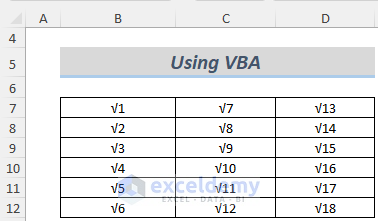
Method 8 – Changing the Text Font to Symbol Font to Insert the Square Root Symbol
Steps:
- Select any cell and then go to Home and choose Font.
- Select Symbol (from the drop-down).
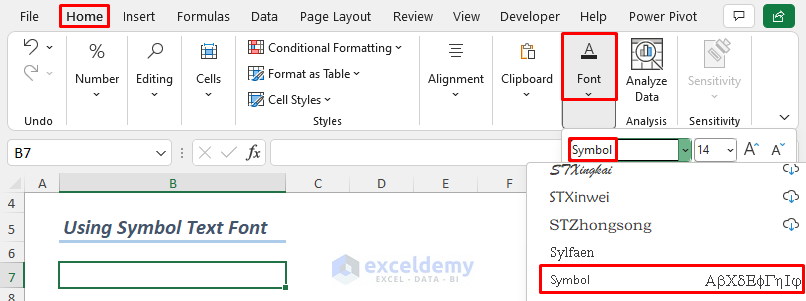
- Type the symbol Ö and press Enter.
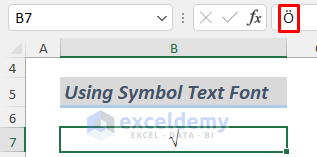
Note:
You cannot apply this method if your keyboard doesn’t have this symbol Ö. But, you can copy it and use it by pasting it to your Excel sheet.
Download the Practice Workbook
Related Articles
- How to Insert Less Than or Equal to Symbol in Excel
- How to Insert Greater Than or Equal to Symbol in Excel
- How to Put a Plus Sign in Excel without Formula
- How to Type Minus Sign in Excel Without Formula
- How to Use Multiply Sign in Excel
- How to Type Diameter Symbol in Excel
<< Go Back to Mathematical Symbols in Excel | Insert Symbol in Excel | Excel Symbols | Learn Excel
Get FREE Advanced Excel Exercises with Solutions!

