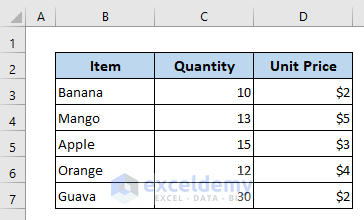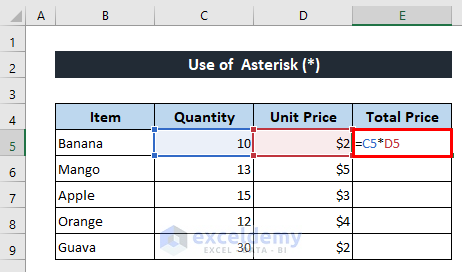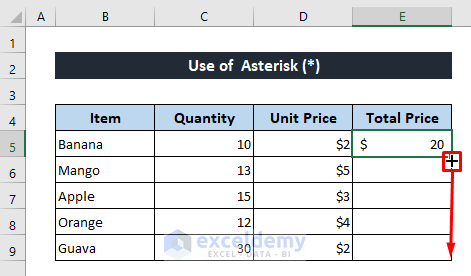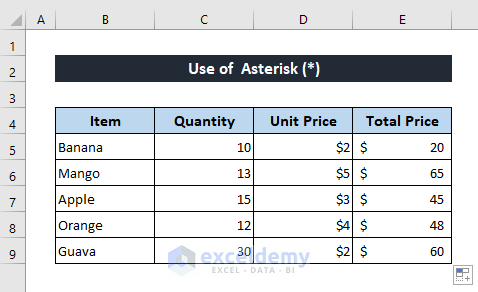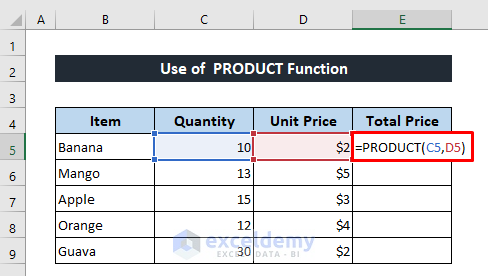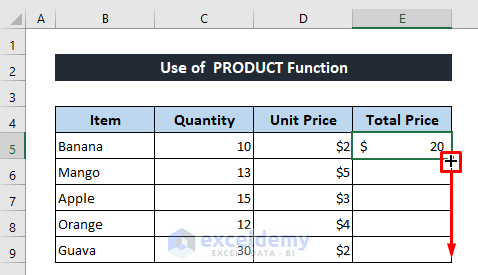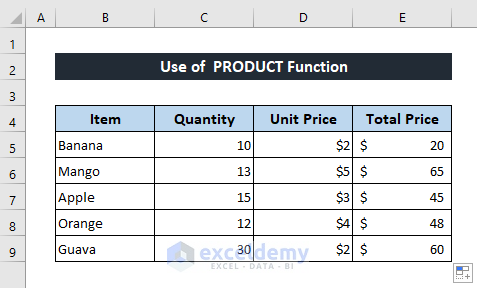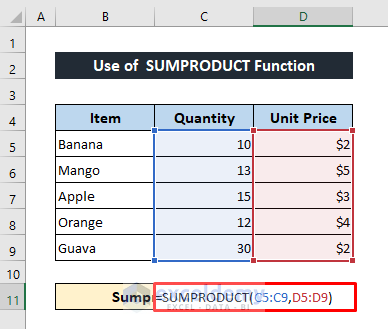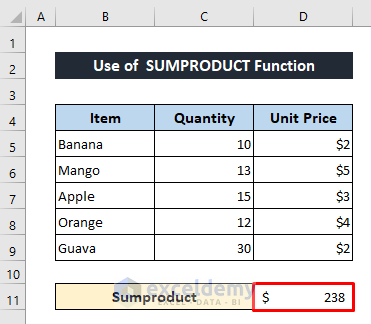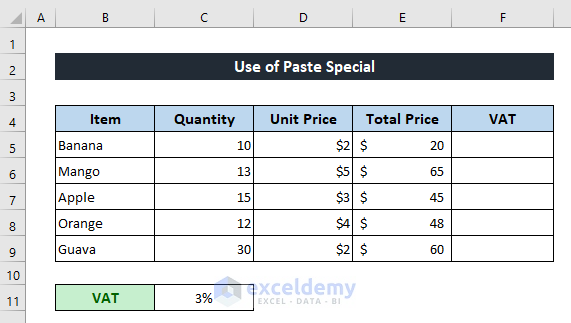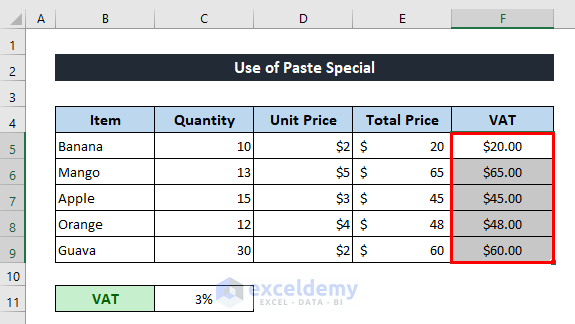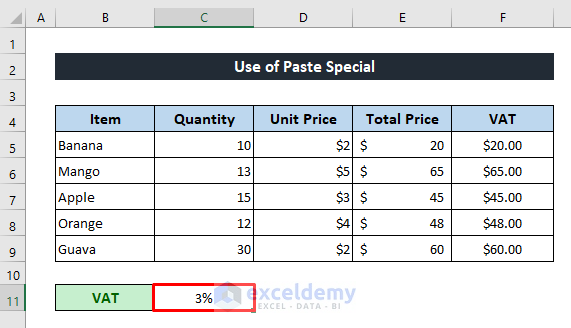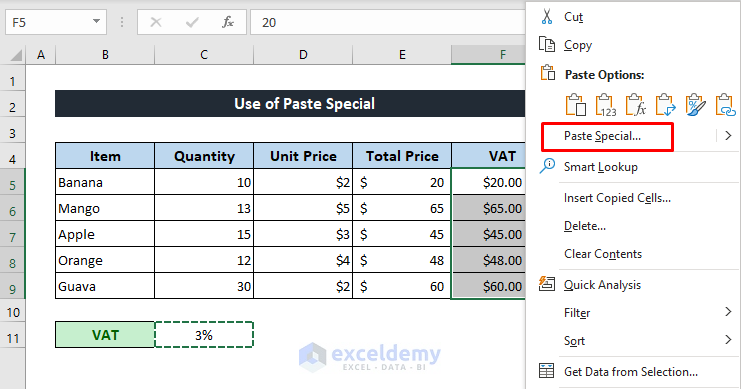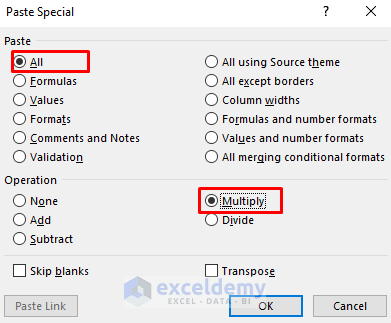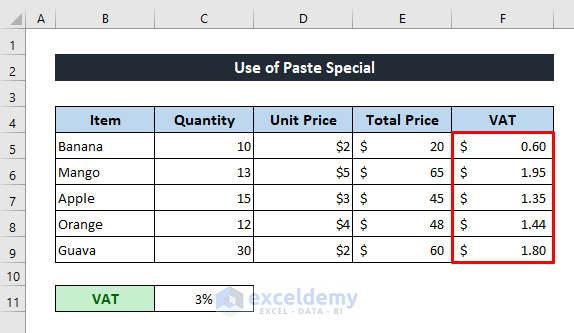There is no direct multiply formula in Excel but no worries, there are other multiple ways to multiply in Excel. We can use Asterisk (*) which is called multiply sign and other 3 powerful methods to multiply in Excel.
How to Use the Multiply Sign (*, the Asterisk) for Multiplication in Excel
To explore this method, we’ll use the following dataset which contains some fruits’ quantity and unit prices. We’ll use Asterisk (*) to multiply the quantity and unit price for each item.
For that, I have added a new column named Total Price.
In cell E5 type the following formula.
=C5*D5Actually, it’s the alternative to 10*2, we used cell reference instead.
After hitting the Enter button, you will get the output as shown below.
Then just drag down the Fill Handle icon to copy the formula for the other items.
Now all the item’s total price is calculated by using the multiply sign (*).
Alternatives to Multiply Sign for Multiplication in Excel
Instead of using the Multiply Sign-Asterisk (*), we can multiply numbers easily by using three alternative methods described below.
1. Applying PRODUCT Function to Multiply in Excel
We’ll apply the PRODUCT function to multiply numbers. The PRODUCT function is the prime alternative to Multiply Sign-Asterisk (*). Let’s find out the total price by using this function.
- Write the following formula in cell E5.
=PRODUCT(C5,D5)It will multiply the value of cells C5 and D5, equivalent to 10*2. If you want to multiply three values of cells C5, D5, and E5 then the formula will be:
=PRODUCT(C5,D5,E5)- Later, hit the Enter button to get the result.
You will get the same output as the output of using Asterisk (*).
- Again use the Fill Handle tool to copy the formula.
- Then you will get all the outputs.
Read More: How to Type Math Symbols in Excel
2. Inserting Excel SUMPRODUCT Function to Multiply
The SUMPRODUCT function is applied to multiply different arrays together and then it returns the sum of products. In the previous methods if we had to find the sum then we would have to use the SUM function to calculate the sum after multiplying. But the SUMPRODUCT function can do two tasks at a time.
- In cell D11 write the following formula.
=SUMPRODUCT(C5:C9,D5:D9)- Press the Enter button.
- Here’s the output of the sum product.
Read More: How to Add Symbol Before a Number in Excel
3. Using Paste Special Tool to Multiply in Excel
In our last method, we’ll use the Paste Special command in Excel to multiply. We can multiply a column or range of data by a constant value using the Paste Special command. Suppose, we have to pay 3% VAT for each item. To find the amount of VAT for each item, we’ll have to multiply the total values by 3%. Now let’s see how to do it using the Paste Special command.
- I have added a new column to find the VAT.
- Copy the Total Prices in the new column using copy and paste.
- Copy the VAT value from cell C11.
- Select all the data from the new column and right-click your mouse.
- Press Paste Special from the Context Menu.
- From the Paste Special dialog box, mark All from the Paste section and Multiply from the Operation section.
- Finally, just press OK.
- Now have a look at the whole column.
Read More: How to Put Sign in Excel Without Formula
Download Practice Workbook
You can download the free Excel template from here and practice on your own.
Conclusion
I hope the procedures described above will be good enough to explain the use of multiply sign in Excel. Feel free to ask any question in the comment section and please give me feedback.
Related Articles
- How to Insert Degree Symbol in Excel
- How to Type Diameter Symbol in Excel
- How to Type Math Symbols in Excel
- How to Insert Square Root Symbol in Excel
- How to Insert Less Than or Equal to Symbol in Excel
- How to Insert Greater Than or Equal to Symbol in Excel
- How to Put a Plus Sign in Excel without Formula
- How to Type Minus Sign in Excel Without Formula
- How to Insert Sigma Symbol in Excel
<< Go Back to Mathematical Symbols in Excel | Insert Symbol in Excel | Excel Symbols | Learn Excel
Get FREE Advanced Excel Exercises with Solutions!