The X Bar symbol is used in statistics frequently.
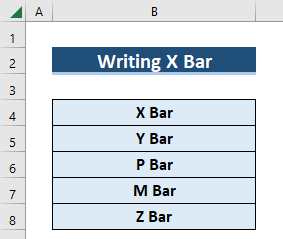
Method 1 – Use Symbol Command to Write X Bar in Excel
Steps:
- Select the cells where you want to write the X Bar. (In the example below, the selected range is C4:C8).
- Go to the Home tab from the Ribbon.
- Click on the drop-down option for Font.
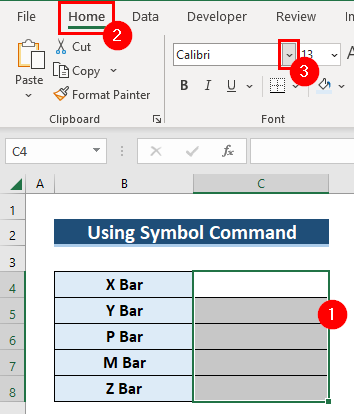
- Select Arial as the Font.
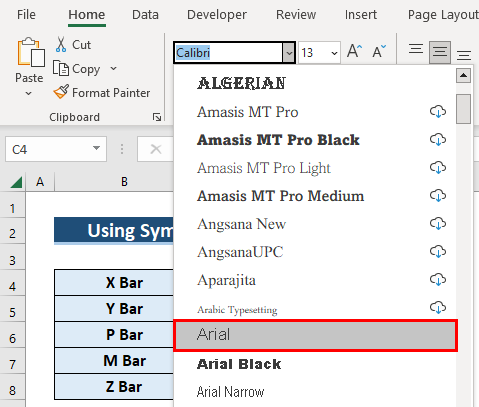
- Select cell C4 and write X.
- Go to the Insert tab and select Symbol.
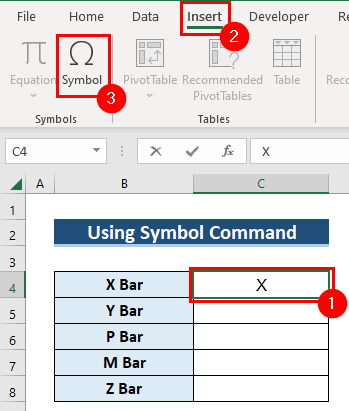
- The Symbol dialog box will appear.
- Select the drop-down option for Font and select Arial.
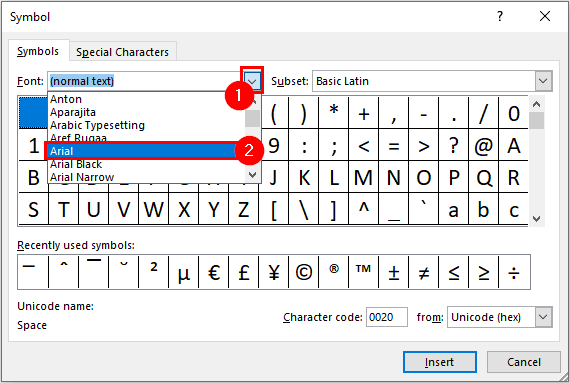
- Click on the drop-down option for Subset.
- Select Combining Diacritical Marks.
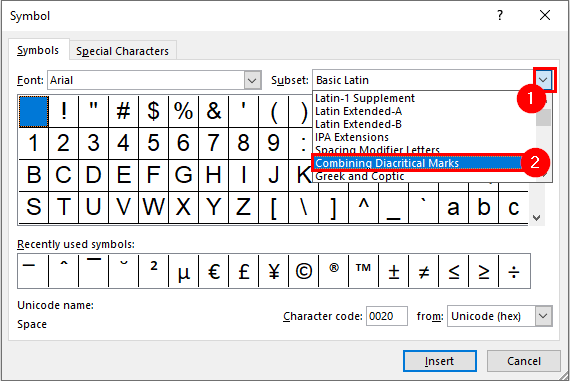
- Select Combining Overline and press Insert.
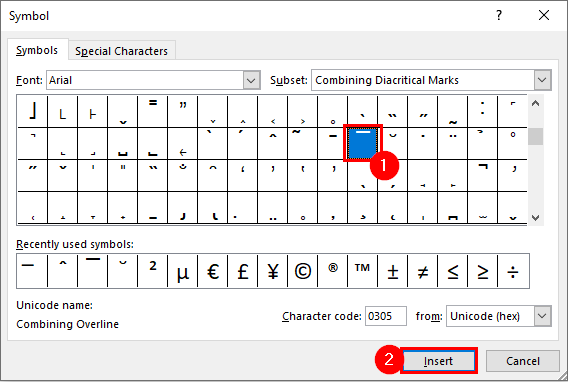
- Select Close in the dialog box.
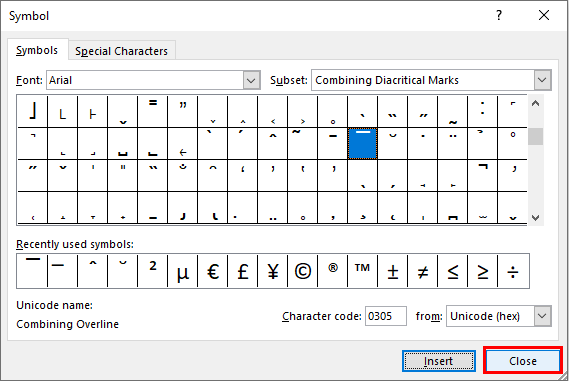
- The X Bar Symbol will show in the selected Excel cell (In the below example cell C4).
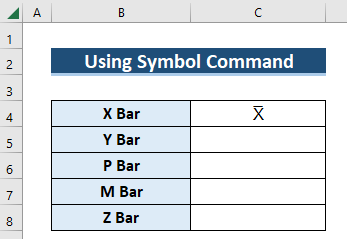
- To write the Y Bar follow the same steps above.
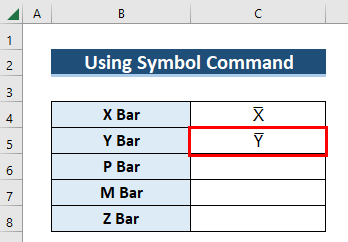
- To write multiple Bars select the cells where you want to write Bars.
- Go to the Home tab and click on the drop-down option for Fill.
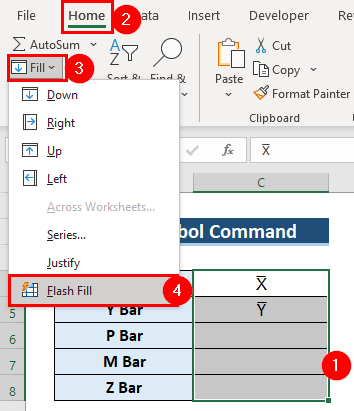
- Click on the Flash Fill Options.
- Select Accept suggestions.
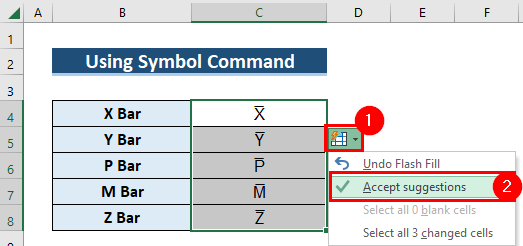
- The Bar symbol’s will appear within the selected cells (in the below example cells C5 to C8).
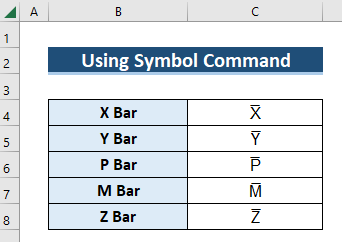
Read More: How to Insert Sign in Excel Formula
Method 2 – Employ the Equation Feature to Insert X Bar in Excel
Steps:
- Go to the Insert tab and select Equation.
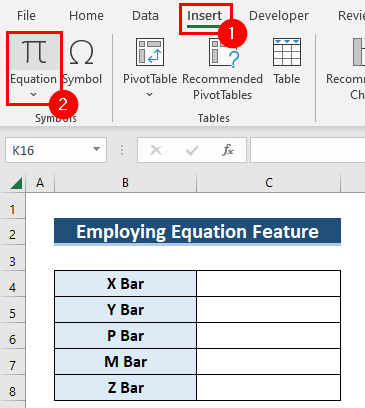
- Select Accent from the Equation tab.
- Select Bar from the drop-down menu.
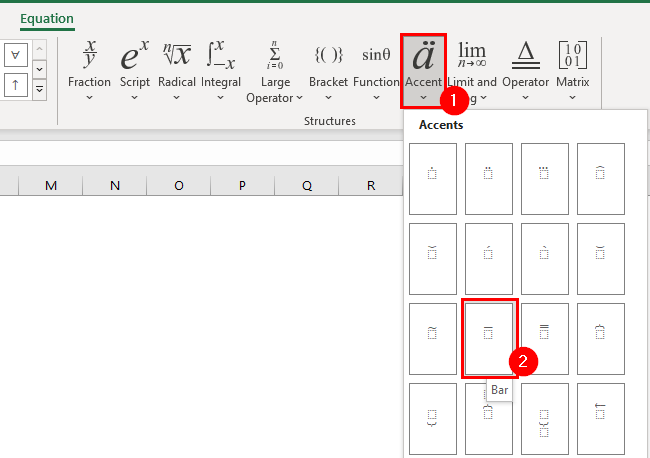
- The equation box will appear.
- Write X or the letter you want.
![]()
- Double-click on the X Bar.
- Select Italic to remove the italic font from the X Bar.
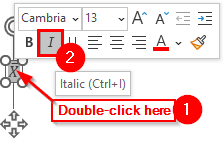
- Click and drag the X Bar where you want it to be.
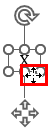
- The X Bar will shown in selected cell (in the below example shown in cell C4).
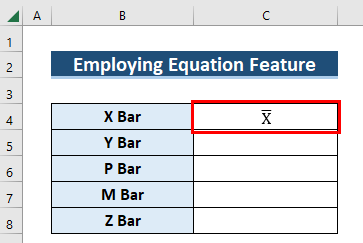
- For the remaining data, repeat these steps using the letters Y, P, M, Z or as required.
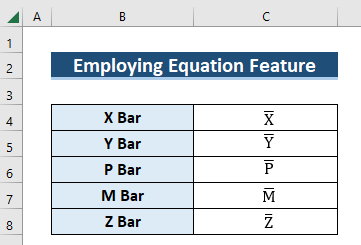
Method 3 – Copy and Paste X Bar from Browser to Write in Excel
Steps:
- Search for the X Bar symbol in your browser (in the below example Google is shown).
- Select the symbol and copy it by pressing Ctrl + C on your keyboard.
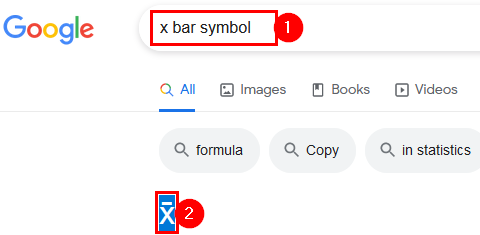
- Select the cell where you want the X Bar. Here, I selected cell C4.
- Paste the X Bar in the formula bar by pressing Ctrl + V on your keyboard.
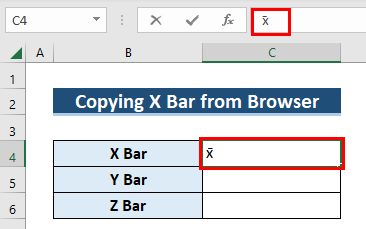
- Press Enter and you will get the X Bar.
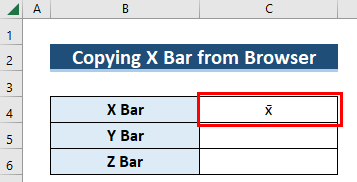
- Write bars for other letters in the same way.
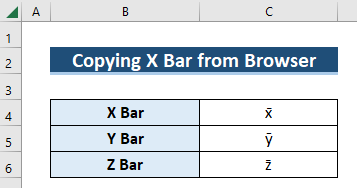
Read More: How to Insert Symbol in Excel Footer
Method 4 – How to Write P Hat in Excel
The Symbol feature will be used for this section.
Steps:
- Select the cells where you want to write the symbols.
- Go to the Home tab.
- Select Arial as the Font.
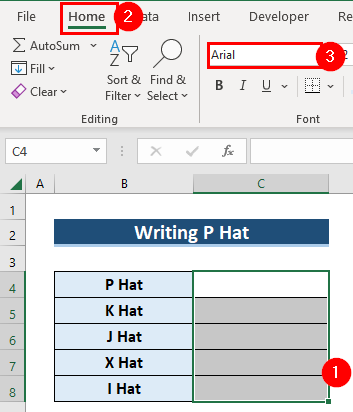
- Select the cell where you want to write P Hat.
- Write P in the selected cell.
- Go to the Insert tab.
- Select Symbol.
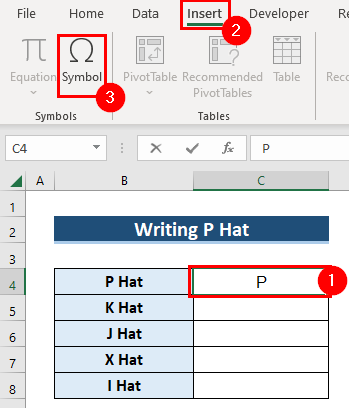
- The Symbol dialog box will appear.
- Select Arial as Font.
- Choose Combining Diacritical Marks as the Subset.
- Select Combining Circumflex Accent and press Insert.
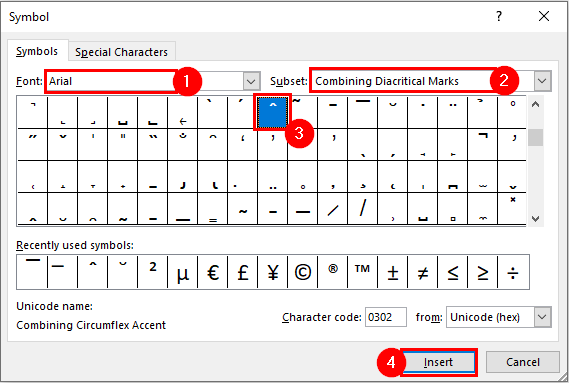
- Select Close.
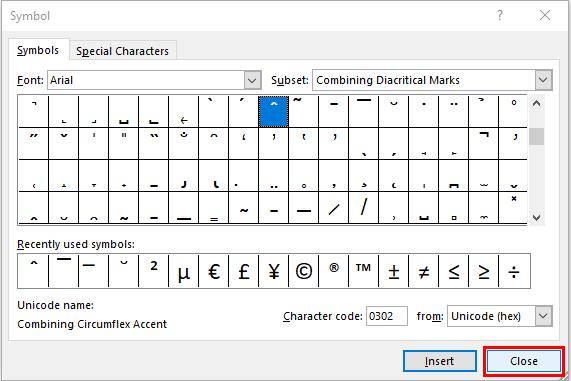
-
You have now written P Hat in Excel
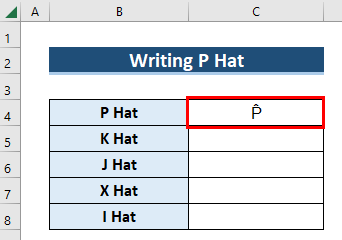
- Write the other symbols by following the steps from Method 1.
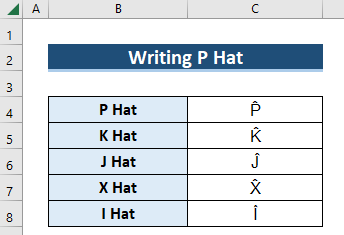
Practice Section
Here’s a sheet you can use to practice writing X Bar in Excel
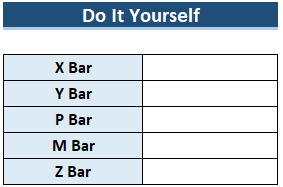
Download Practice Workbook
You can download the practice workbook from here.
Related Articles
- How to Insert Tick Mark in Excel
- How to Insert Dollar Sign in Excel Formula
- How to Put Sign in Excel Without Formula
- How to Put Equal Sign in Excel without Formula
- How to Insert Rupee Symbol in Excel
<< Go Back to Mathematical Symbols in Excel | Insert Symbol in Excel | Excel Symbols | Learn Excel
Get FREE Advanced Excel Exercises with Solutions!

