Let’s use the following dataset that represents a student’s obtained grade and marks range to demonstrate how to insert the “greater than or equal” sign. The student’s score is actually greater than or equal to 90, so we’ll have to insert a greater than or equal to symbol in the cell.
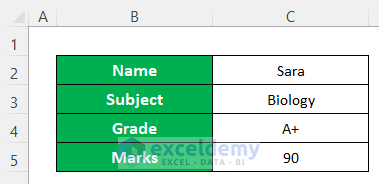
Method 1 – Use the Symbol Command to Insert ‘Greater Than or Equal to’
Steps:
- Double-click on the cell you want to modify.
- Place the cursor before 90.
- Click on Insert, then on Symbols, and select Symbol. A dialog box named Symbol will open up.
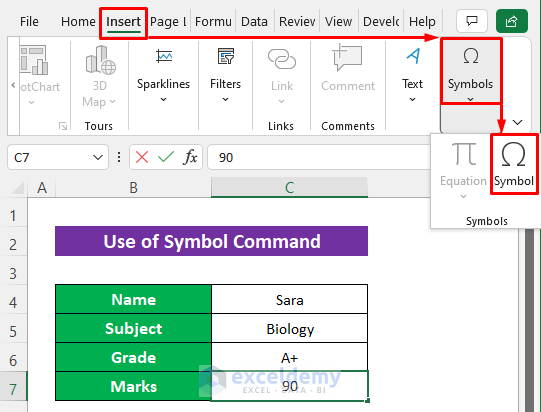
- Select Mathematical Operators from the Subset dropdown box.
- Scroll down and select the greater than or equal to symbol from the grid.
- Press Insert.
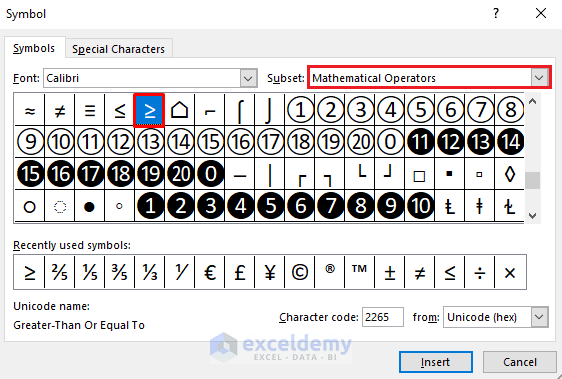
- The greater than or equal to symbol is inserted.
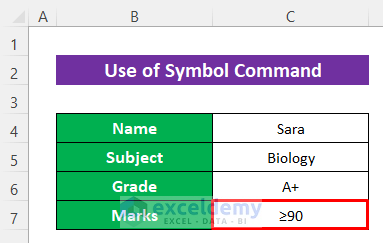
Read More: How to Insert Less Than or Equal to Symbol in Excel
Method 2 – Insert the ‘Greater Than or Equal to’ Symbol Using a Keyboard Shortcut
If you are used to working with shortcut codes then you can easily insert the greater than or equal to symbol using the shortcut- ALT + 242. It’s one of the fastest ways to insert a symbol. But keep in mind, that you must use numeric keys to apply shortcut codes. Without the number pad, it won’t work.
Steps:
- Double-click on the cell and put the cursor before 90 in the cell.
- Press and hold the Alt key and then type 242 from the numeric keyboard.
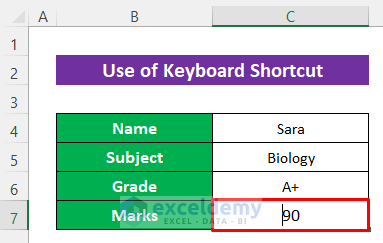
- After releasing the Alt key, you will get the symbol in the cell like the image below.
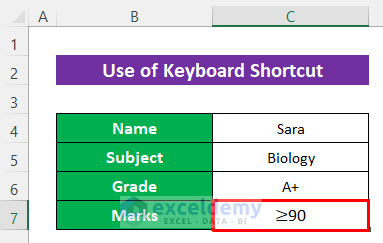
Read More: How to Put a Plus Sign in Excel without Formula
Method 3 – Using an Equation to Insert the ‘Greater Than or Equal to’ Symbol
Steps:
- Click on Insert, then on Symbols, and select Equation.
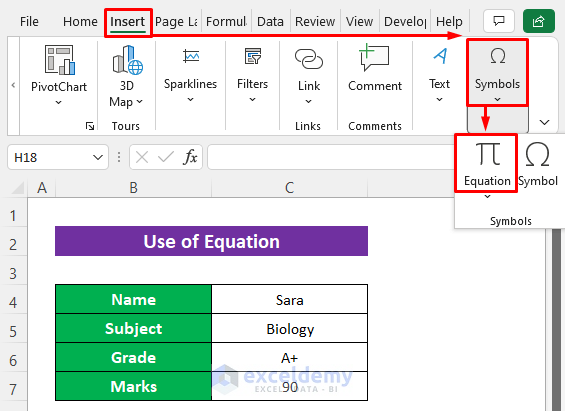
- A box for typing equations will open up and you will get the Equation tab in the ribbon bar.
- Click on the greater than or equal to the symbol from the Symbols section of the Equation ribbon.
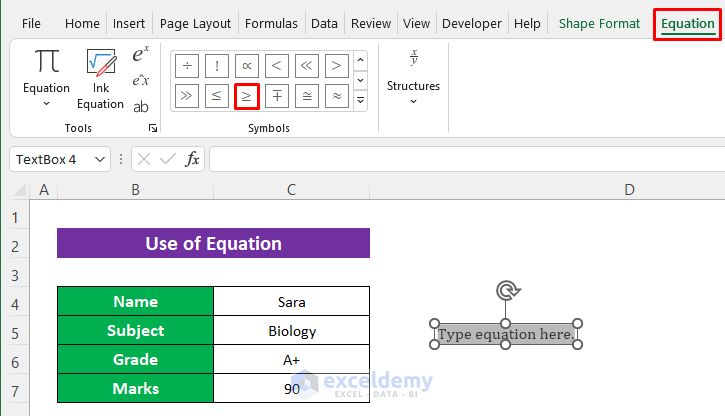
- The greater than or equal to symbol is now inserted in the Equation box.
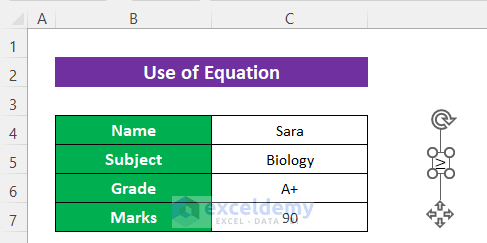
- Drag and place the equation box before 90 in the cell.
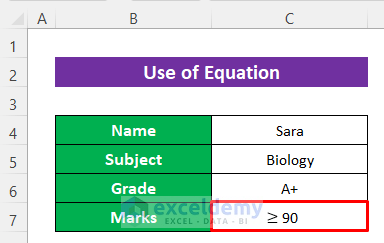
Read More: How to Type Minus Sign in Excel Without Formula
Method 4 – Applying the Ink Equation to Insert the ‘Greater Than or Equal to’ Symbol
Steps:
- Go to the Equation tab.
- Click on Ink Equation.
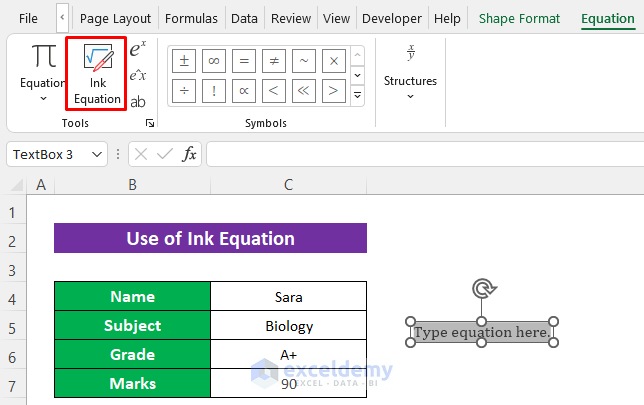
- A dialog box named- Math Input Control will appear.
- Draw the greater than or equal sign in the yellow-colored area. Excel should detect the symbol soon in the textbox above.
- Press Insert.
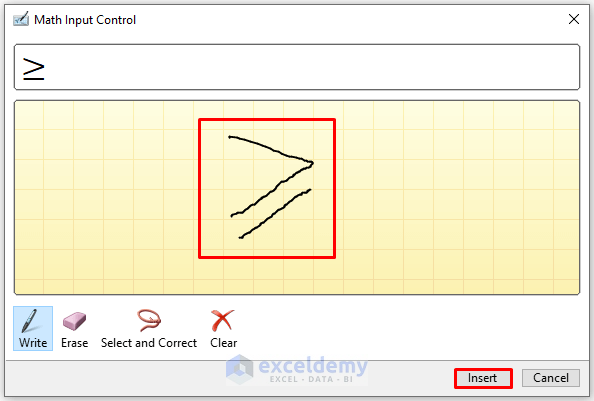
- Here’s our symbol in the Equation box.
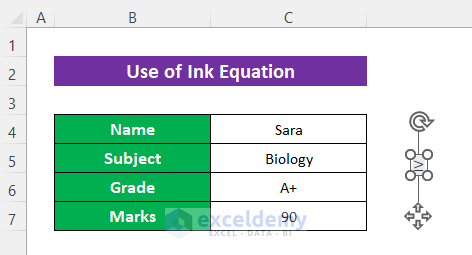
- Place the equation box in the cell.
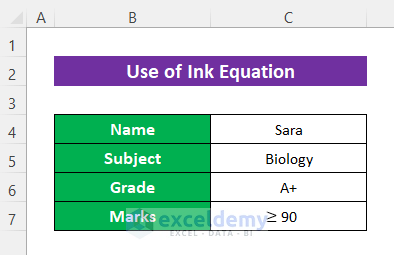
Read More: How to Type Math Symbols in Excel
Method 5 – Insert the ‘Greater Than or Equal to’ Symbol Using the Character Map
Steps:
- In your Windows search box, type Character map.
- Select the app from the search results.
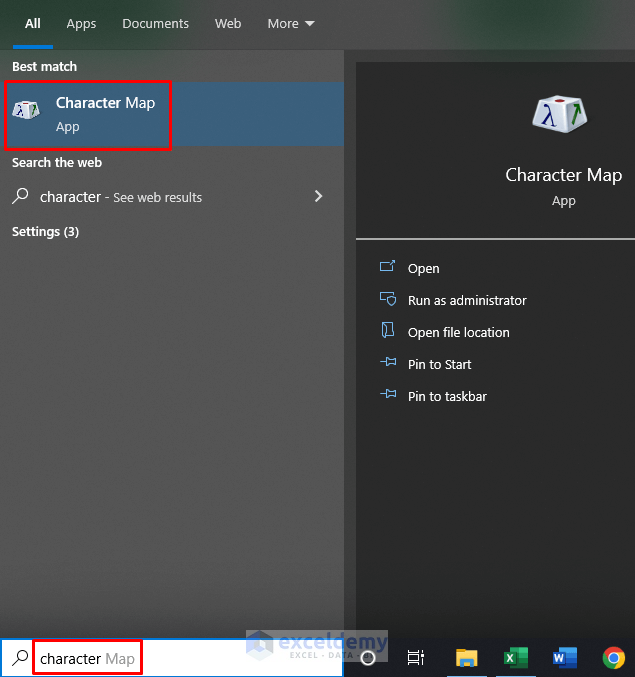
- Check the Advanced view box.
- Write greater than or equal to in the Search for box and press Search.
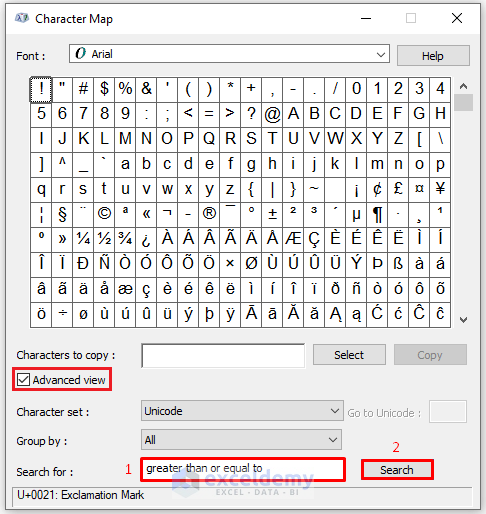
- Select the sign from the search results.
- Press Select.
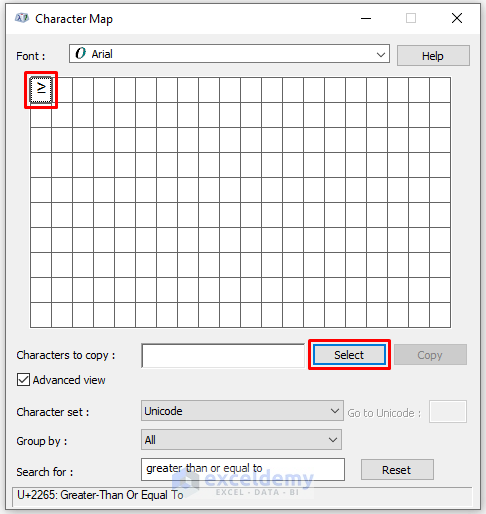
- Press Copy.
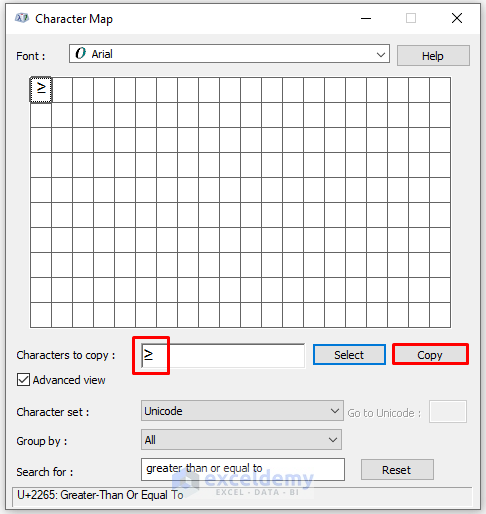
- Paste the sign (Ctrl + V) before 90.
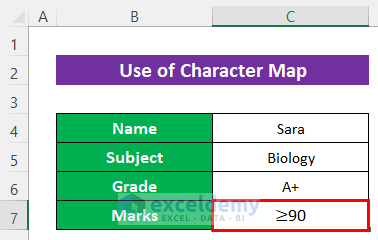
Download Practice Workbook
You can download the free Excel workbook from here and practice on your own.
Related Articles
- How to Insert Degree Symbol in Excel
- How to Insert Sigma Symbol in Excel
- How to Insert Square Root Symbol in Excel
- How to Type Diameter Symbol in Excel
- How to Use Multiply Sign in Excel
- How to Add Symbol Before a Number in Excel
<< Go Back to Mathematical Symbols in Excel | Insert Symbol in Excel | Excel Symbols | Learn Excel
Get FREE Advanced Excel Exercises with Solutions!

