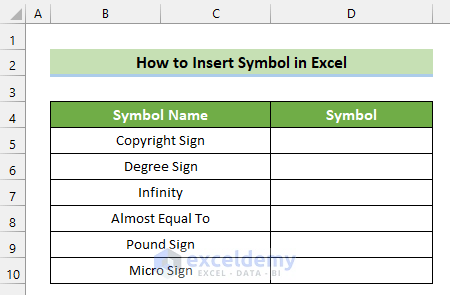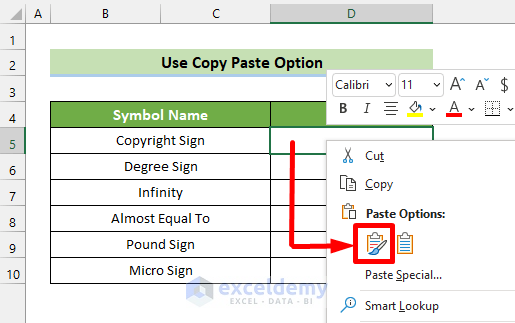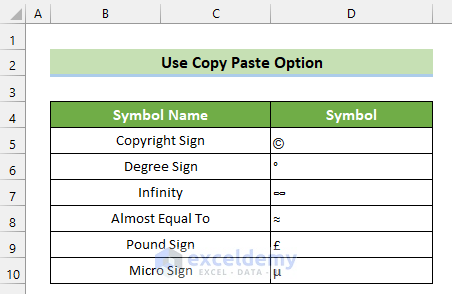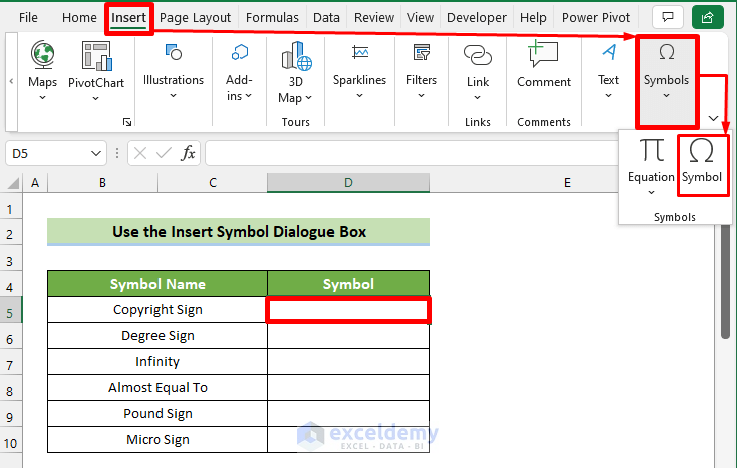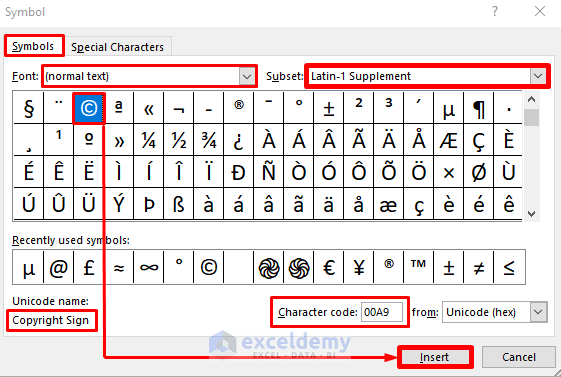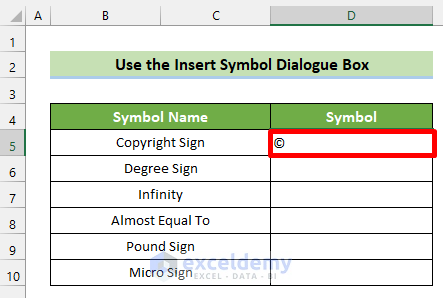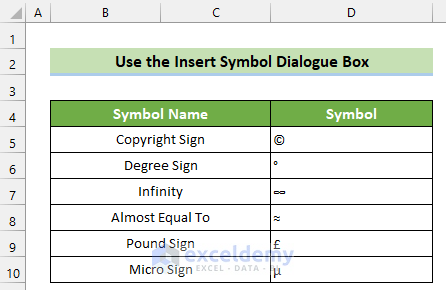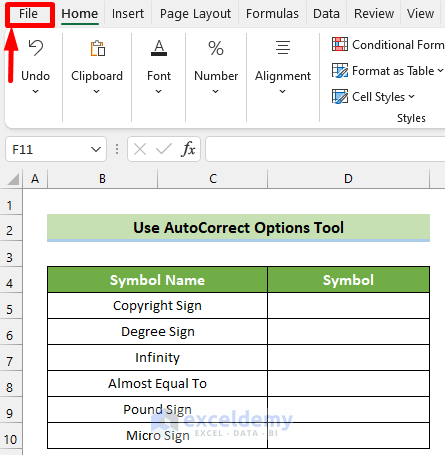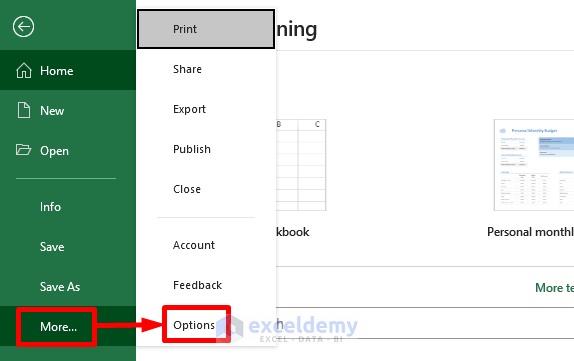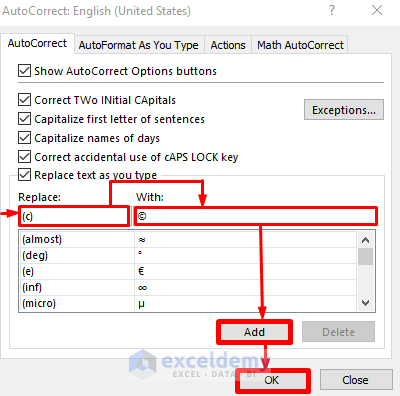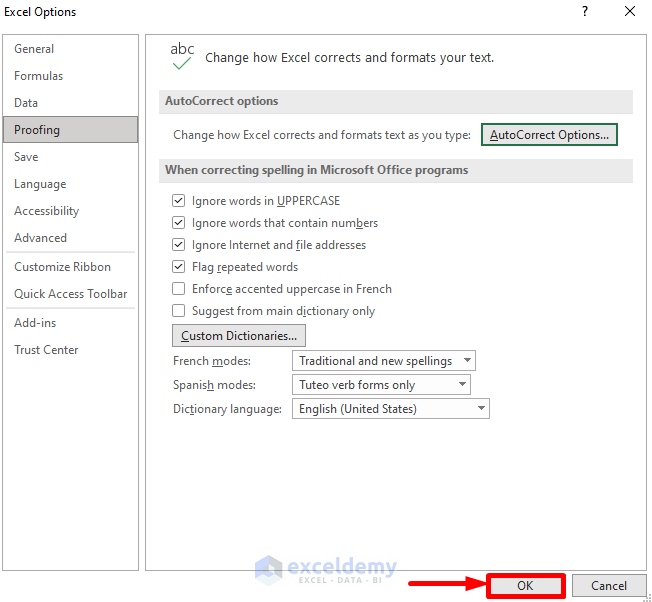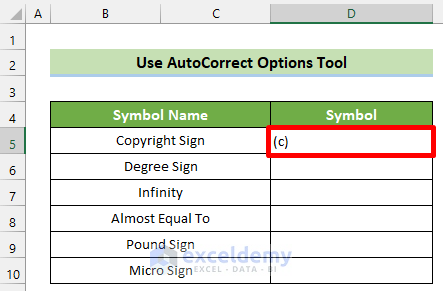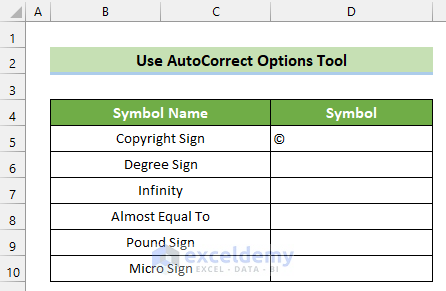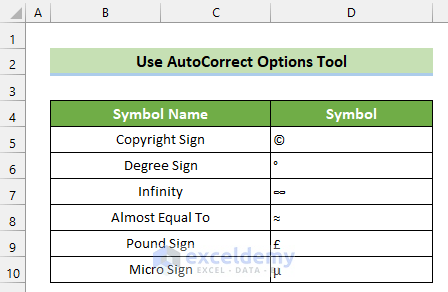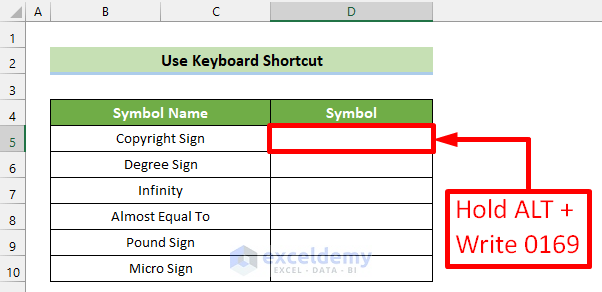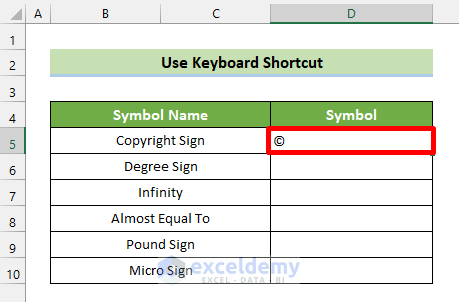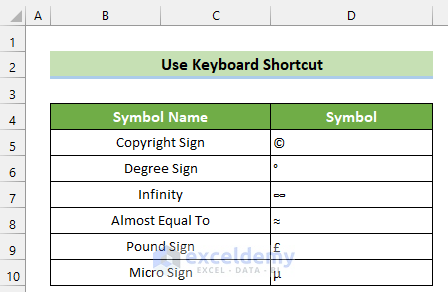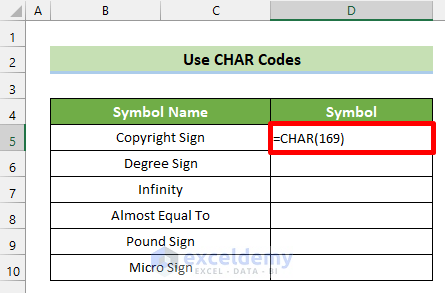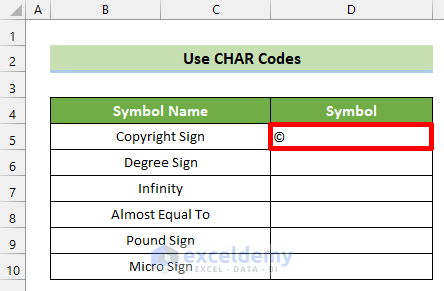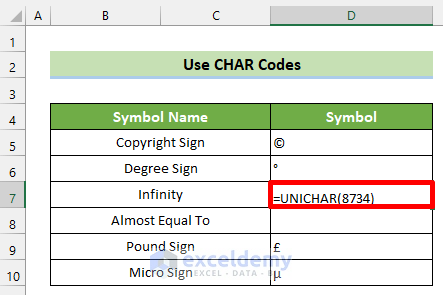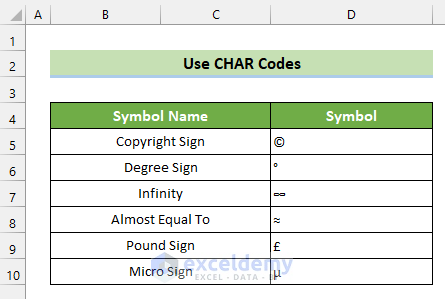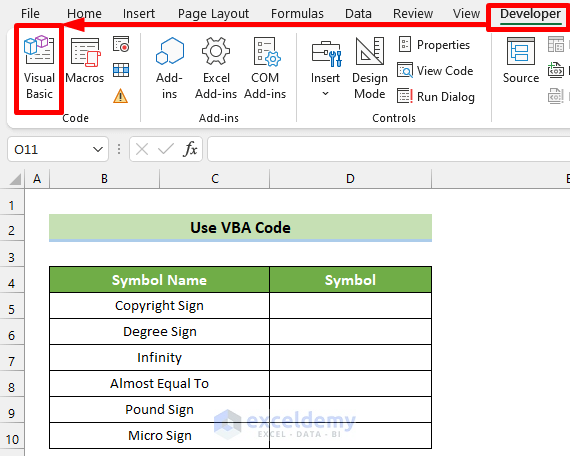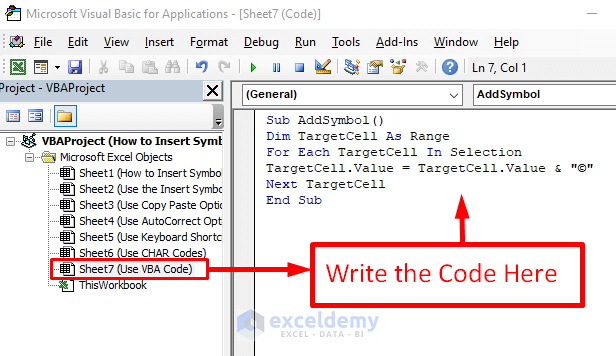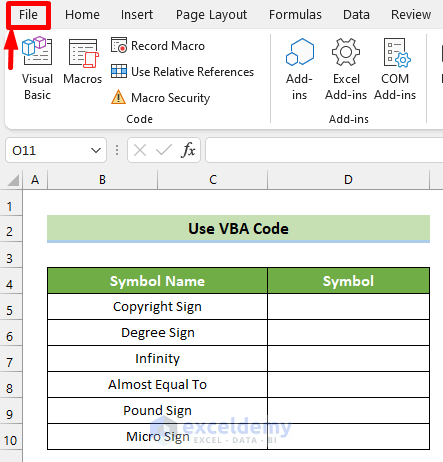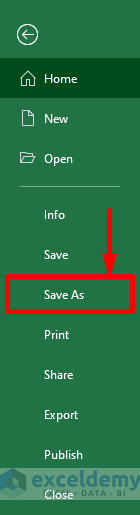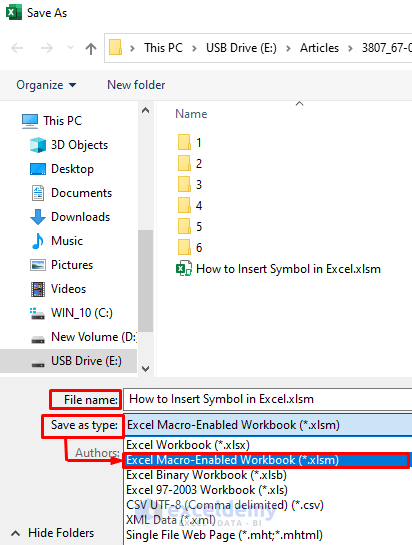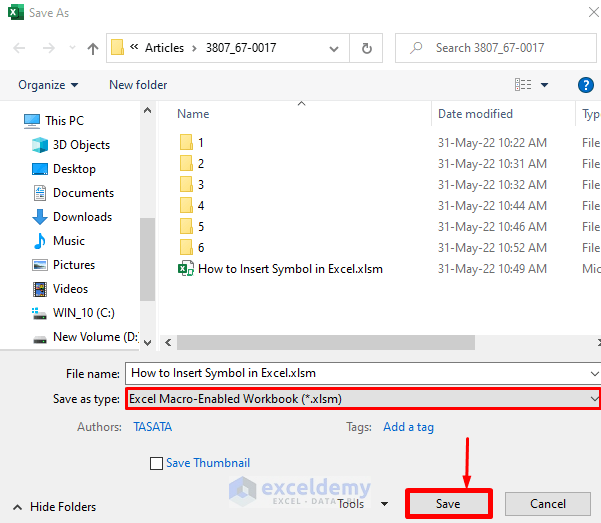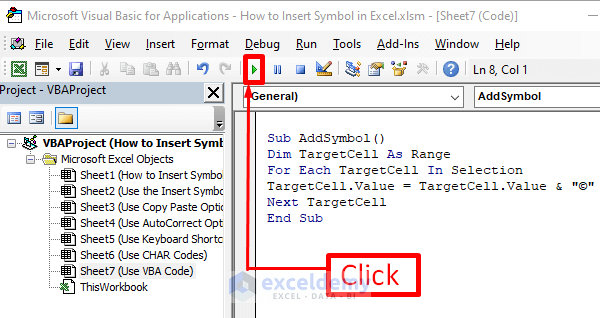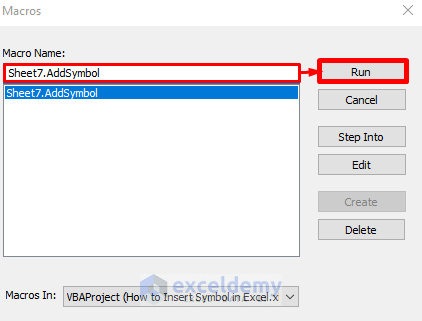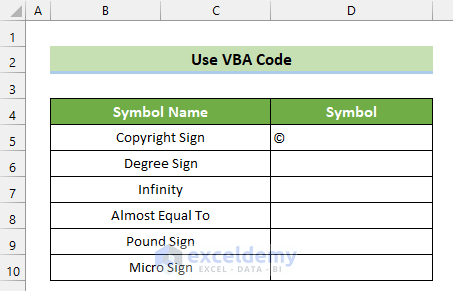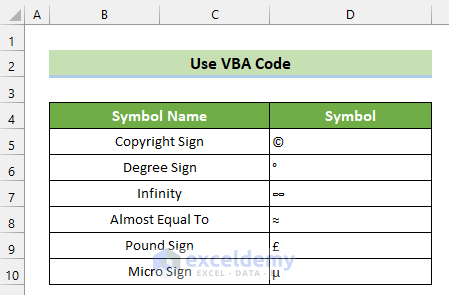At times, we need to use symbols in our Excel file. In this article, I will show you the 6 quick and simple ways to insert a symbol in Excel.
How to Insert Symbol in Excel: 6 Easy Ways
In our dataset, we have two columns named Symbol Name and Symbol. Here, we need to insert 6 symbols as per the symbols’ names. Follow any of the 6 easiest methods stated below to accomplish this.
1. Directly Copy a Symbol from Internet and Paste It into Excel
Using the copy-paste option is one of the easiest tricks to insert a symbol in Excel. Follow the steps below to accomplish this. 👇
Steps:
- Firstly, search for your symbol by name on the internet. Secondly, Copy the symbol by right-clicking the mouse.
- Next, click on the cell where you want your desired symbol. Subsequently, right-click on your mouse and click on the Paste icon.
- Following this procedure, copy and paste the other symbols.
Finally, all the symbols have been inserted and the result will look like this. 👇
2. Use the ‘Symbol’ Dialog Box
You can insert any symbol in Excel using the Symbol dialog box. Follow the steps below to do this. 👇
Steps:
- First, select the cell where you want to insert your symbol. Subsequently, go to the Insert tab >> click on the Symbols group >> click on the Symbol button.
- Now, the Symbol dialog box will appear. Here, you can see a lot of symbols when the active tab is the Symbol tab. Next, choose your desired symbol. Subsequently, click on the Insert button.
- Here, you can choose a font from the Font dropdown list. Besides, you can see the name of the symbol at the Unicode name place and the character code at the Character code box. In addition to these, you can easily find a symbol by choosing the subset of symbols from the Subset dropdown list.
- Thus, you can see your desired symbol has been inserted. Following this process, you can insert all the required symbols.
Finally, you can see all the symbols have been inserted and the result looks like this. 👇
3. Use the ‘AutoCorrect Options’ Tool
You can use the AutoCorrect Options tool to insert symbols easily and frequently. Go through the following steps to learn this. 👇
Steps:
- First, go to the File tab.
- Subsequently, click on More… >> Options.
- At this time, the Excel options window will appear. Consequently, click on the Proofing option >> AutoCorrect Options…
- Now, the AutoCorrect window will appear. At the Replace: text box, write the shortcut you want to use for a particular symbol. And, at the With: text box, write the symbol that you want. Subsequently, click on the Add button. Finally, click on the OK button.
- Now, the Excel Options window will come again. Click on the OK button.
- At this time, write the set shortcut text at your desired cell which is (c) for us.
- Finally, press the Enter button. Following this process, replace all the desired symbols with a shortcut text. And, write the shortcuts to use the symbols quickly and easily.
Thus, the result will look like this. 👇
4. Use Keyboard Shortcut
You can also use keyboard shortcuts to insert symbols in Excel. Follow the steps below to accomplish this. 👇
Steps:
- First, select the cell where you want to insert your desired symbol. Next, hold the Alt key and subsequently, write the Alt code of the symbol. Here, for the copyright sign, the ALT code is 0169. So, we hold ALT and write 0169.
- Now, release the Alt button. Thus, the copyright sign is inserted in the active cell.
Following this and the Alt codes of the symbols, you can insert all the other symbols. And, the result will look like this. 👇
Note:
In this method, when typing the Alt code, you have to type the code using Numpad numbers. So, if someone doesn’t have the Number pad, they can not use this method.
5. Use CHAR or UNICHAR Function
You can use the CHAR or UNICHAR functions to insert symbols in Excel. Go through the following steps to accomplish this. 👇
Steps:
- First, select the cell where you want your symbol. Next, write =CHAR() to enable the CHAR function. Now, inside the bracket, write the character code of the symbol. For the copyright sign, the character code is 169. So, we write 169 inside the bracket.
- Subsequently, press the Enter button. Thus, the symbol will be inserted. Following this, we can use the function along with their character codes to insert any symbol in Excel.
CHAR function can take inputs as 0 to 255 code. For the larger Unicode, it can not insert the symbol. For character codes larger than 255, we need to use the UNICHAR function.
- As the character code of the infinity sign and ‘almost equal to’ sign is greater than 255, we take the hex character code into a decimal first and put them inside the UNICHAR function following the same way as the CHAR function.
Thus, we can insert symbols in Excel through the CHAR/UNICHAR function.
6. Use an Excel VBA Code to Insert a Certain Symbol
You can also insert symbols in Excel using VBA code. Follow the steps below to do this. 👇
Steps:
- First, go to the Developer tab. Next, click on the Visual Basic tool.
- Now, The Microsoft Visual Basic for Applications window will appear. Next, double-click on the Sheet7 option as we want our VBA code here. Subsequently, write the following VBA code in the appeared code window.
Sub AddSymbol()
Dim TargetCell As Range
For Each TargetCell In Selection
TargetCell.Value = TargetCell.Value & "©"
Next TargetCell
End Sub- Subsequently, close the code window and go to the File tab.
- Choose the Save As option from the expanded File tab.
- At this time, the Save As window will appear. Click on the Save as type options list and choose the .xlsm file type from here.
- Subsequently, click on the Save button.
- Now, go to Sheet 7 and select the cell where you want your desired symbol. Next, follow steps 1 and 2 to go to the VBA window. At this time, click on the Run icon.
- Now, the Macros window will open. Select your macro and click on the Run button.
- As a result, the copyright sign will be inserted into the selected cell.
Following this process, you can insert other symbols too by making a small change in your VBA code. Just change the symbol in the copyright sign’s place of our code. And finally, the result will look like this. 👇
Download Sample Workbook
You can download the following workbook. There are several symbols inserted there. Learn all the methods we are providing and insert symbols yourself.
Conclusion
So, in this article, I have shown you the 6 easiest ways to insert symbols in Excel. Use any of these quick methods to accomplish the result in this regard. I hope you find this article helpful and informative. If you have any further queries or recommendations, please feel free to contact me. Thank you!
Insert Symbol in Excel: Knowledge Hub
<< Go Back to Excel Symbols | Learn Excel