Method 1 – Use Symbols Group to Add a Symbol Before a Number
Step 1: Open the Symbols Option
- Select cell B5.
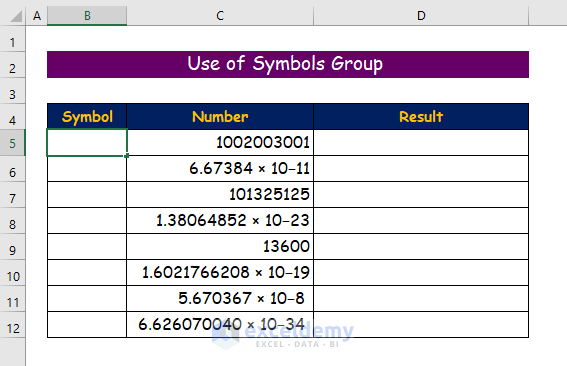
- Click on the Insert tab.
- From the Symbols group, select the Symbol option.
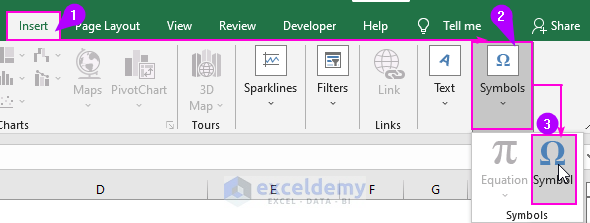
Step 2: Insert Symbols
- After opening the Symbol box, click to select the preferred symbol.
- Click on Insert to add the symbol to the Excel cell.
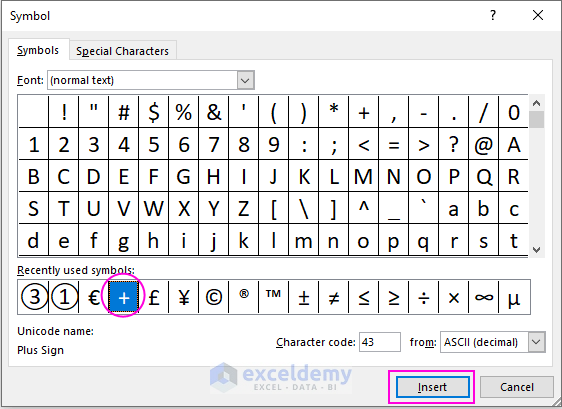
- Click Close to go back to the spreadsheet.
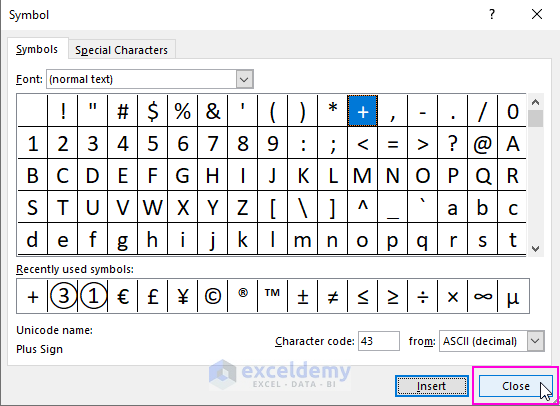
- The plus (+) sign will be inserted in cell B5.
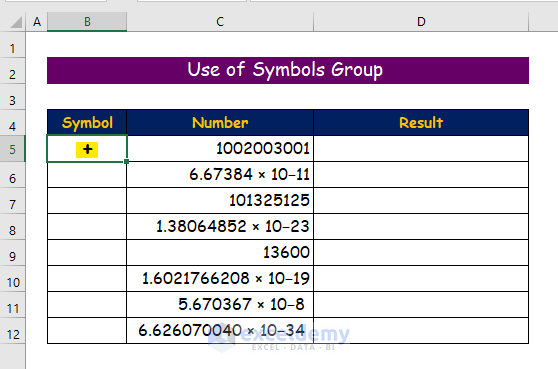
- Choose the preferred symbols to insert in the column.
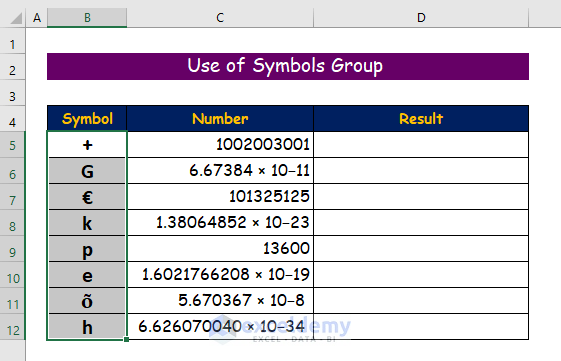
Step 3: Apply Formula to Add Symbol Before a Number
- To add the two cell values separated by a space, type the following formula.
=B5&" "&C5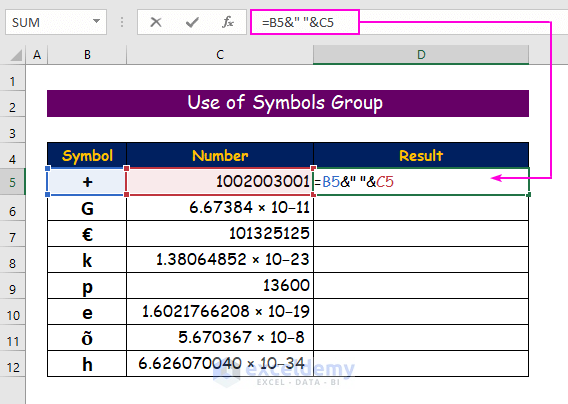
- Press Enter to see the first added value of the symbol and number.
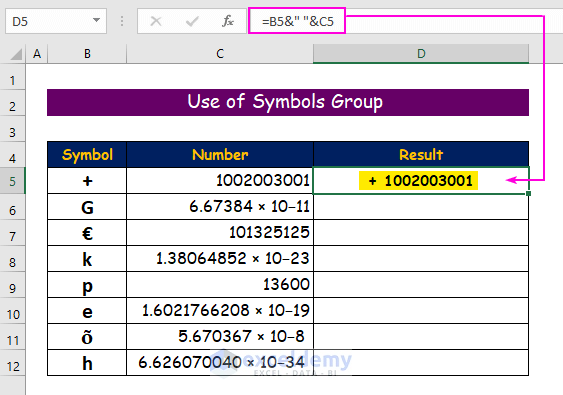
- Drag down the Fill Handle to auto-fill all the cells.
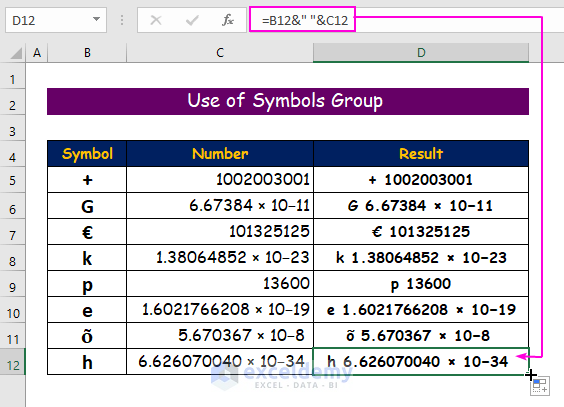
Method 2 – Apply CHAR Function to Add Symbol Before a Number
Step 1: List the ASCII Code for the symbols
- The corresponding ASCII codes of different symbols are listed below.
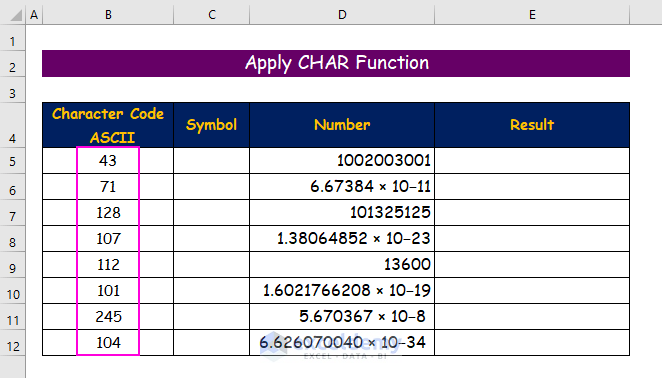
Step 2: Insert ASCII Codes with the CHAR Function
- Enter the ASCII Code (43) of the plus (+) sign with the CHAR function.
=CHAR(B5)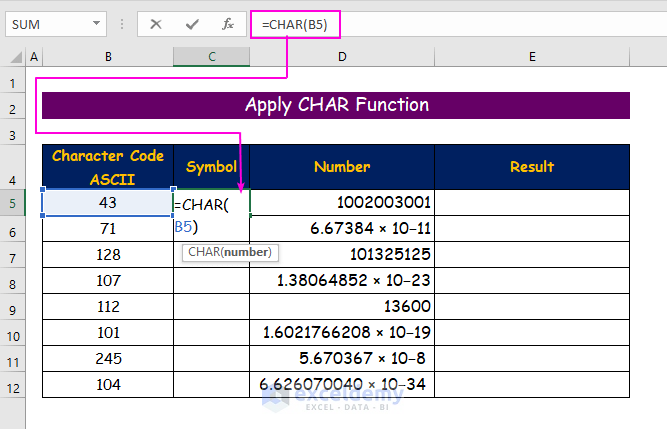
- Press Enter to see the result. The plus (+) sign will appear in cell C5.
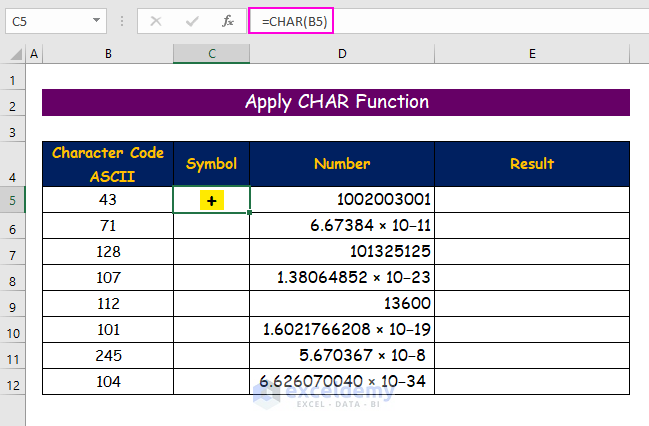
- AutoFill the formula throughout the column.
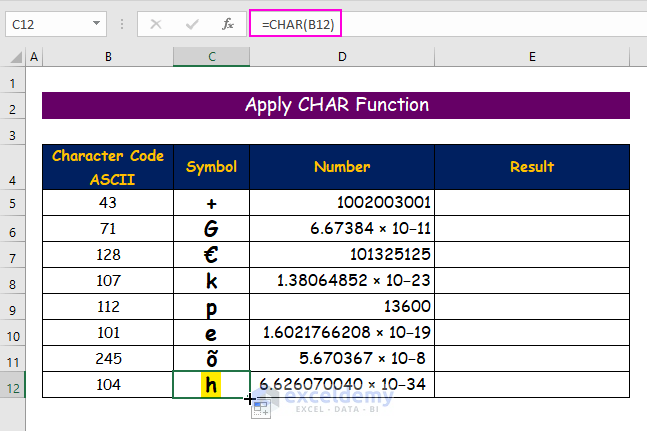
Step 3: Join Two Cells
- Write down the formula to connect the two cells having a space between them.
=C5&" "&D5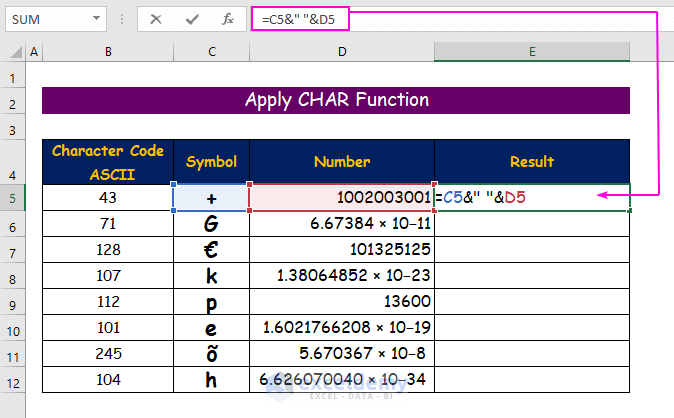
- Press Enter to see the result.
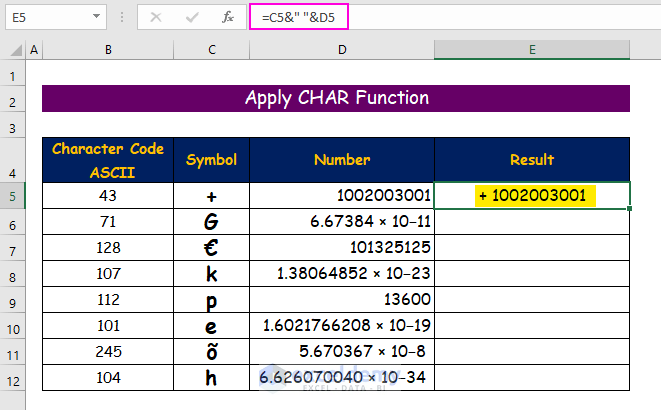
- Drag down the AutoFill tool.
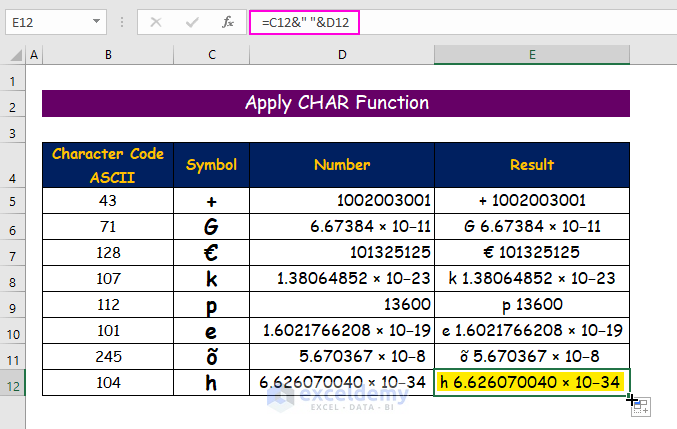
If you don’t know the ASCII code, you can find the ASCII code number in the Symbol box. Make sure that, the number system is in decimal.
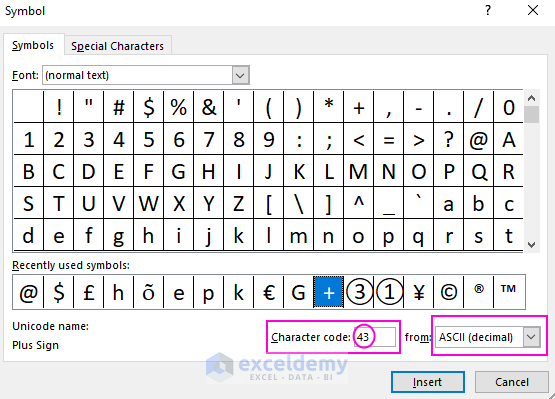
Method 3 – Format Cells to Add Symbol
Step 1: List the Symbols
- Make a list of symbols you want to add before the numbers.
- From the Formula Bar, copy the symbol.
- Press the Esc button.
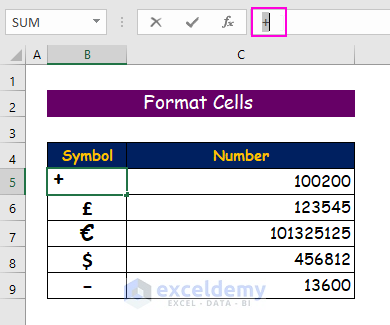
Step 2: Apply Format Cells
- Select cell C5 where the number is located.
- Press Ctrl + 1 to open the Format Cells dialog box.
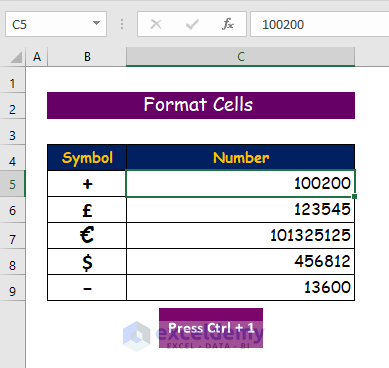
- From the Number tab, select the Custom option.
- In the Type box, select a number format (#,##0) and paste the symbol plus (+) before the format.
- You can see a preview in the Sample.
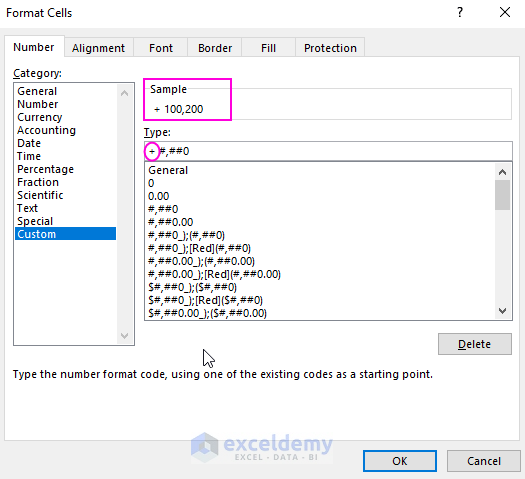
- Click OK to see the first result that the plus (+) sign is added before the number 100200.
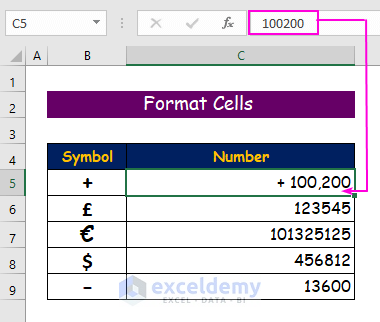
- Repeat the procedure for the remaining operations and check the outcomes below.
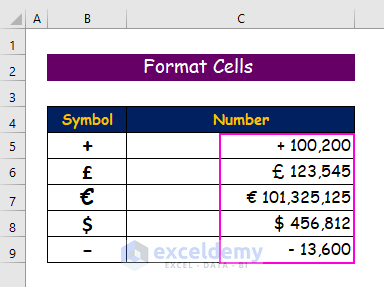
Download Practice Workbook
Download this practice workbook to exercise while you are reading this article.
Related Articles
- How to Insert Square Root Symbol in Excel
- How to Type Math Symbols in Excel
- How to Type Diameter Symbol in Excel
- How to Insert Greater Than or Equal to Symbol in Excel
- How to Insert Sigma Symbol in Excel
- How to Put a Plus Sign in Excel without Formula
- How to Type Minus Sign in Excel Without Formula
- How to Use Multiply Sign in Excel
<< Go Back to Insert Symbol in Excel | Excel Symbols | Learn Excel
Get FREE Advanced Excel Exercises with Solutions!

