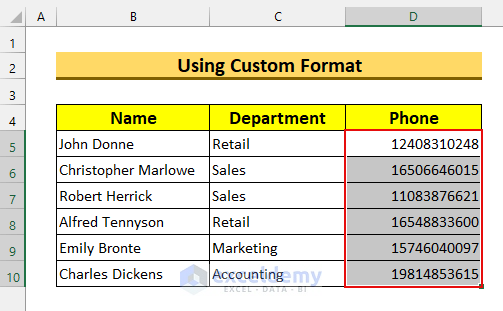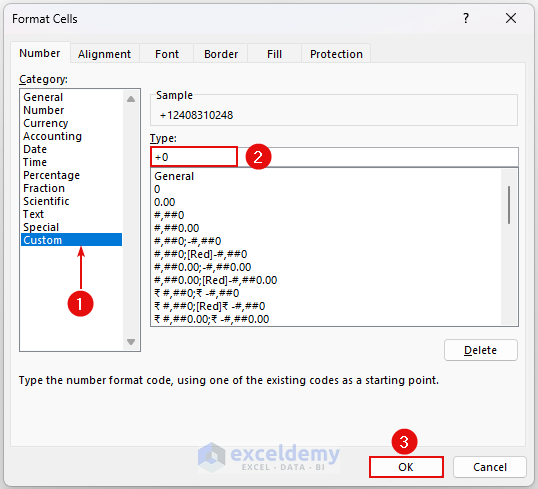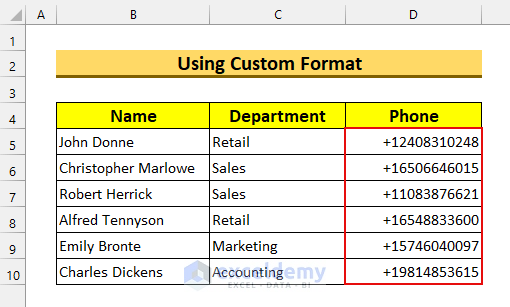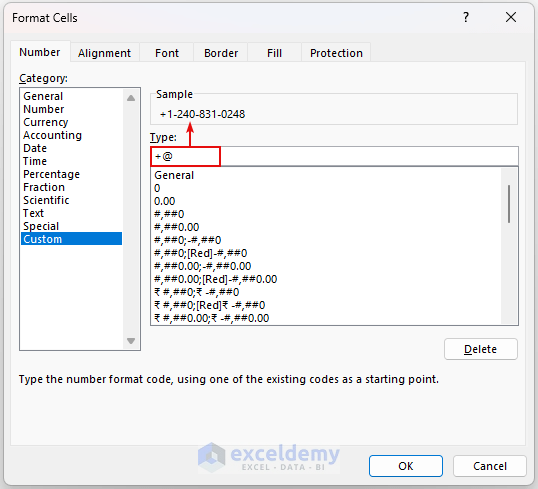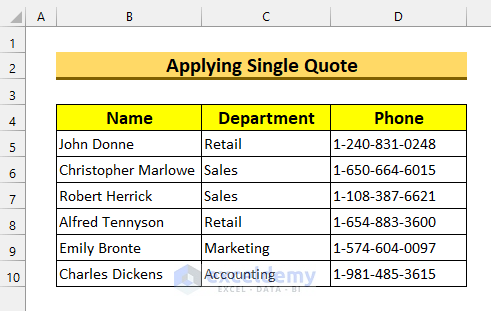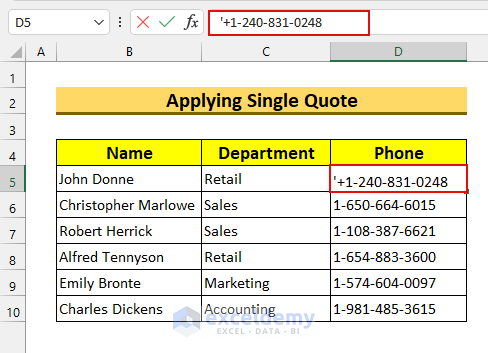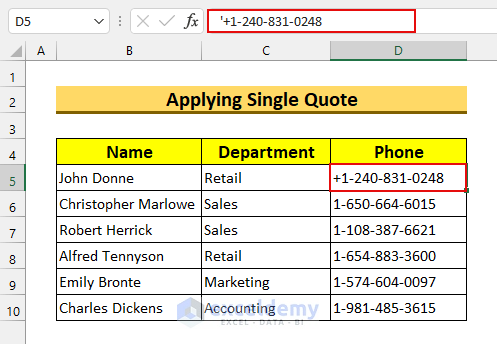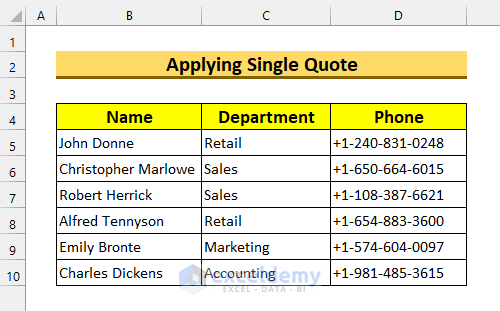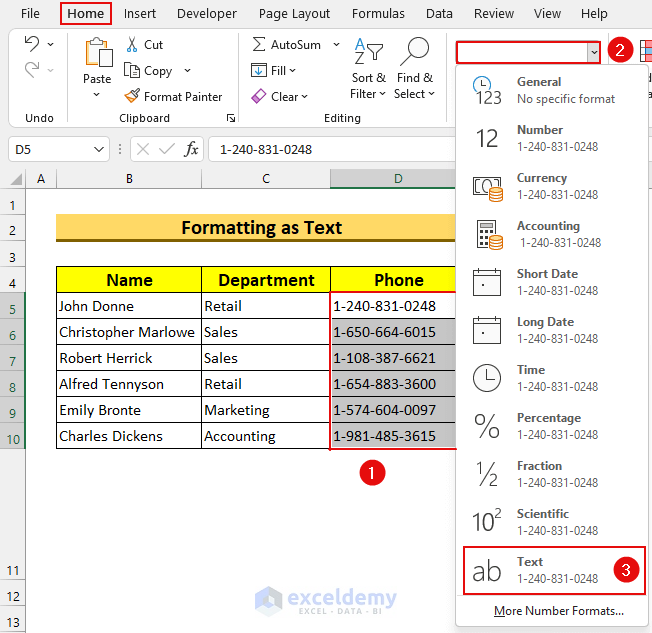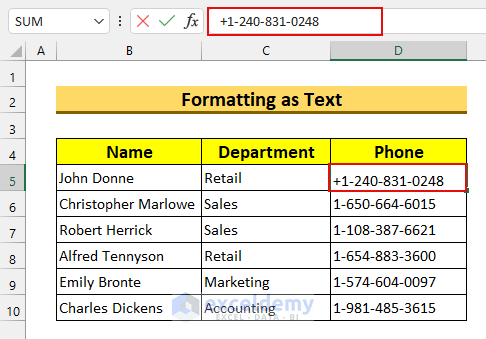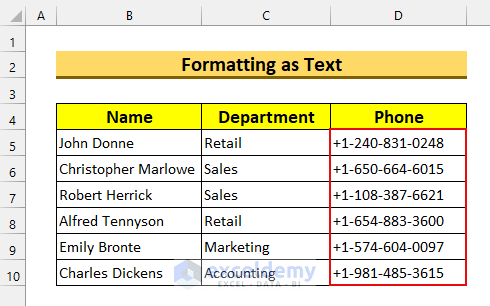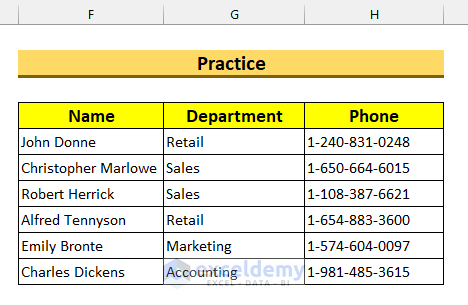The dataset showcases employee information: Name, Department, and Phone.
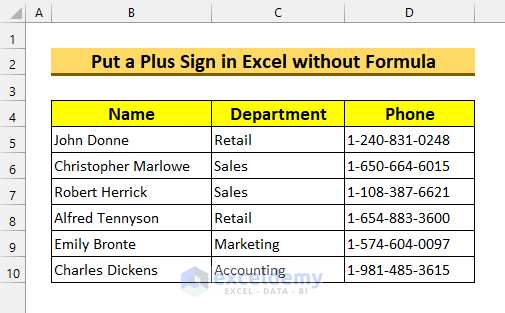
Usage of Plus Sign in Excel
A Plus (+) sign is usually used for Phone Numbers and for price fluctuations.
Method 1- Using the Custom Format Feature to Insert a Plus Sign in Excel
- Select range D5:D10 and press CTRL + 1.
In the Format Cells dialog box:
- Select Custom in Category.
- Enter +0 in Type:
- Click OK.
This is the output.
- If you have text, enter +@ in Text:.
Read More: How to Type Minus Sign in Excel Without Formula
Method 2 – Insert a Plus Sign in Excel by Using a Single Quote
This Single Quote or Apostrophe (‘) will consider the value as text. A dash was added to the phone number.
Steps:
- Double-click D5 and add a plus sign with Apostrhope (‘+). You can also click D5 and click the formula bar.
- Press ENTER.
This is the output.
Repeat the process for other cells.
If you have a large amount of data, follow the first method.
Read More: How to Insert Square Root Symbol in Excel
Method 3 – Formatting as Text to Insert a Plus Sign in Excel
Format values as Text using the Ribbon toolbar.
- Select D5:D10.
- Go to the Home tab >> Number Format >> Select Text.
Values are formatted as Text.
- Double-click D5 and add a plus sign.
- Repeat the process for the rest of the cells.
This is the output.
Practice Section
Practice here.
Download Practice Workbook
Related Articles
- How to Add Symbol Before a Number in Excel
- How to Insert Degree Symbol in Excel
- How to Insert Sigma Symbol in Excel
- How to Type Math Symbols in Excel
- How to Type Diameter Symbol in Excel
- How to Use Multiply Sign in Excel
- How to Insert Less Than or Equal to Symbol in Excel
- How to Insert Greater Than or Equal to Symbol in Excel
<< Go Back to Mathematical Symbols in Excel | Insert Symbol in Excel | Excel Symbols | Learn Excel
Get FREE Advanced Excel Exercises with Solutions!