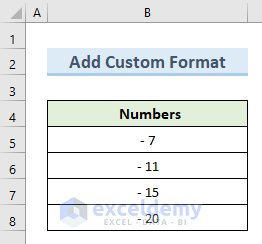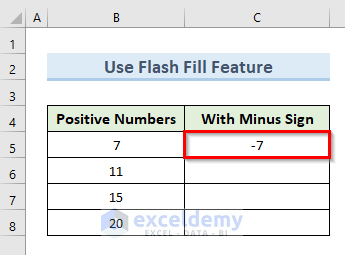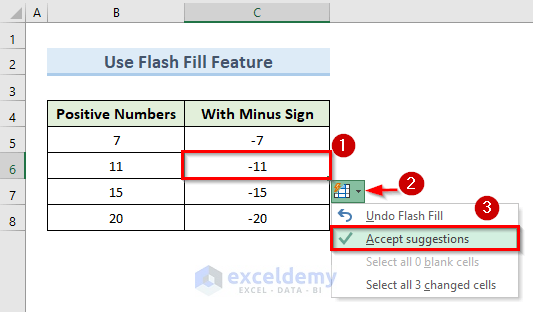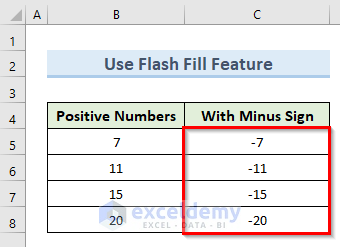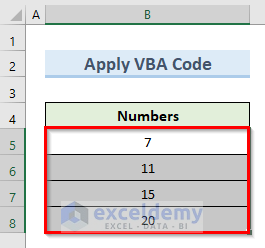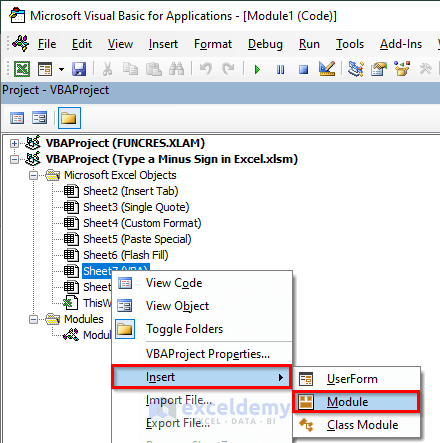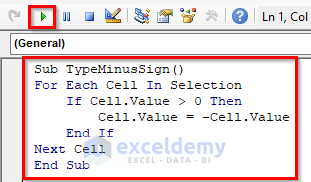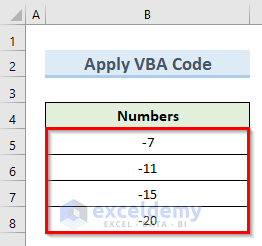Method 1 – Apply Insert Tab to Type Minus Sign in Excel Without Formula
STEPS:
- Select cell C5.
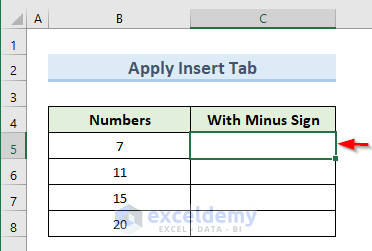
- Go to the Insert tab.
- From the Symbols section of the ribbon, select Symbol.
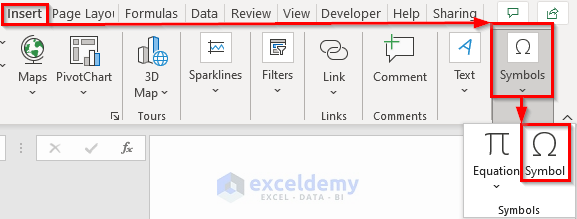
- A new dialogue box named Symbol will appear.
- Select the Mathematical Operators in the Subset section.
- Select the symbol Minus Sign.
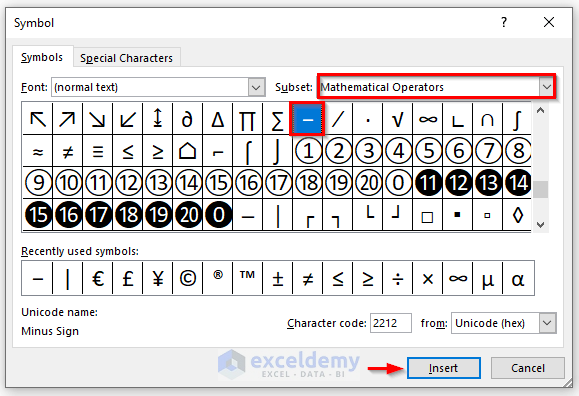
- The above command will input a minus in cell C5.
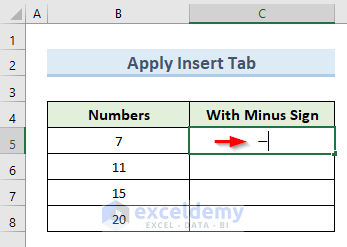
- Type 7 in cell C5.
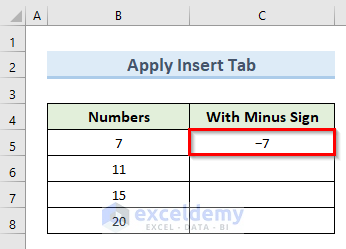
- Insert the minus sign in the same way for the other values.
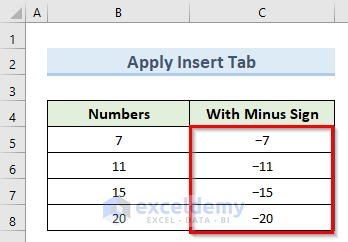
Method 2 – Insert Minus Sign in Excel Without Formula Using Single Quote
STEPS:
- Type -7 in cell C5.
- Add a single quote before it.
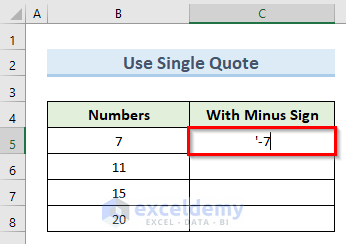
- Press Enter.
- See an error in cell C5.
- Click on the small icon left.
- Select the option Convert to Number.
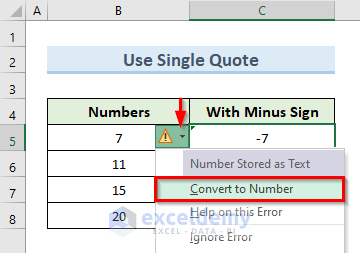
- The above command returns the value of cell B5 with a minus sign.
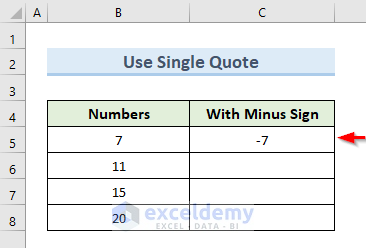
- Repeat the above steps for all the values.
- Get results like the following image.
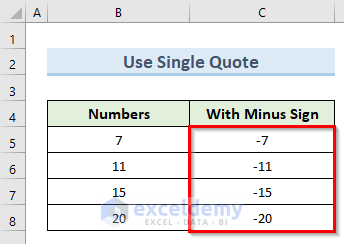
Method 3 – Add Custom Formatting to Type Minus Sign Without Excel Formula
STEPS:
- Select range B5:B8.
- Right-click on the selected region. Select the option Format Cells.
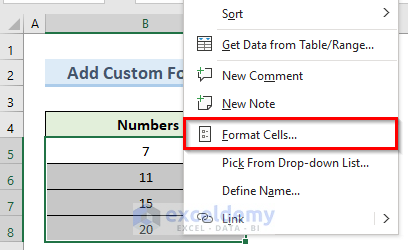
- A new dialogue box named Format Cells will appear.
- In the dialogue box, go to the Number tab.
- Select the option Custom from the Category section.
- In the Type input field, insert -#,###, #,###. This will give us a preview of the output in the Sample section.
- Click OK.
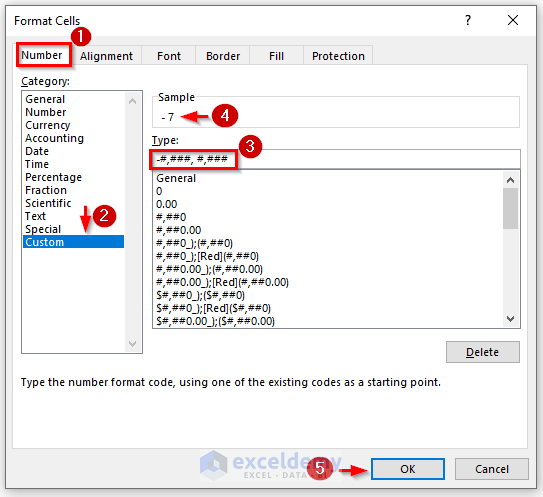
- See our desired result in the following image.
Method 4 – Excel Paste Special Multiplication for Typing Minus Sign
STEPS:
- Select cell D5 and press Ctrl + C to copy that value.
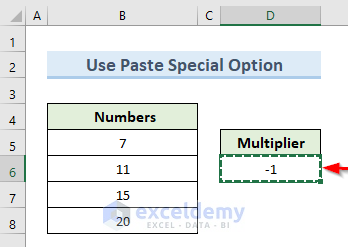
- Select range B5:B8 and right-click on the mouse.
- Select the option Paste Special.
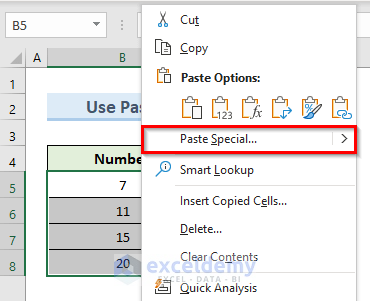
- Paste Special dialogue box will appear.
- Check the option Multiply from the Operation section.
- Click OK.
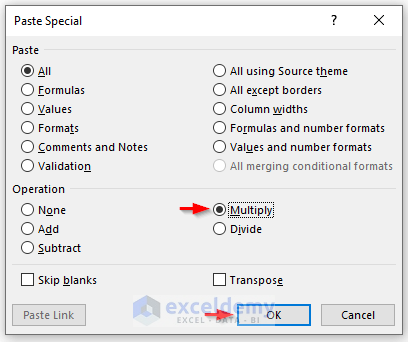
- Get minus signs before all the values.
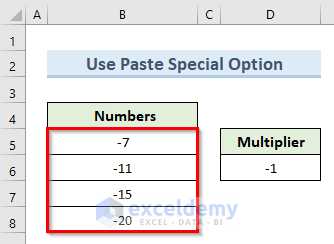
Method 5 – Type Minus Sign in Excel Without Formula Using Flash Fill Feature
STEPS:
- Type the desired value of cell B5 in cell C5 with a minus sign.
- Select cell C6.
- Press Ctrl + E.
- The above action fills the range C6:C10.
- Click the small icon left.
- Select the option Accept suggestions.
- Get numeric values with minus signs before them.
Method 6 – Apply VBA Code to Type Minus Sign in Excel Without Formula
STEPS:
- Select range B5:B8.
- Go to the Developer tab.
- Select the option Visual Basic from the ribbon.
- A new VBA project window will open.
- Right-click on the active sheet named Sheet7 (VBA).
- Select Insert > Module.
- A new VBA code window will open.
- Insert the following code in that code window.
Sub TypeMinusSign()
For Each Cell In Selection
If Cell.Value > 0 Then
Cell.Value = -Cell.Value
End If
Next Cell
End Sub- Click OK or press the F5 key to run the code.
- See minus signs before the selected numbers in our dataset.
Download Practice Workbook
You can download the practice workbook from here.
Related Articles
- How to Insert Square Root Symbol in Excel
- How to Insert Degree Symbol in Excel
- How to Type Diameter Symbol in Excel
- How to Type Math Symbols in Excel
- How to Insert Less Than or Equal to Symbol in Excel
- How to Insert Sigma Symbol in Excel
<< Go Back to Mathematical Symbols in Excel | Insert Symbol in Excel | Excel Symbols | Learn Excel
Get FREE Advanced Excel Exercises with Solutions!