Method 1 – Use the Insert Tab to Type a Diameter Symbol in Excel
Steps:
- Select cell C5.
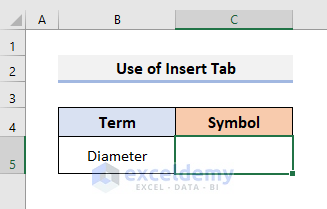
- Go to the Insert tab and select Symbol. It will open the Symbol dialog box.
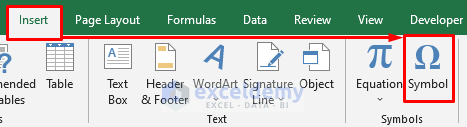
- Select ASCII (decimal) in the from box.
- Select the diameter symbol and click on Insert.
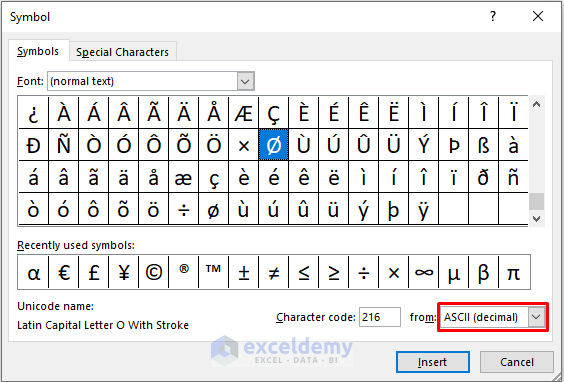
- You will get the diameter symbol in cell C5.
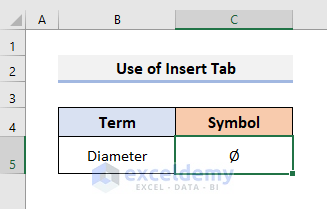
Read More: How to Type Math Symbols in Excel
Method 2 – Type the Diameter Symbol in Excel Using the Alt Code
Steps:
- Select cell C5.
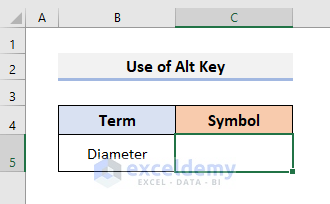
- Turn on the Num Lock key on the keyboard.
- Type 0216 from the keyboard while holding the Alt key. It will not work if you use the number keys at the top of the keyboard.
- Release the Alt key, and you will see the diameter symbol in the desired cell.
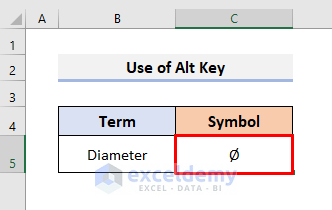
On a Mac, press Option + Shift + O on the keyboard to type the diameter.
Read More: How to Insert Degree Symbol in Excel
Method 3 – Insert the Excel CHAR Function to Type a Diameter Symbol
Steps:
- Select cell C5 and use this formula:
=CHAR(0216)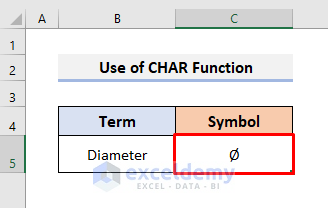
- Press Enter to get the diameter symbol.
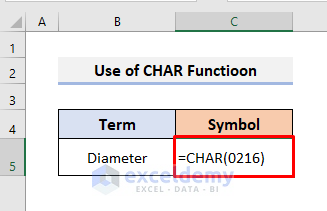
Read More: How to Add Symbol Before a Number in Excel
Method 4 – Copy the Diameter Symbol from the Character Map
Steps:
- Go to the Windows Search Bar and type Character Map.
- Click on the Character Map app to open it.
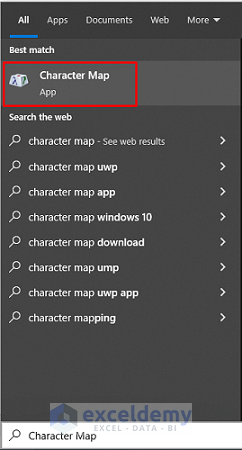
- Check Advanced view in the Character Map dialog box.
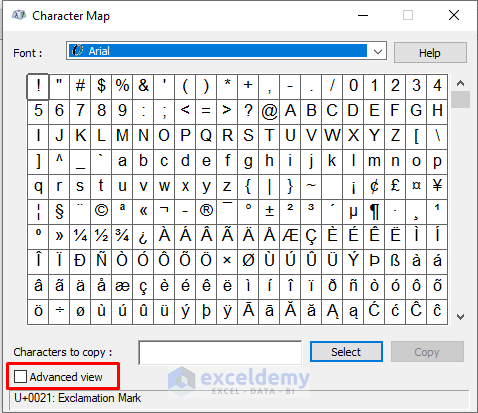
- Type o with in the Search for box.
- Click on Search.
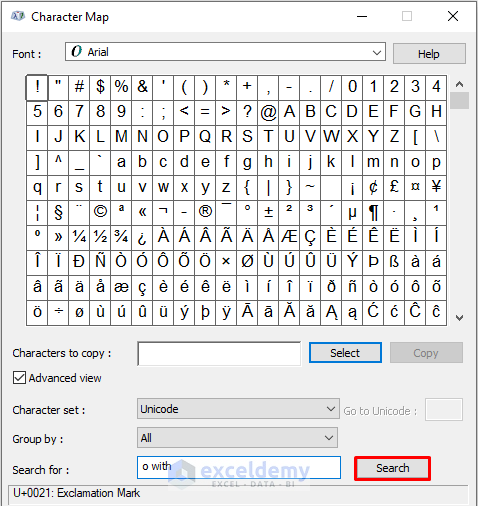
- Double-click on the diameter symbol and click on Copy.
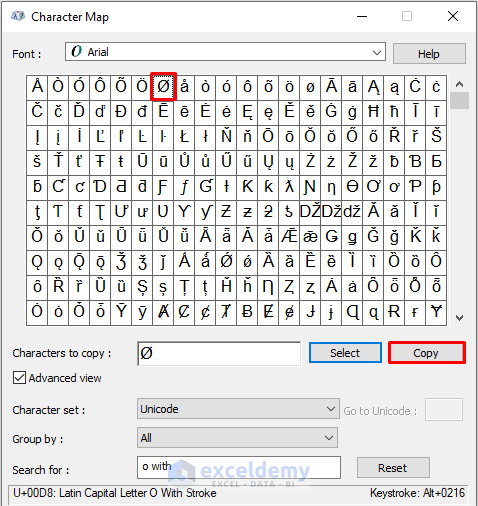
- Select the cell C5 and press Ctrl + V to paste the diameter symbol.
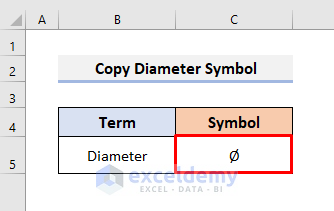
You can also copy the diameter symbol from the internet and paste it into an Excel sheet.
Download the Practice Book
Related Articles
- How to Insert Square Root Symbol in Excel
- How to Insert Less Than or Equal to Symbol in Excel
- How to Insert Greater Than or Equal to Symbol in Excel
- How to Insert Sigma Symbol in Excel
- How to Put a Plus Sign in Excel without Formula
- How to Type Minus Sign in Excel Without Formula
- How to Use Multiply Sign in Excel
<< Go Back to Mathematical Symbols in Excel | Insert Symbol in Excel | Excel Symbols | Learn Excel
Get FREE Advanced Excel Exercises with Solutions!

