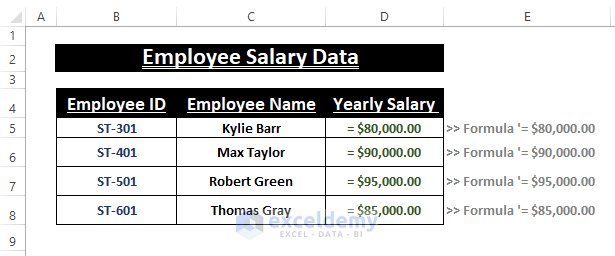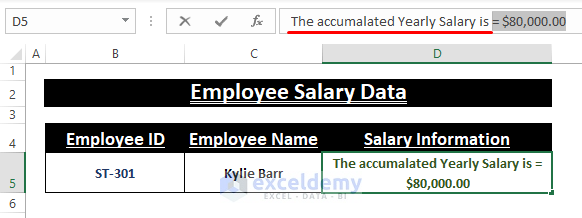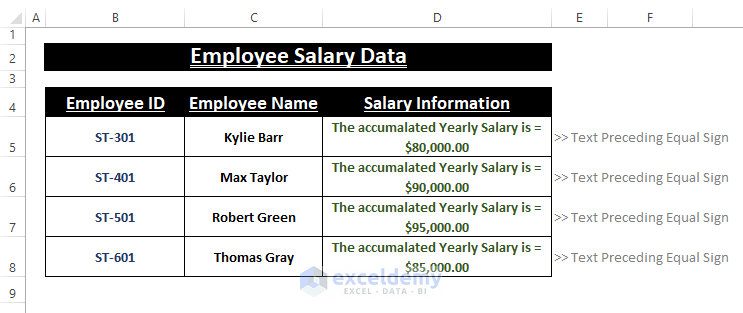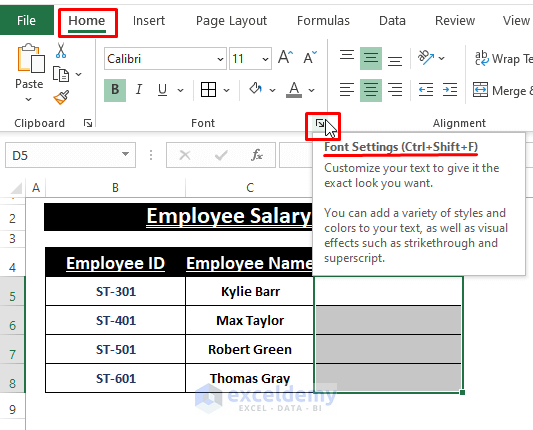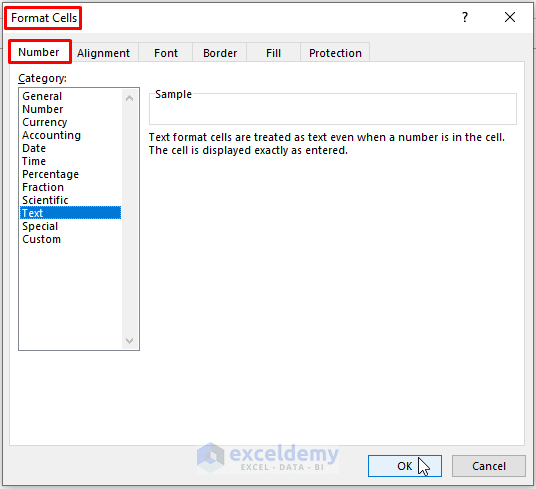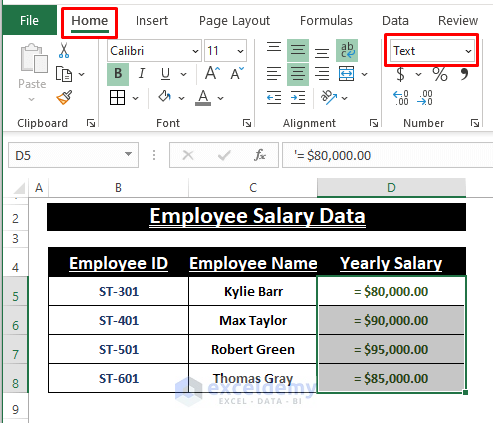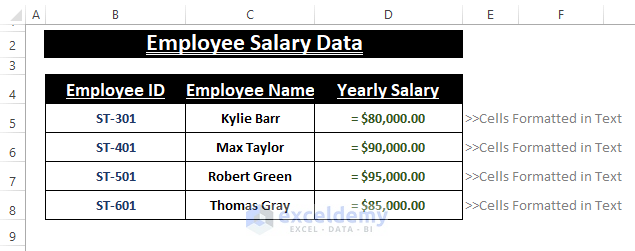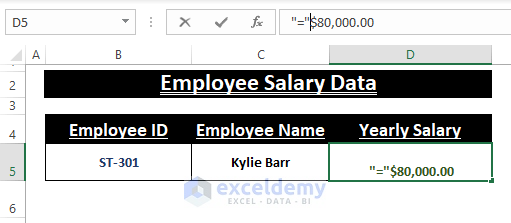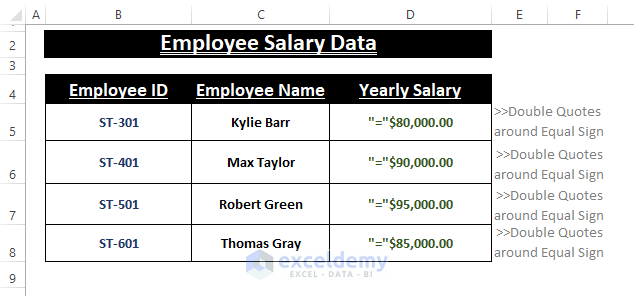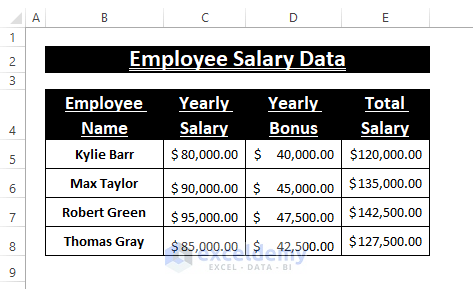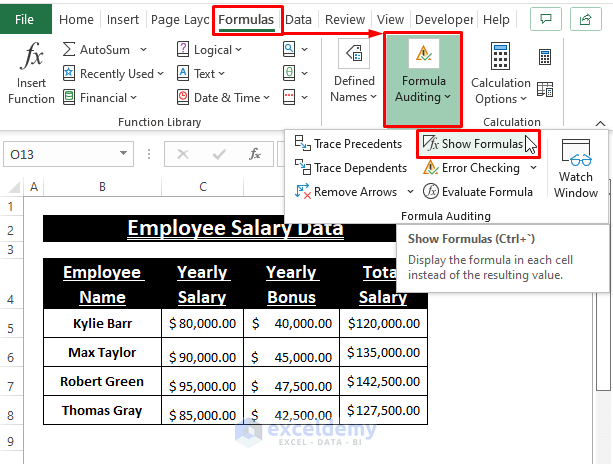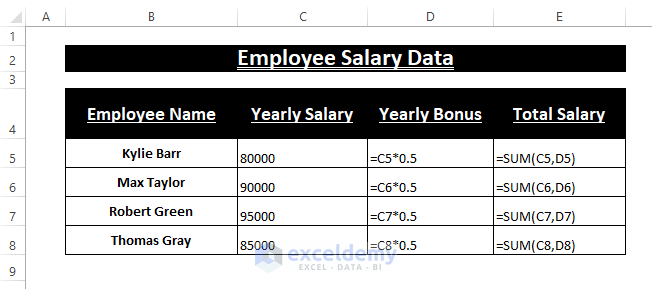This is an overview.
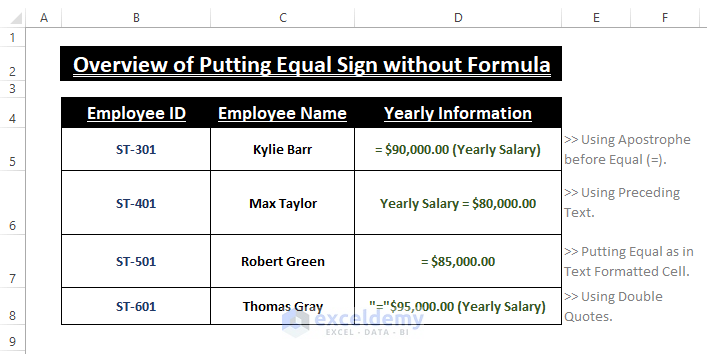
Method 1 – Using an Apostrophe to Enter an Equal Sign without a Formula
- Enter an Apostrophe (‘) before the Equal (=) sign. The Apostrophe (‘) converts the cell format into Text and displays the equal sign.
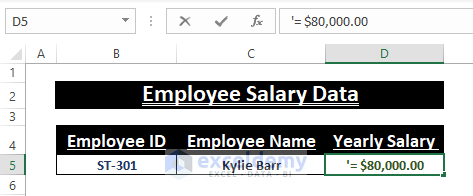
- Apply the same procedure to other cells.
Read More: How to Insert Sign in Excel Formula
Method 2 – Entering a Preceding Text to add an Equal Sign without a Formula
- Enter a preceding Text before the equal sign as shown below.
- It will display the cell content with the Equal (=) sign , as shown below.
Read More: How to Put Sign in Excel Without Formula
Method 3 – Formatting Cells as Text to Insert the Equal Sign without a Formula
- Select the cells and click Font Settings in the Home tab.
- In the Format Cells window, choose Number > Select Text > Click OK.
- Enter the Salary Data.
The entries are displayed with an equal sign.
This is the output.
Method 4 – Entering an Equal Sign Using Double Quotes
- Enter Double Quotes (“) on both sides of the equal sign. Add Number or Text.
This is the output.
How to Use the Show Formulas Feature to Display Data with an Equal Sign
Mind the following dataset. To display the equal sign in cells containing formulas:
Steps:
- Go to Formulas > Select Show Formulas in Formula Auditing.
This is the output.
Download Excel Workbook
Related Articles
- How to Insert Dollar Sign in Excel Formula
- How to Write X Bar in Excel
- How to Insert Rupee Symbol in Excel
- How to Insert Tick Mark in Excel
- How to Insert Symbol in Excel Footer
<< Go Back to Insert Symbol in Excel | Excel Symbols | Learn Excel
Get FREE Advanced Excel Exercises with Solutions!