Method 1 – Freeze First 3 Columns Using Freeze Panes
The Freeze Panes option of Excel is available in the View tab. We can use the Freeze Panes option to freeze the first 3 columns.
STEPS:
- Select the column next to the columns we want to freeze. Since we want to freeze the first 3 columns, select the E column.
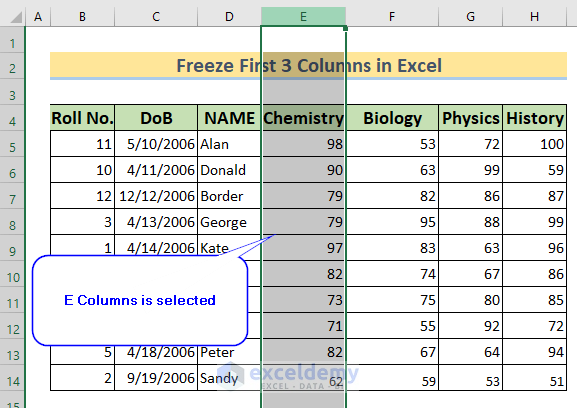
- Open the View tab >> from Freeze Panes >> select Freeze Panes.
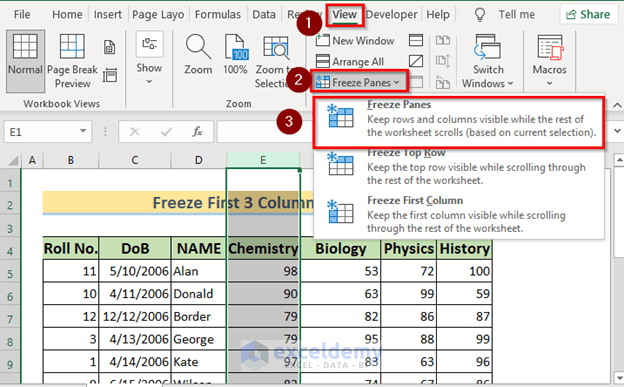
- A grey bar will appear denoting that the columns to its left are frozen.
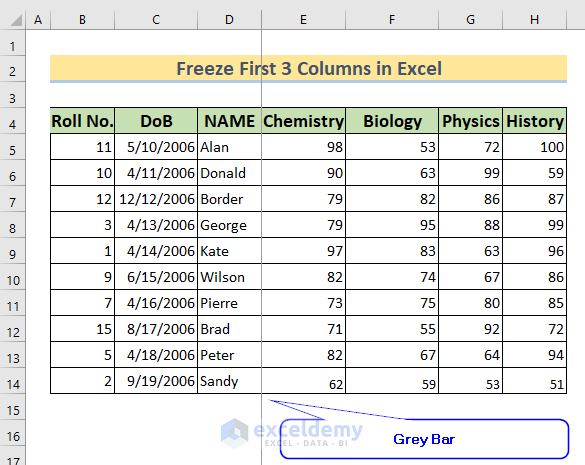
- When you scroll, the first 3 columns will remain fixed whereas the rest of the sheet will move.
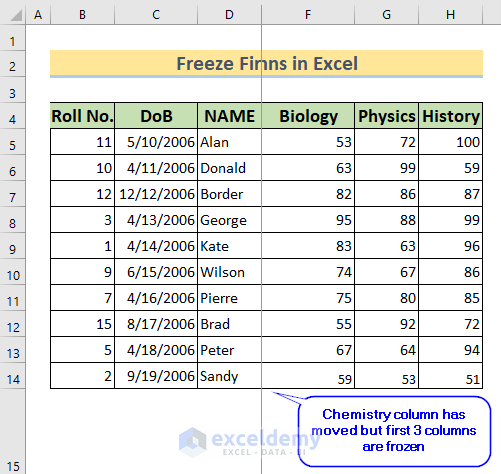
Read More: How to Freeze 2 Columns in Excel
Method 2 – Using Keyboard Shortcut ALT + W + F + F to Freeze First 3 Columns
STEPS:
- Select the column next to the columns we want to freeze. Since we want to freeze the first 3 columns, select the E column.
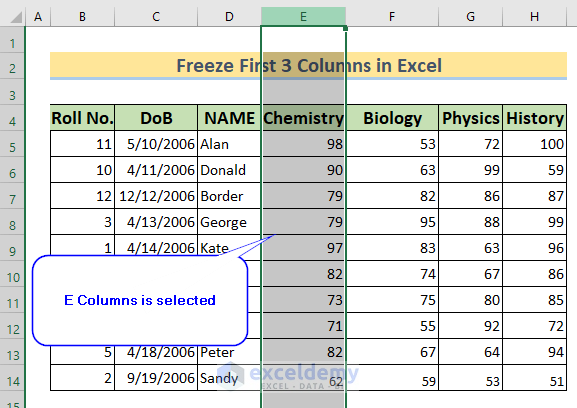
- Press ALT + W + F + F A grey bar will appear denoting that the columns to its left are frozen.
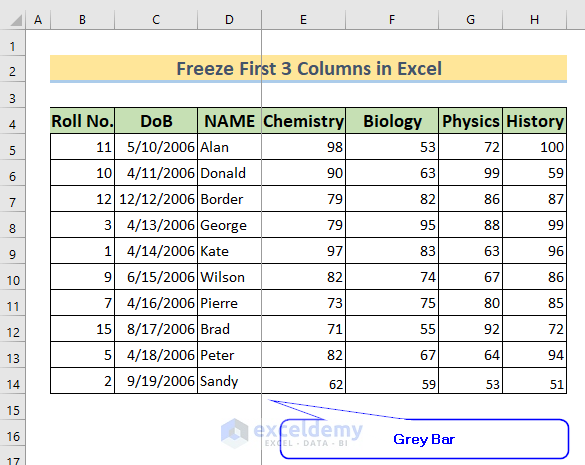
Read More: How to Freeze Columns in Excel
Method 3 – Freeze First 3 Columns Using VBA
STEPS:
- Open the Developer tab >> select Visual Basic.
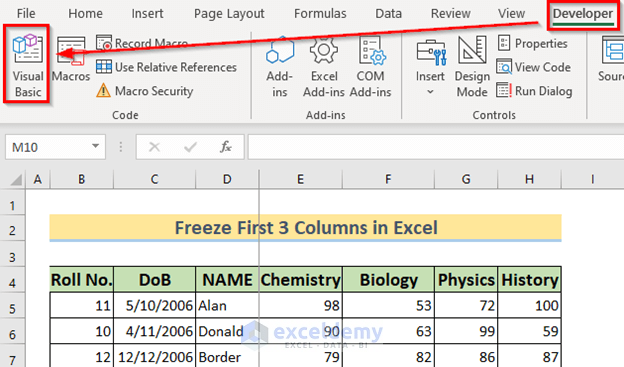
A new window will open.
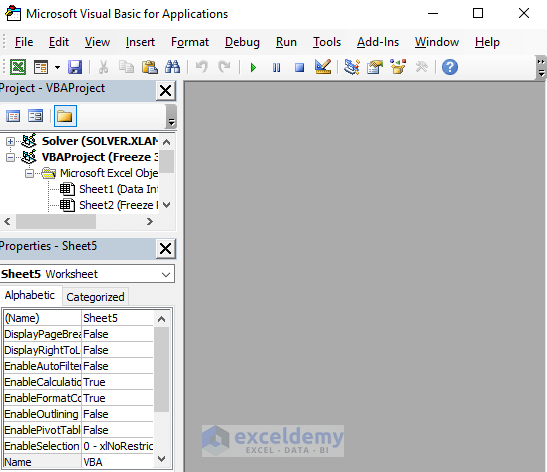
- Go to Insert and select Module.
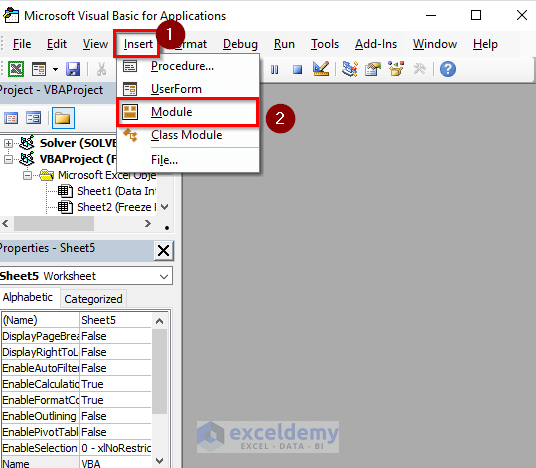
A new Module will open.
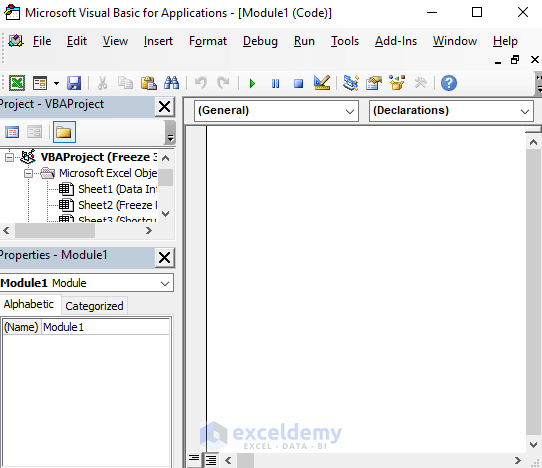
- Copy the code below and paste it into the Module.
Sub FreezeFirst3Columns()
Columns("E:E").Select
ActiveWindow.FreezePanes = True
End Sub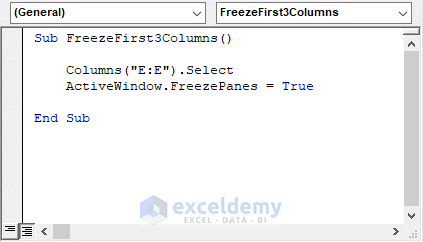
We have initiated a Sub Procedure named FreezeFirst3Columns. We have used the Select method to select the columns we want to freeze. We have entered Columns(“E:E”) in the code as we want to freeze up to column D (you may change the columns according to your worksheet requirement).
- From the Run tab, select Run Sub/UserForm to run the code. Or you can use the F5 key to run the code. You will see that the first 3 columns have been frozen.

Read More: How to Freeze Top Row in Excel
Method 4 – Lock First 3 Columns Using Magic Freeze Button in Excel
We can insert any button of our choice in the toolbar using Magic Button. We will insert the Freeze Panes button and using that button, we will freeze the first 3 columns.
STEPS:
- Click on the Customize Quick Access Toolbar icon and click on More Commands.
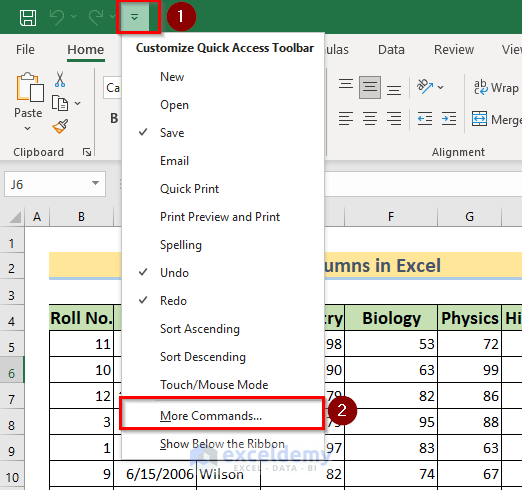
- Set Choose commands from to Popular commands. Select Freeze Panes >> Add >> Ok.
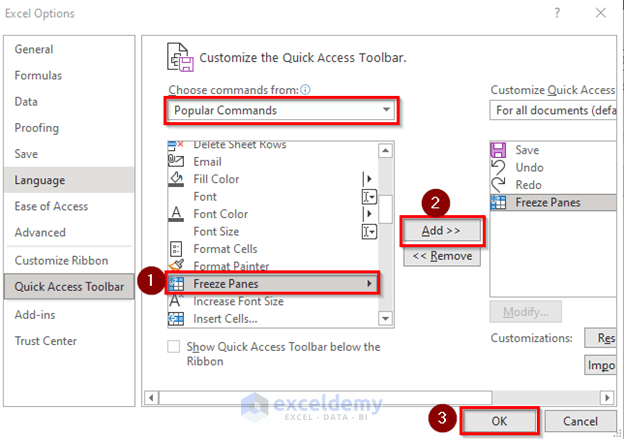 A new button will appear in Quick Access Toolbar.
A new button will appear in Quick Access Toolbar.
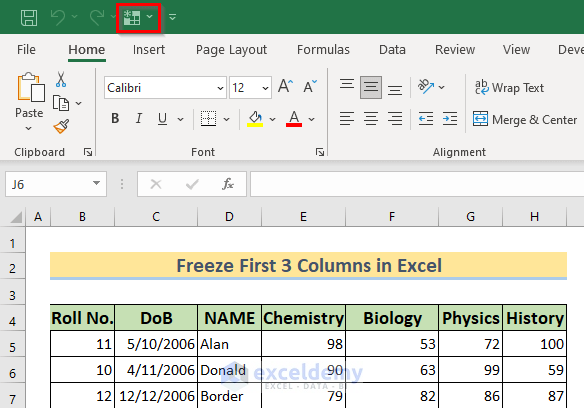
- Select column E and from the Freez button>> select Freeze Panes.
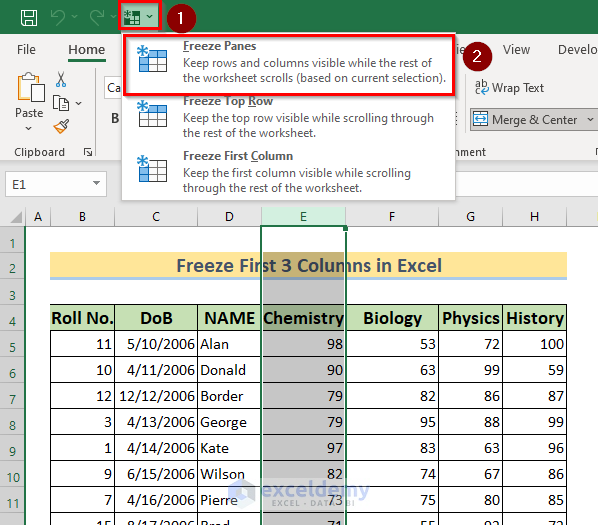
Related Content: How to Unfreeze Columns in Excel
Things to Remember
◊ Always select the column next to the column(s) you want to freeze before using Freeze Panes.
◊ To use the VBA code, edit it according to the column you want to freeze.
Download Practice Workbook
Related Articles
- How to Freeze Top Two Rows in Excel
- How to Freeze Top 3 Rows in Excel
- Unfreeze Rows in Excel
- How to Freeze Random Selection in Excel
- How to Lock Cells in Excel When Scrolling
- How to Unlock Cells in Excel When Scrolling
- How to Lock Rows in Excel When Scrolling
<< Go Back to Freeze Panes | Learn Excel
Get FREE Advanced Excel Exercises with Solutions!

