The dataset includes the Product Name, the Price, and the product’s percentage of value-added tax (VAT).
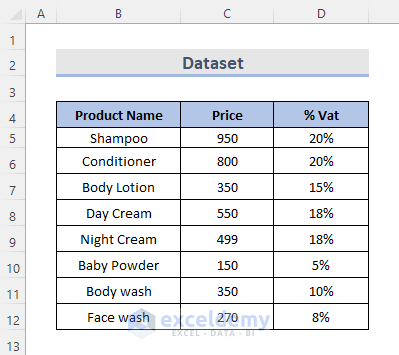
Method 1 – Shortcut to Freeze Both Rows and Columns
STEPS:
- Select the cell row or column (i.e., row 9).
- Click on row 9, or on any cell in row 9, and press Shift + Spacebar, to select the whole row.
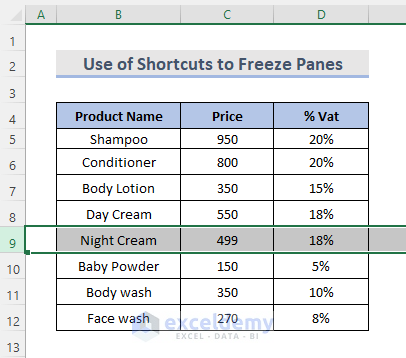
- Press Alt + W + F, at the same time. The Freeze Panes option will open.
- Press F to Freeze Panes.
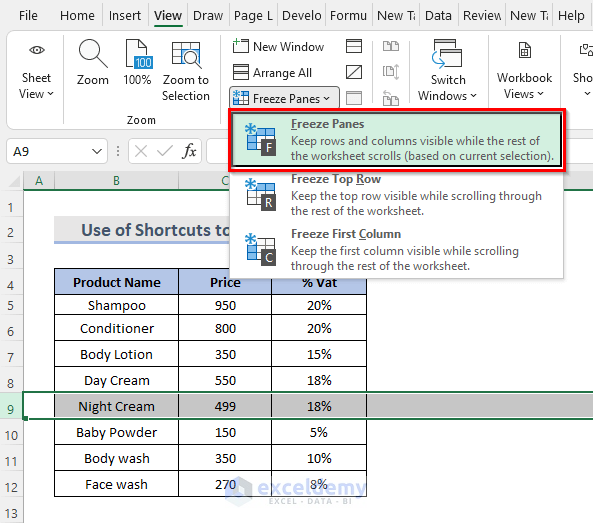
- Press Alt + W + F + F to freeze the panes.
- A gray line will appear directly below the frozen rows.
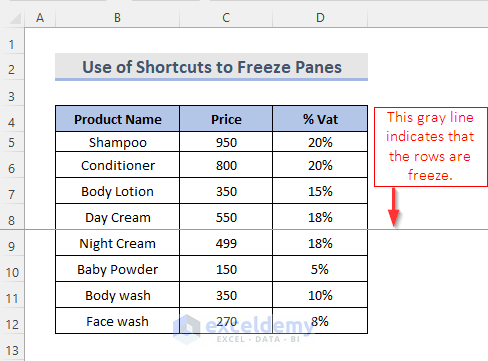
- If we scroll down, the frozen rows will still be visible.
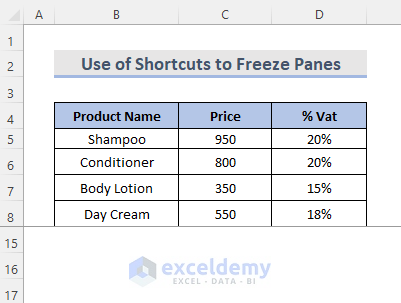
Read More: How to Freeze Top Row and First Column in Excel
Method 2 – Shortcut to Freeze Top Rows
STEPS:
- Press Alt + W + F. The Freeze Panes drop-down menu bar will open.
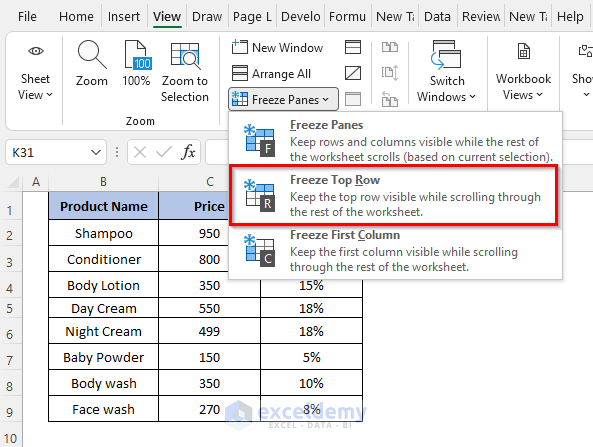
- Press R to lock the top rows.
- A gray line appears. The headers are now locked.
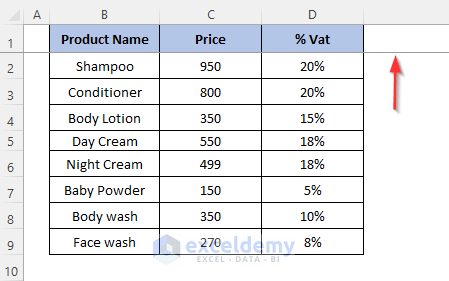
- If we scroll down, the headers will remain in the same place.
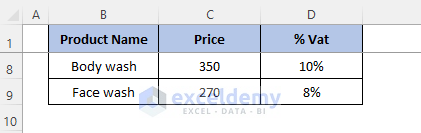
Read More: How to Freeze Multiple Panes in Excel
Method 3 – Freeze the First Column with the Keyboard Shortcut
STEPS:
- Use the keyboard shortcut Alt + W + F to open the Freeze Panes menu bar.
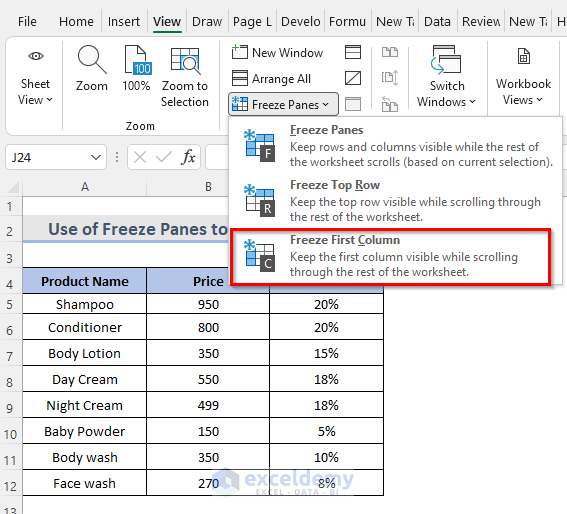
- To lock the first column, press C. This will freeze the first column of our worksheet.
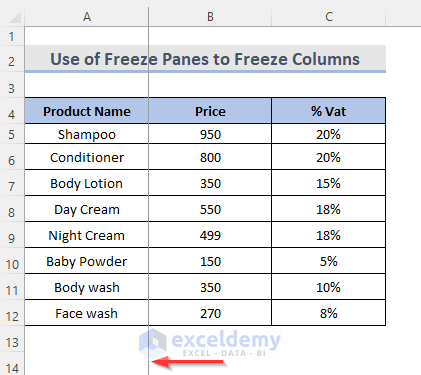
- If we scroll left or right, the first column will remain in the same place.
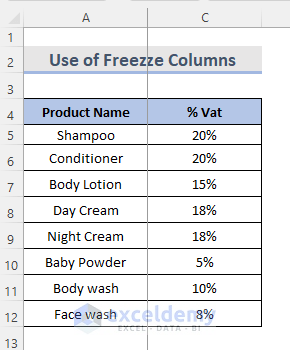
Read More: How to Freeze Rows and Columns at the Same Time in Excel
Shortcut of Unfreeze Panes in Excel
STEPS:
- Press Alt + W + F, to open the Freeze Panes menu bar.
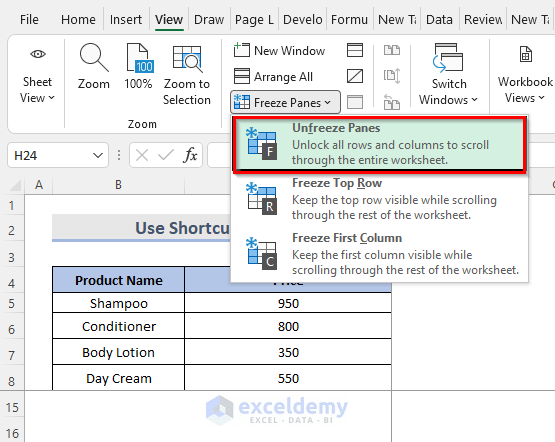
- Press F to unfreeze the panes.
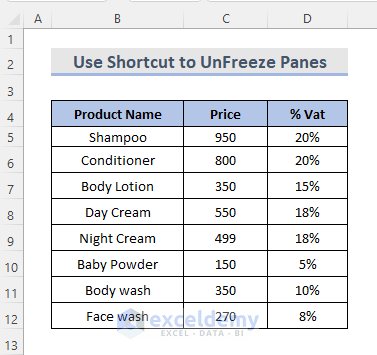
Download the Practice Workbook
Related Articles
- How to Unfreeze Rows and Columns in Excel
- How to Apply Custom Freeze Panes in Excel
- Excel Freeze Panes Not Working
- How to Freeze Panes with VBA in Excel
<< Go Back to Freeze Panes | Learn Excel
Get FREE Advanced Excel Exercises with Solutions!

