Method 1 – Enter the Assets
- Enter the Cash and Cash Equivalents and the Accounts Receivable in the C8 and C9 cells.
- Go to the C10 cell and use the SUM function as shown below.
=SUM(C8:C9)
C8 and C9 cells refer to the values of $4,219,625 and $125,000.
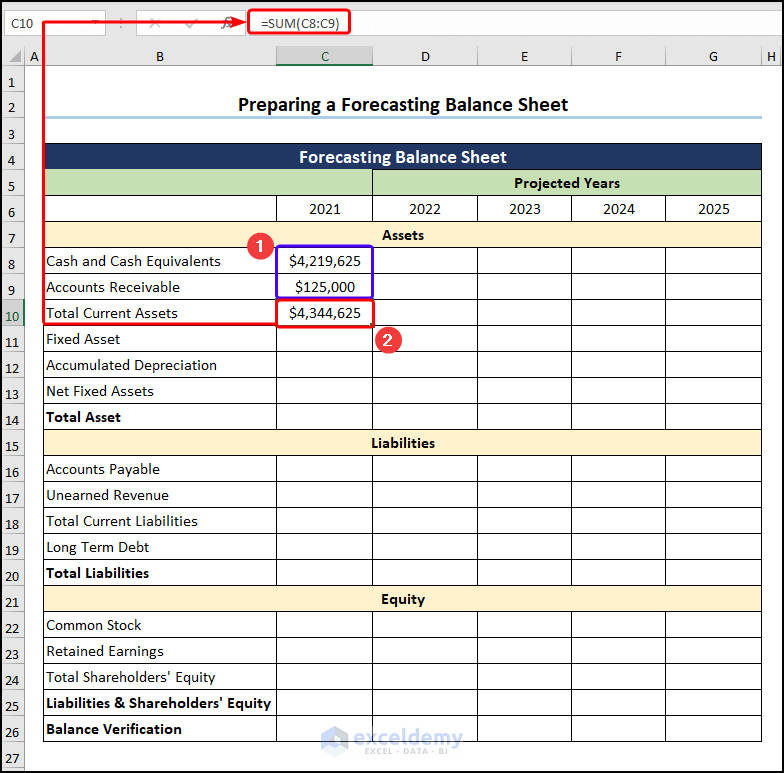
- Enter the Fixed Asset and Accumulated Depreciation in the C11 and C12 cells >> calculate the Net Fixed Assets using the formula below.
=SUM(C11:C12)
The C11 and C12 cells represent the values of $55,000 and -$8,500 respectively.
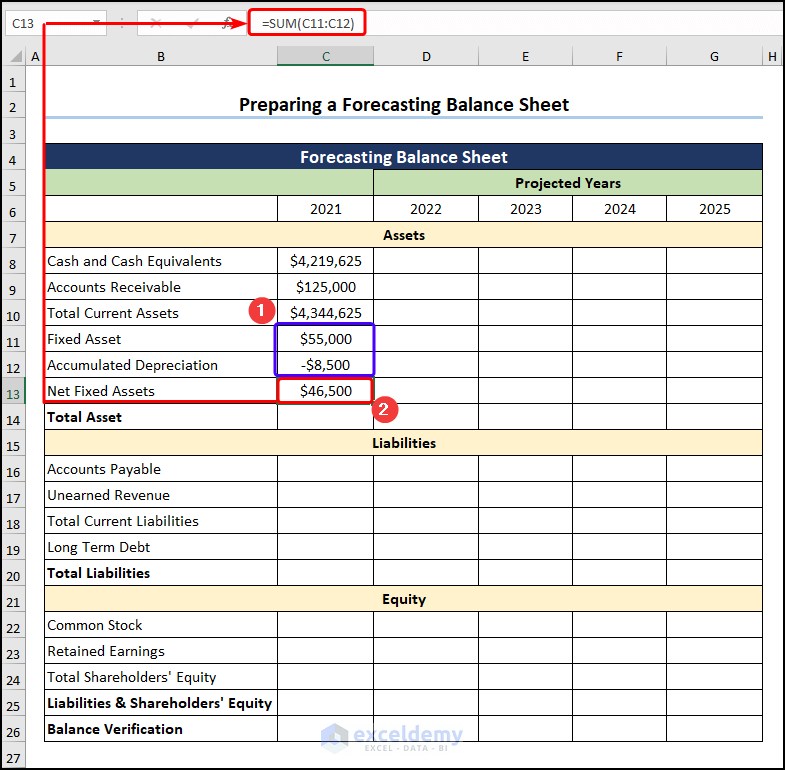
- Obtain the Total Asset by adding the Total Current Assets and the Next Fixed Assets.
=SUM(C13,C10)
C10 and C13 cells point to the values of $4,344,625 and $46,500.
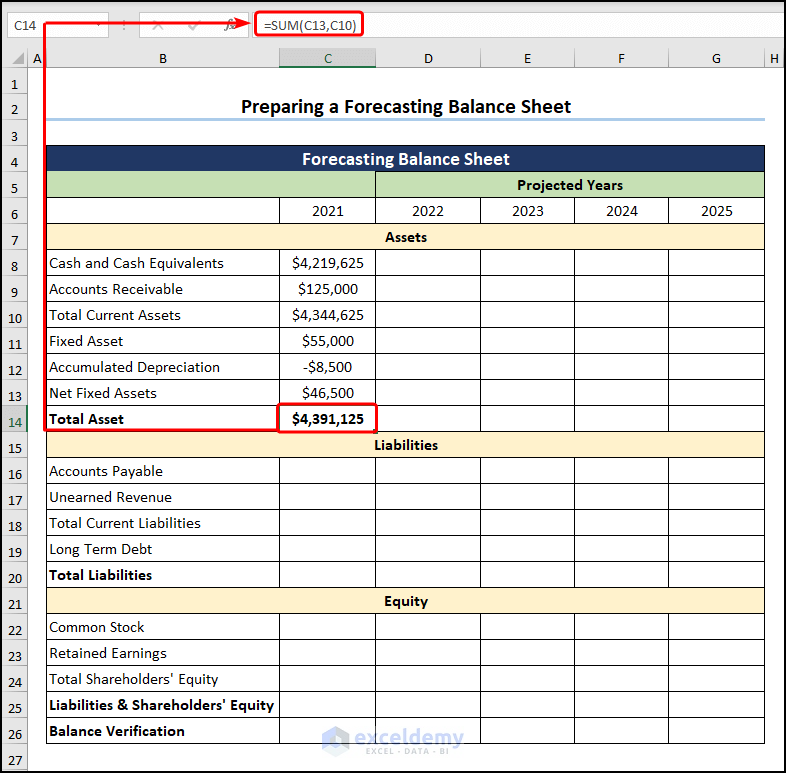
- Move to the D8 cell >> and insert the following expression.
=C8+J13
The C8 and J18 cells represent the Cash and Cash Equivalents for 2021 ($4,219,625) and the Net Cash Flow (-$144,822) values, respectively.
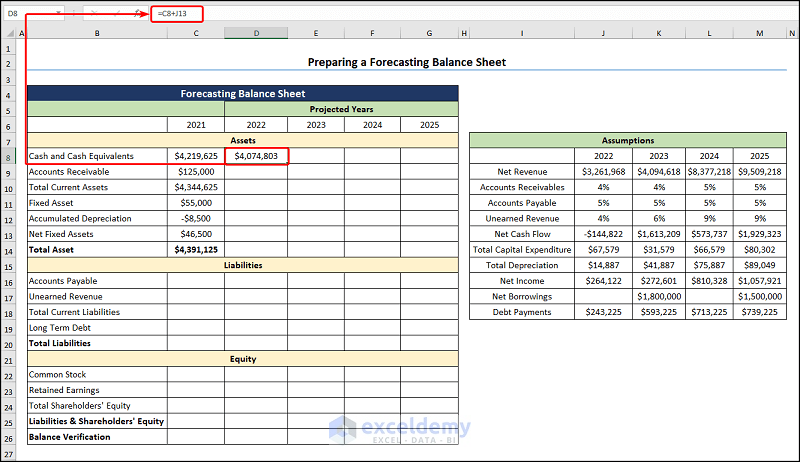
- Compute the Account Receivable using the expression given below.
=J9*J10
J9 and J10 cells refer to the Net Revenue ($3,261,968) and the assumed Account Receivable (4%) for 2022.
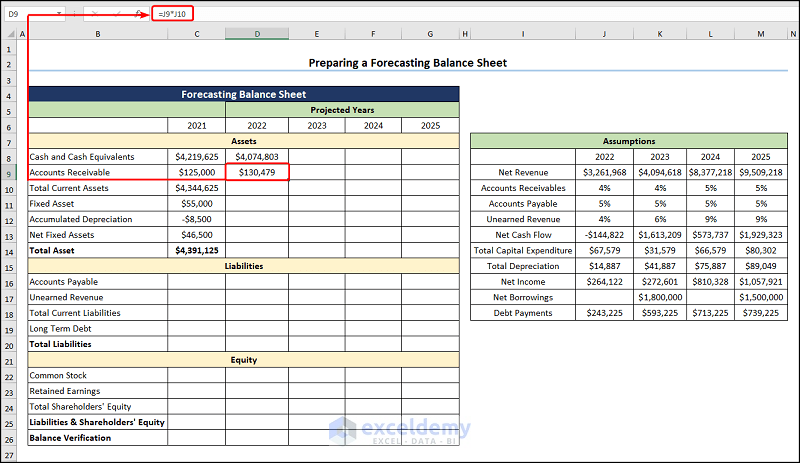
- Calculate the Total Current Assets as shown previously.
=SUM(D8:D9)
D8 and D9 cells refer to the values of $4,074,803 and $130,479.
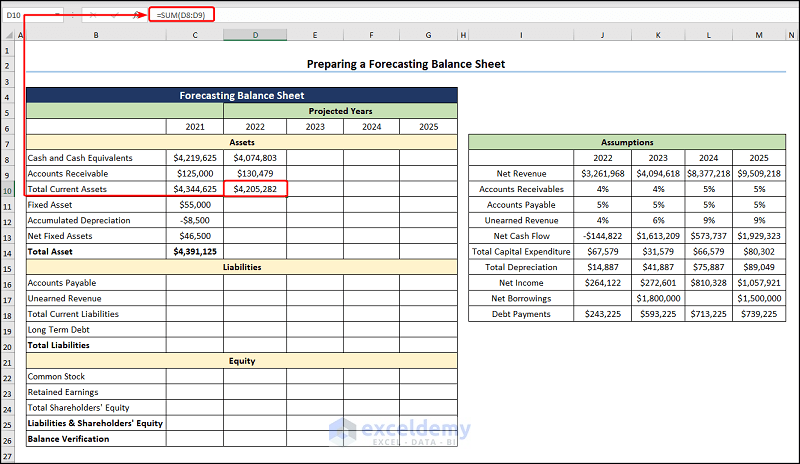
- Obtain the Fixed Asset using the expression given below.
=C11+J14
The C11 cell represents the Fixed Asset ($55,00) for 2021, while the J14 cell refers to the assumed Total Capital Expenditure of $67,579.
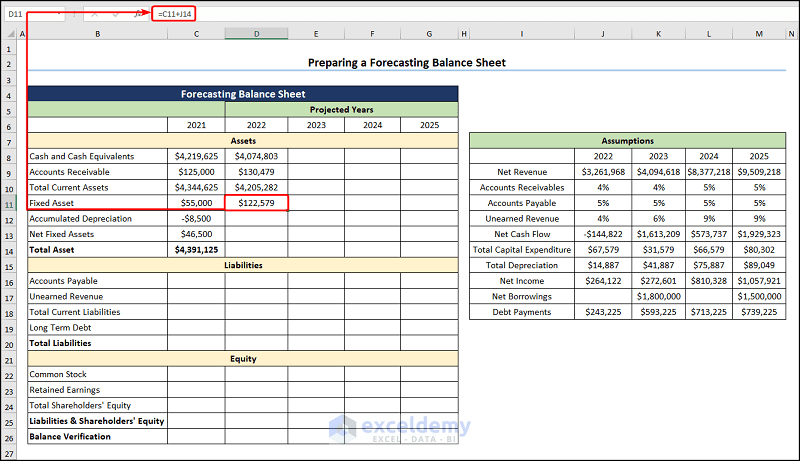
- Calculate the Accumulated Depreciation by utilizing the formula given below.
=C12-J15
The C12 cell indicates the Accumulated Depreciation for 2021 (-$8,500), and the J15 cell represents the assumed Total Depreciation ($14,887).
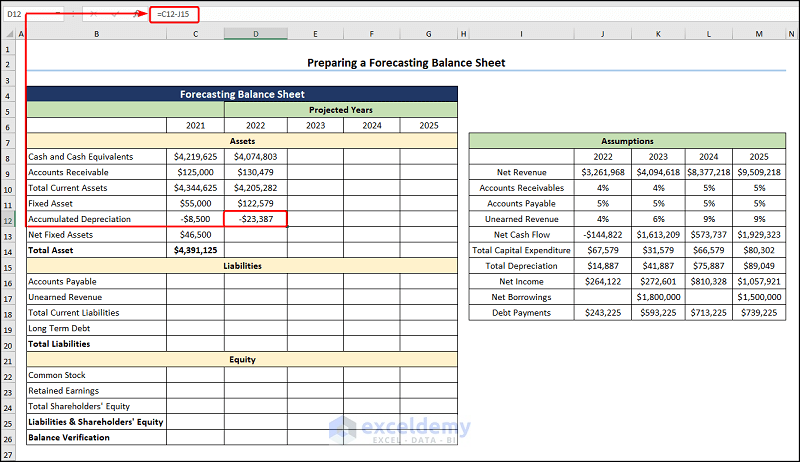
- Get the Net Fixed Assets for 2022 by applying the following expression.
=SUM(D11:D12)
D11 and D12 cells point to the Fixed Asset ($122,579) and Accumulated Depreciation (-$23,387).
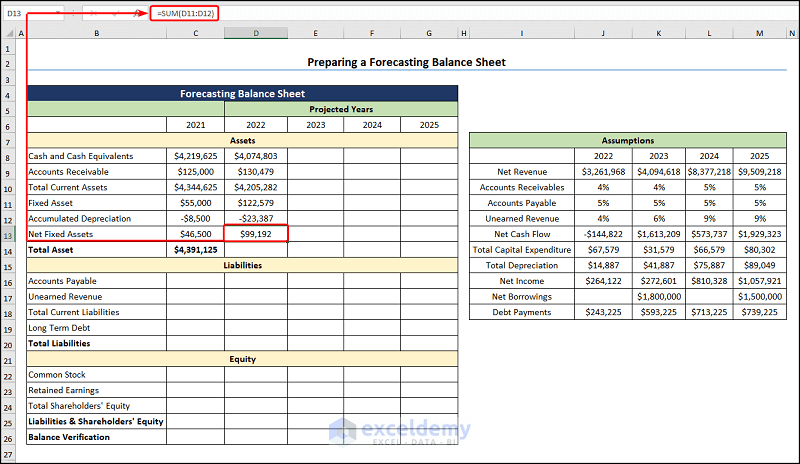
- Obtain the Total Asset by inserting the following equation.
=SUM(D13,D10)
The D13 and D10 cells indicate the Net Fixed Assets ($99,192)and Total Current Assets ($4,205,282).
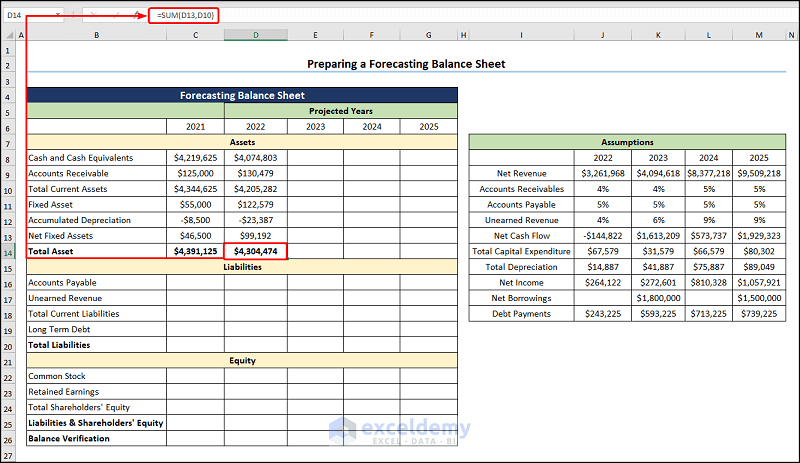
- Use the Fill Handle Tool to copy the formula across the cells.
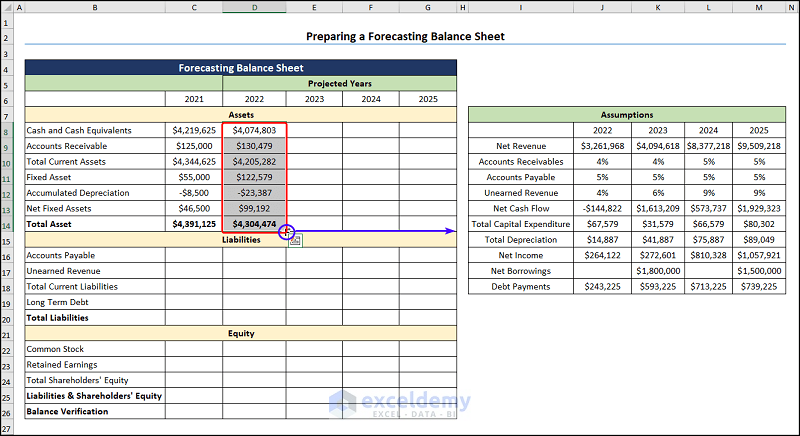
The output should look like the picture given below.
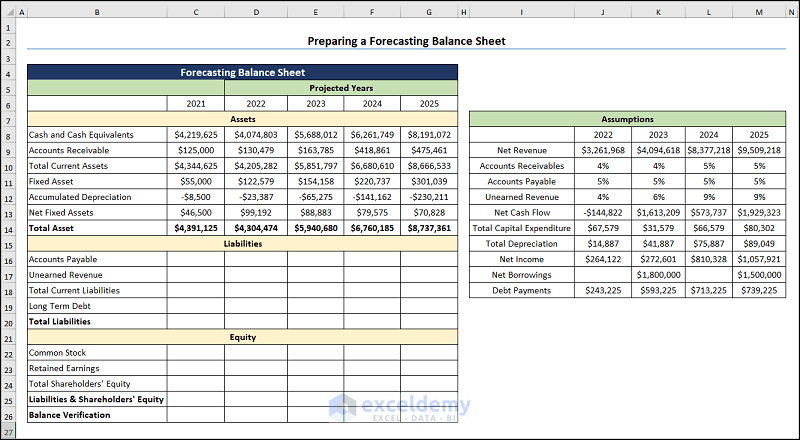
Similar Readings
- How to Make Stock Balance Sheet in Excel (with Quick Steps)
- Balance Sheet Format in Excel with Formulas (Create with Easy Steps)
- Create a Balance Sheet Format for Trading Company in Excel
- How to Create NGO Balance Sheet Format in Excel (4 Easy Steps)
- Balance Sheet Format of a Company in Excel (Download Free Template)
Method 2 – Compute the Liabilities
- Navigate to the C16 and C17 cells >> enter the Accounts Payable and the Unearned Revenue >> proceed to the C10 cell and obtain the Total Current Liabilities.
=C16+C17
C16 and C17 cells refer to the values of $65,000 and $336,125.
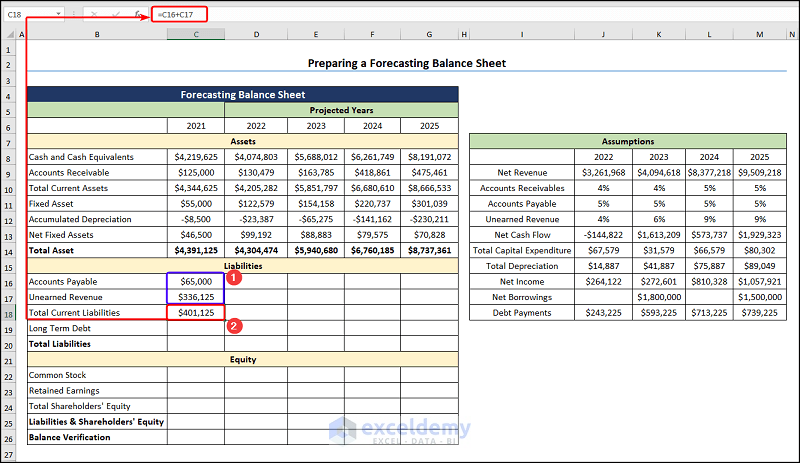
- Type in the Long Term Debt in the C19 cell >> Calculate the Total Liabilities amounting to $2,901,125.
=SUM(C18:C19)
C18 and C19 cells represent the Total Current Liabilities ($401,125) and the Long Term Debt ($2,500,000).
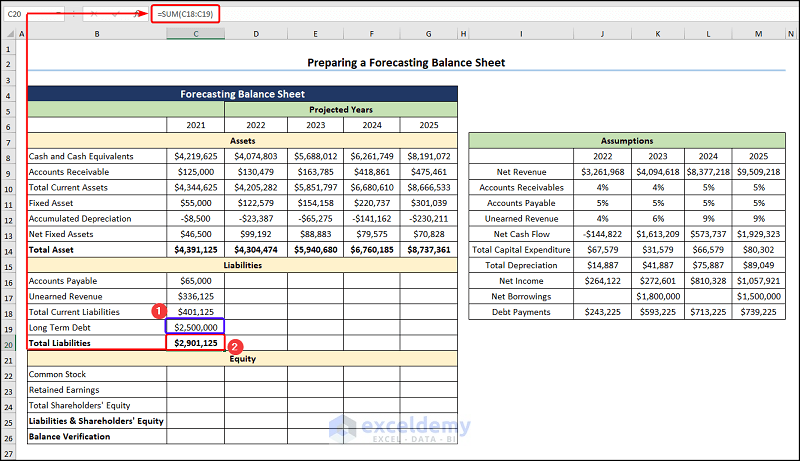
- Move to the D16 cell >> calculate the Accounts Payable for 2022.
=J9*J11
The J9 and J11 cells represent the Net Revenue ($3,261,968) and the Account Payable (5%).
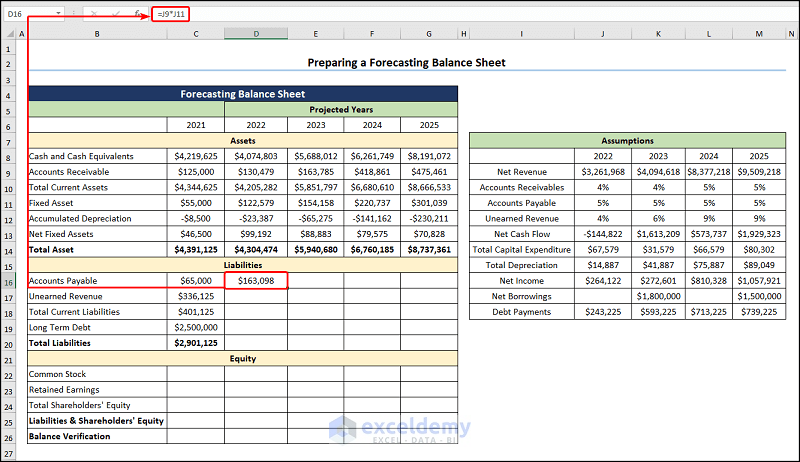
- Obtain the Unearned Revenue using the formula given below.
=J9*J12
The J9 and J12 cells represent the Net Revenue ($3,261,968) and the Unearned Revenue (4%).
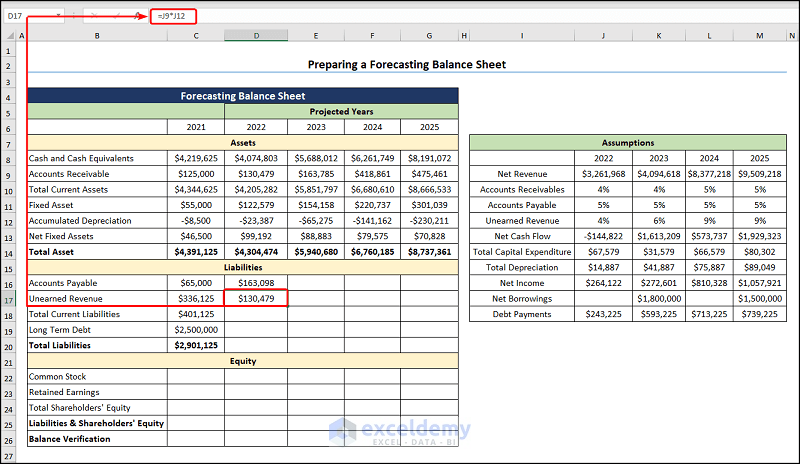
- Jump to the D18 cell to get the Total Current Liabilities valued at $293,577.
=D16+D17
The D16 and D17 cells point to the Accounts Payable ($163,098) and Unearned Revenue ($130,479).
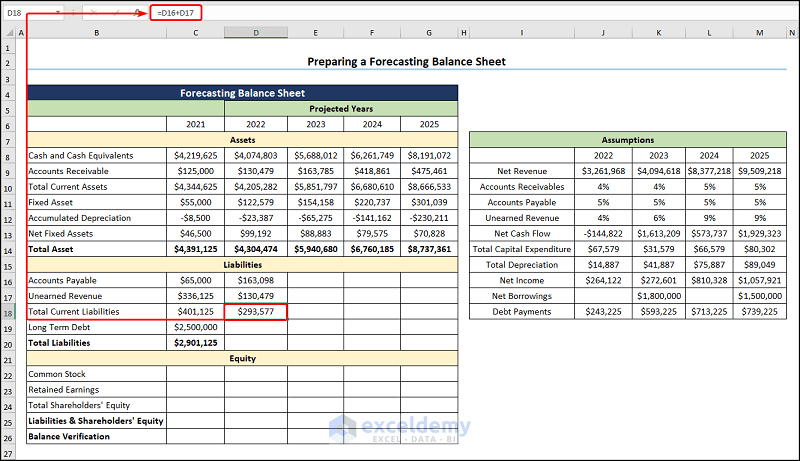
- Obtain the Long Term Debt, which amounts to $2,256,775.
=C19+J17-J18
The C19, J17, and J18 cells refer to the Long Term Debt for 2021 ($2,500,000), Net Borrowings ($0), and Debt Repayments for 2022 ($243,225).
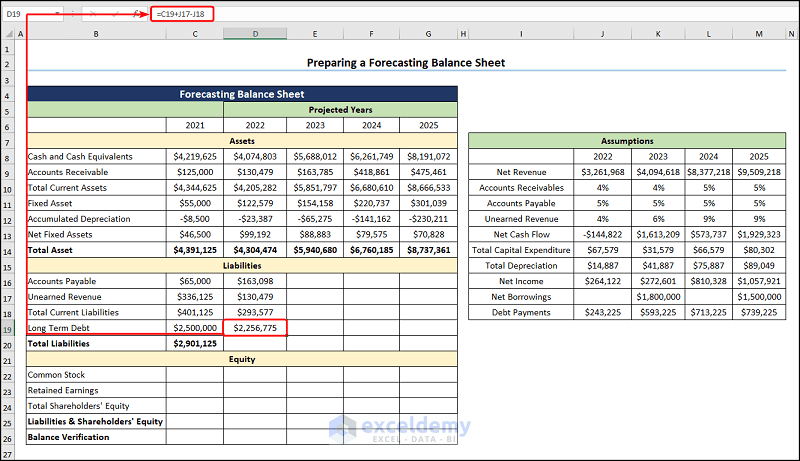
- Compute the Total Liabilities with the given expression >> drag the formula across the other cells.
=SUM(D18:D19)
The D18 and D19 cells represent the Total Current Liabilities and the Long Term Debt.
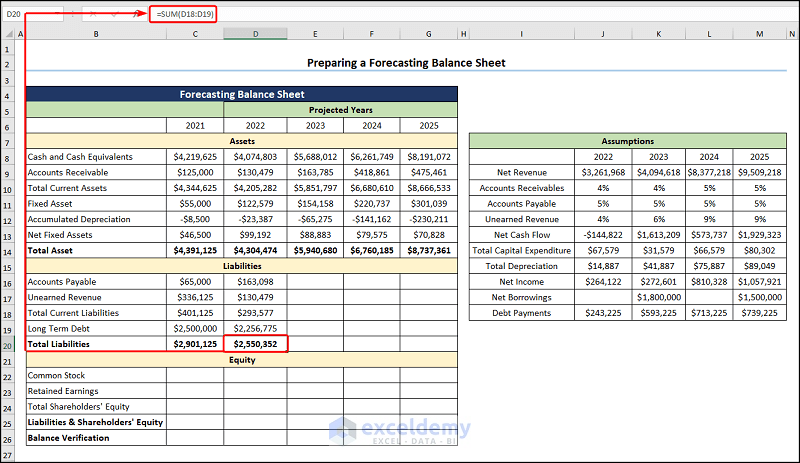
Method 3 – Calculate the Equity
- Proceed to the C22 and C23 cells >> enter the amounts for the Common Stock ($40,000) and Retained Earnings ($1,450,000).
- Obtain the Total Shareholder’s Equity using the formula below.
=SUM(C22:C23)
C22 and C23 cells indicate the Common Stock and Retained Earnings.
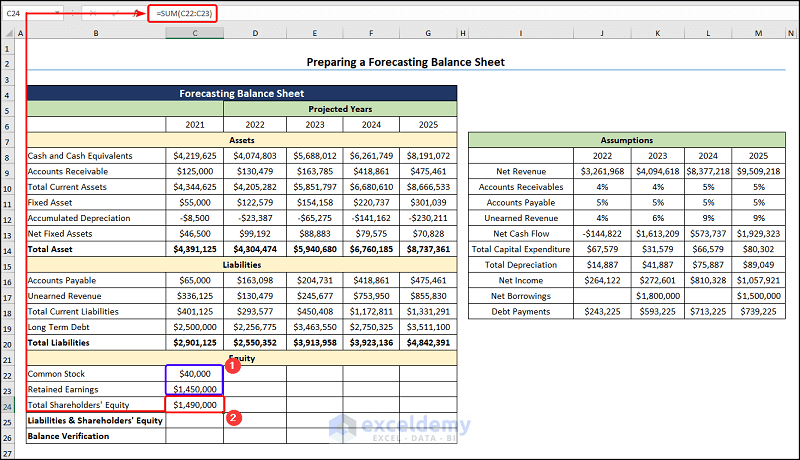
- Add the Total Liabilities and the Total Shareholder’s Equity.
=C20+C24
C20 and C24 cells represent the Total Liabilities ($2,901,125) and the Total Shareholder’s Equity ($1,490,000) respectively.
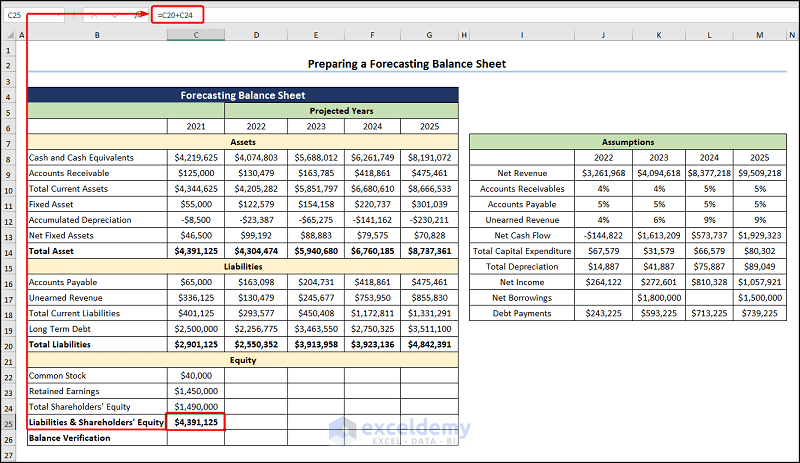
The Balance Verification becomes zero, which satisfies the equation: Asset = Liability + Equity.
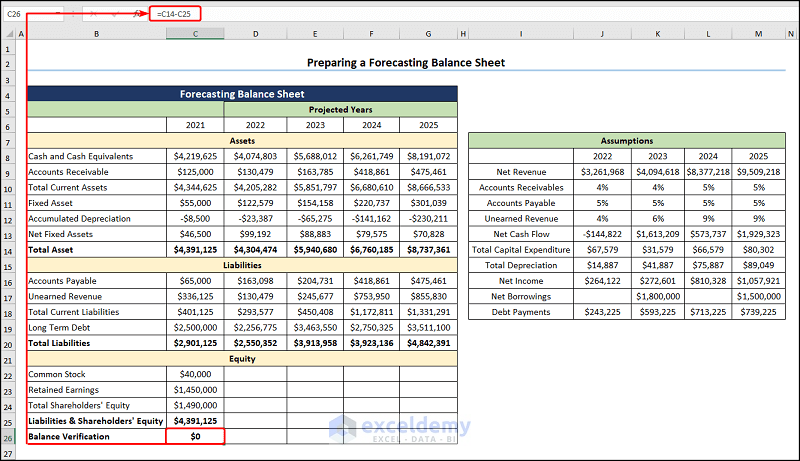
- Calculate 2022 Retained Earnings using the expression below.
=C23+J16
The C23 cell refers to the 2021 Retained Earnings ($1,450,000), whereas the J16 cell points to the assumed Net Income of $264,122.
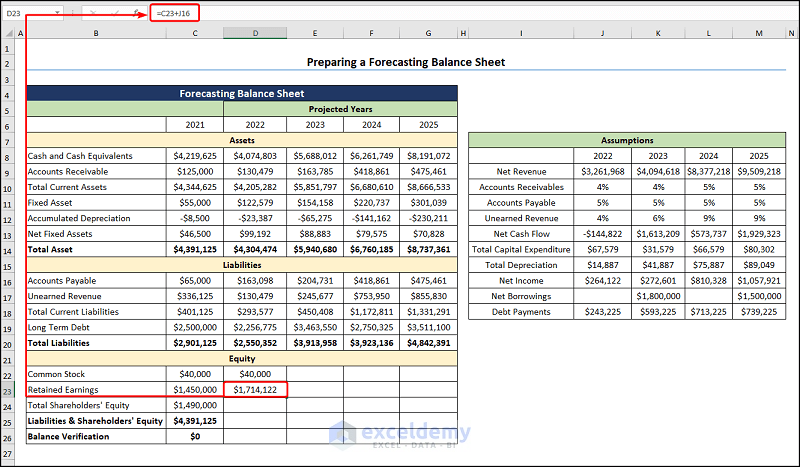
- Calculate the Total Shareholder’s Equity.
=SUM(D22:D23)
D22 and D23 cells represent the Common Stock and Retained Earnings.
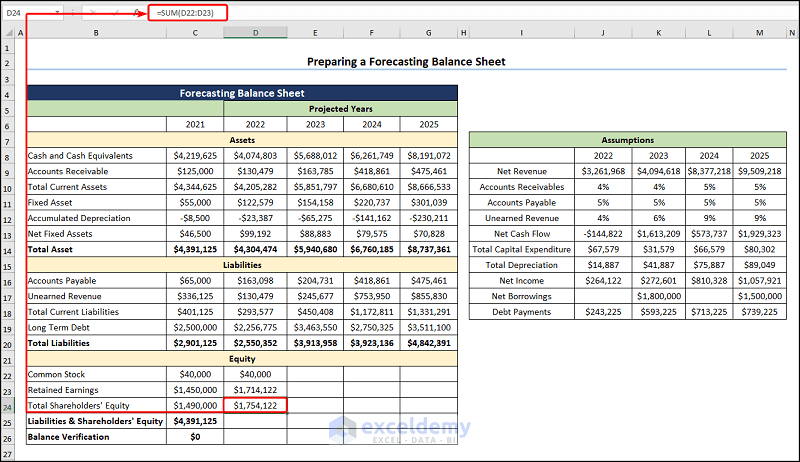
- Compute the Liabilities and Shareholder’s Equity and copy the formula to other cells.
=D20+D24
D20 and D24 cells point to the Total Liabilities and Total Shareholder’s Equity.
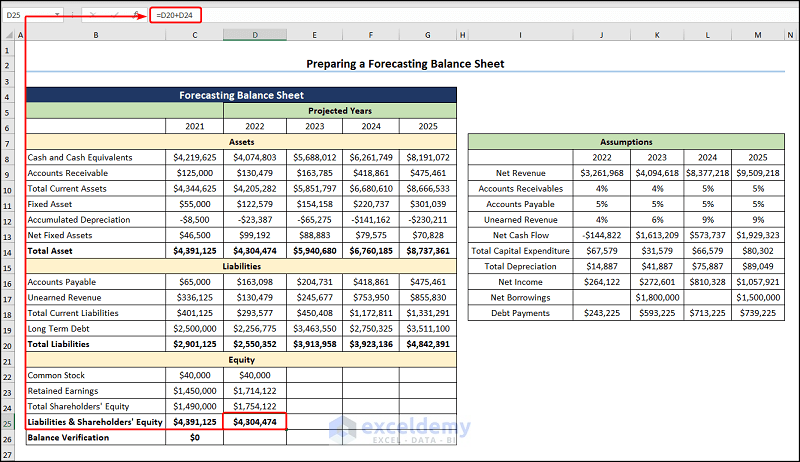
Your results should look like the screenshot given below.
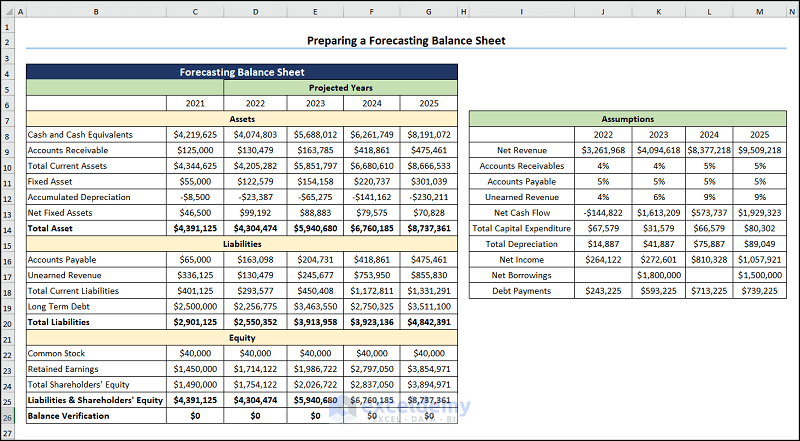
We skipped the process of making Excel Format for Projected Financial Statements. You may explore it.
Download Practice Workbook
Related Articles
- Create Projected Balance Sheet Format for Bank Loan in Excel
- Perform Balance Sheet Ratio Analysis in Excel
- Schedule 6 Balance Sheet Format in Excel
- How to Prepare Balance Sheet from Trial Balance in Excel
- Balance Sheet Format in Excel for Proprietorship Business
- Income and Expenditure Account and Balance Sheet Format in Excel
<< Go Back to Balance Sheet | Finance Template | Excel Templates
Get FREE Advanced Excel Exercises with Solutions!

