Overview
The Material balance is quite common in Chemistry, especially in chemical reactions. It refers to the balance of materials or masses on both sides of a chemical reaction. It is also known as mass balance. A chemical reaction contains: the reactants (on the left) and the the products (on the right. The mass of these two sides needs to be equal in every chemical reaction.
Read More: How to Make a Forecasting Balance Sheet in Excel
Create a material balance sheet for the neutralization reaction of Hydrochloric Acid (HCl) and Calcium Hydroxide [Ca(OH)2].
Step 1 – Select the Reaction to Create a Material Balance Sheet
- Select a random chemical reaction. Here:
2 mole HCl reacts with 1 mole Ca(OH)2 and produces 1 mole CaCl2 and 2 mole H2O.
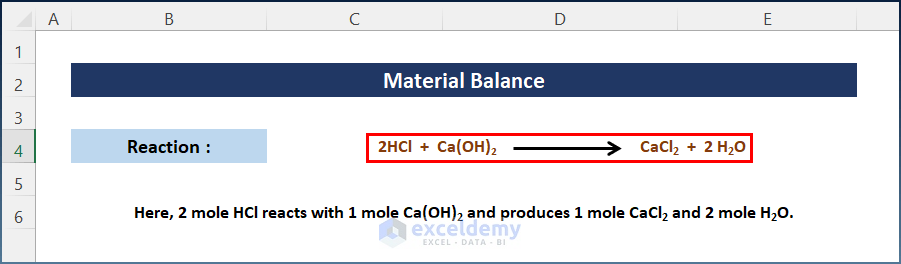
Read More: How to Create Common Size Balance Sheet in Excel
Step 2 – Find the Molecular Weight and Number of Moles
Calculate the molecular mass by using the atomic mass of each element and get the number of moles in the reaction. The coefficient of each material is considered to be the mole number of that material.
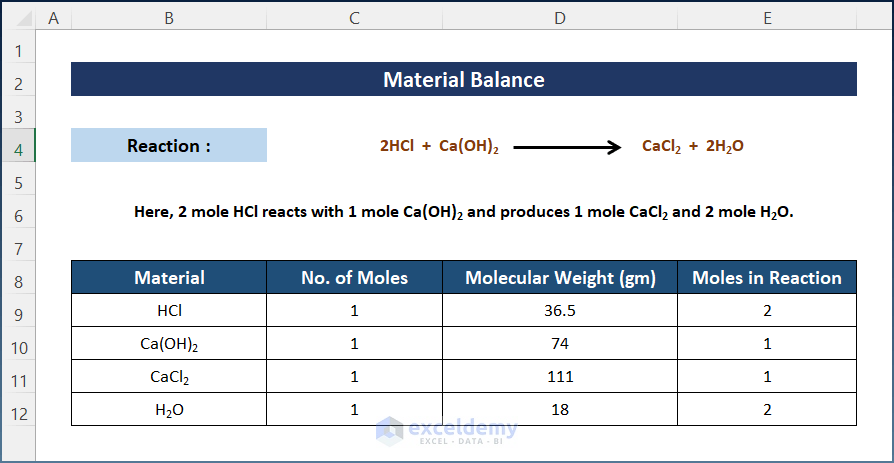
Read More: How to Make Automatic Balance Sheet in Excel
Step 3 – Balance Calculation
Calculate the amount of materials to complete the reaction:
- Select D14 and enter the following formula.
=D9*E9
You will get the amount of HCl in grams.
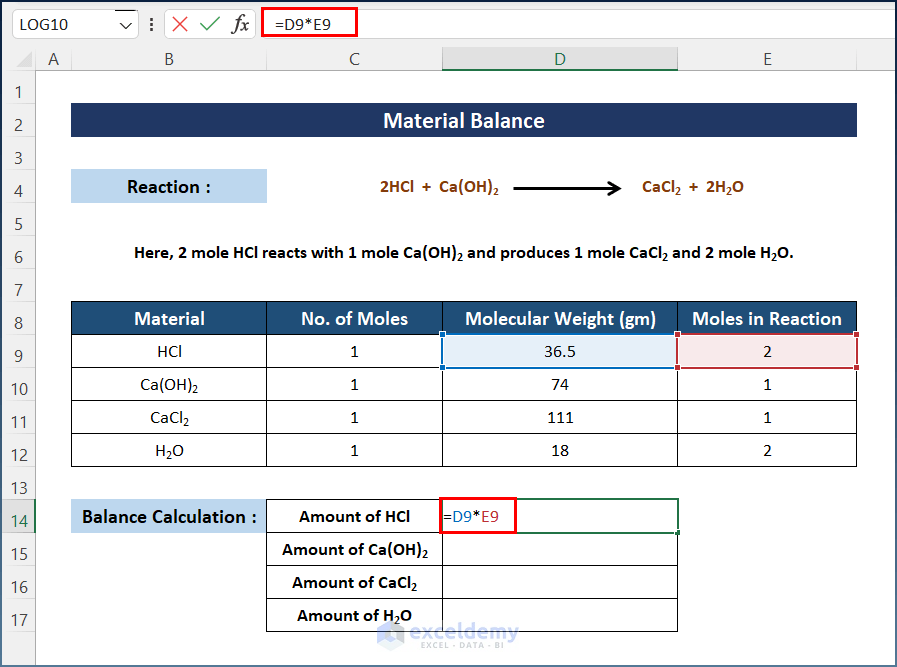
- Press Enter and drag down the AutoFill to get the amount of other materials.
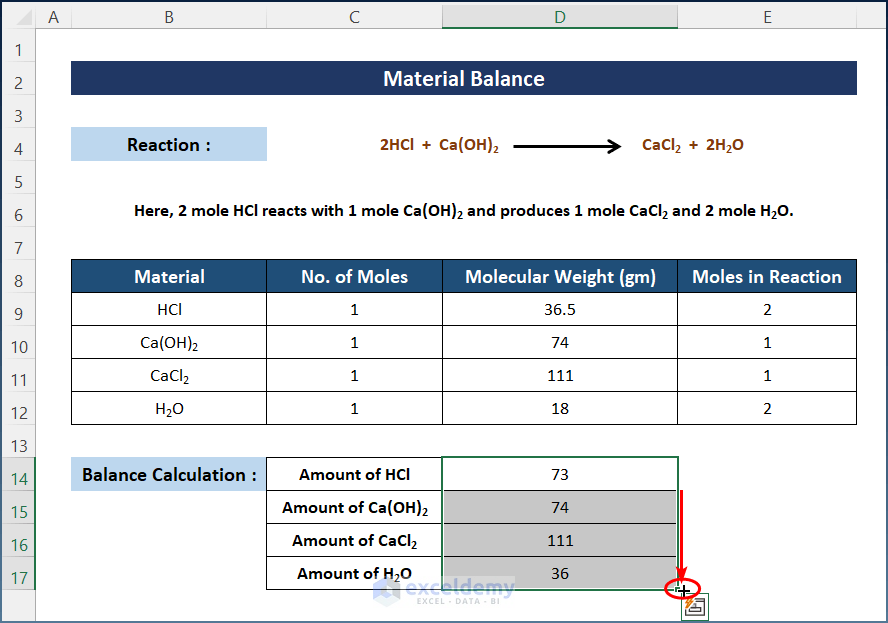
Read More: Rental Property Balance Sheet in Excel
Step 4 – Generate the Material Balance Sheet Result
Calculate the mass of the Reactants Side and the mass of the Products Side.
- Select D19 and enter the following formula to get the mass of the Reactants.
=D14+D15
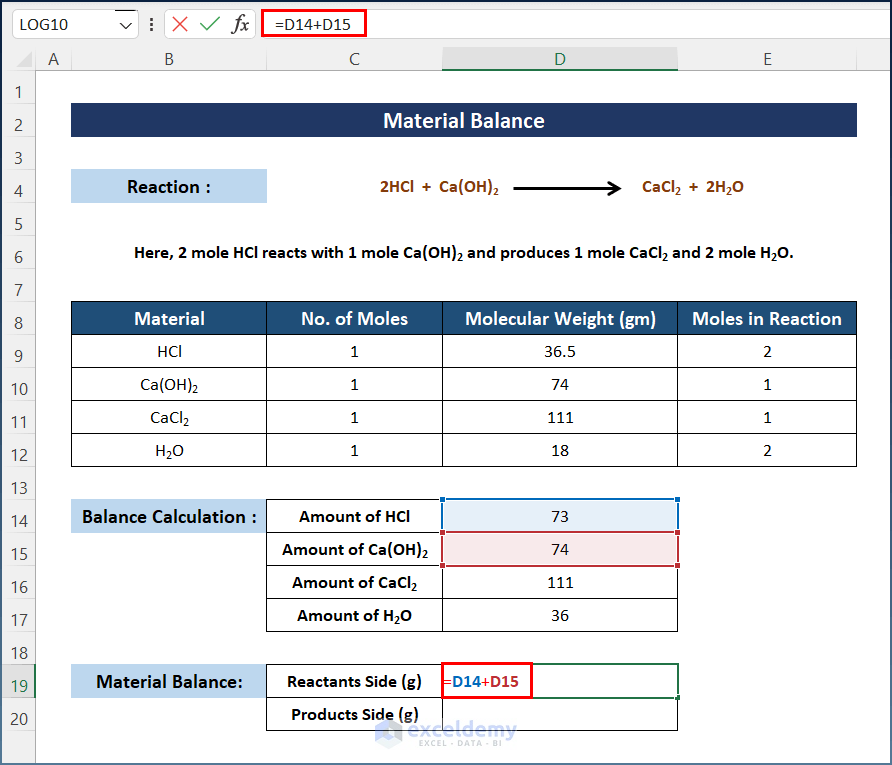
Calculate the total mass of the Products Side.
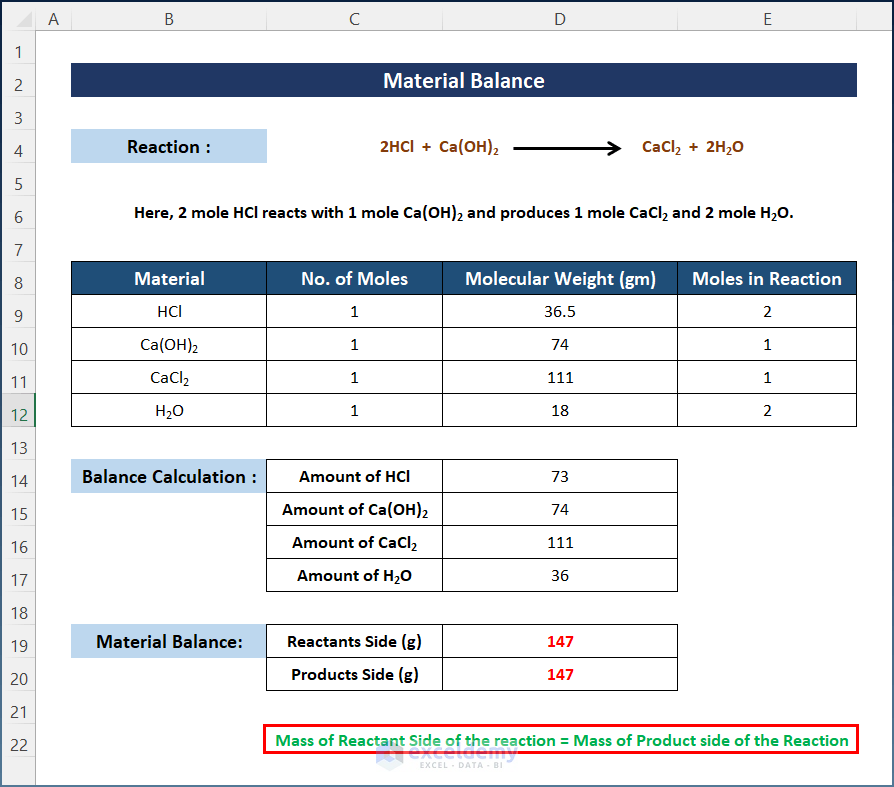
Download Practice Workbook
Download the workbook.
Related Articles
- How to Make a Pro Forma Balance Sheet in Excel
- How to Create Ledger Balance Sheet in Excel
- Petty Cash Balance Sheet in Excel
- How to Create Real Estate Balance Sheet in Excel
<< Go Back to Balance Sheet | Finance Template | Excel Templates
Get FREE Advanced Excel Exercises with Solutions!

