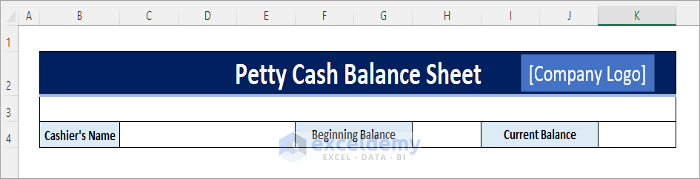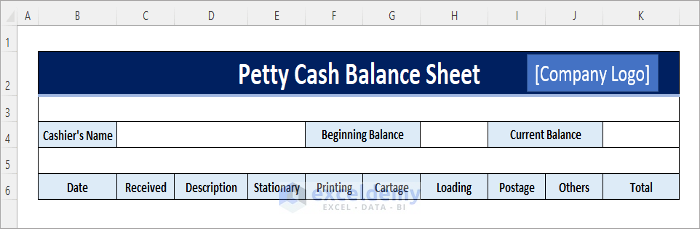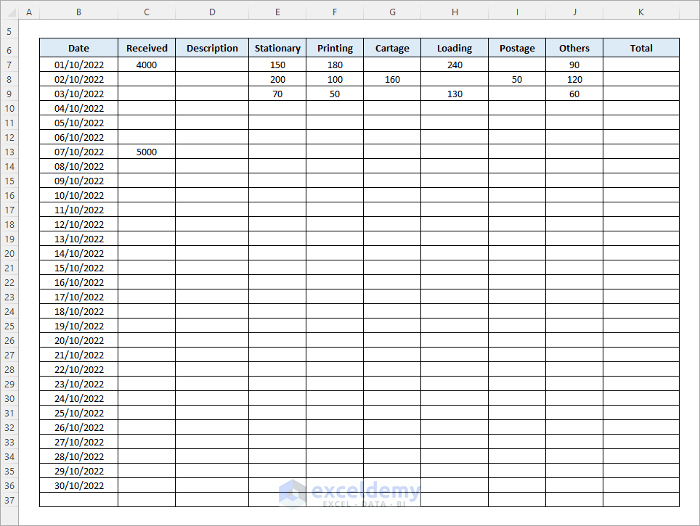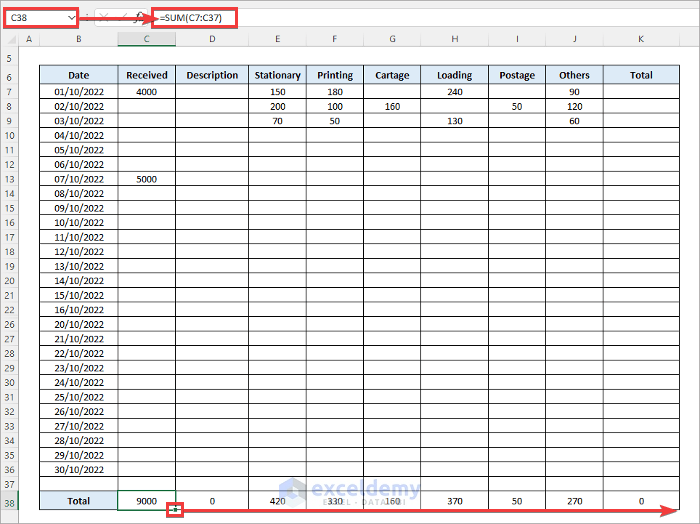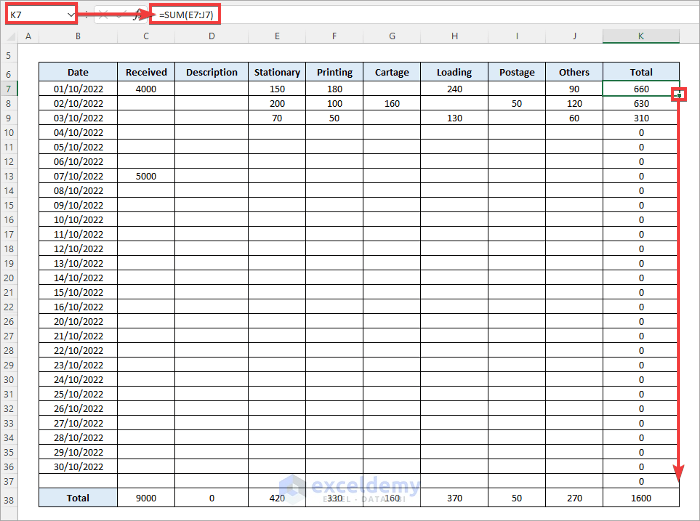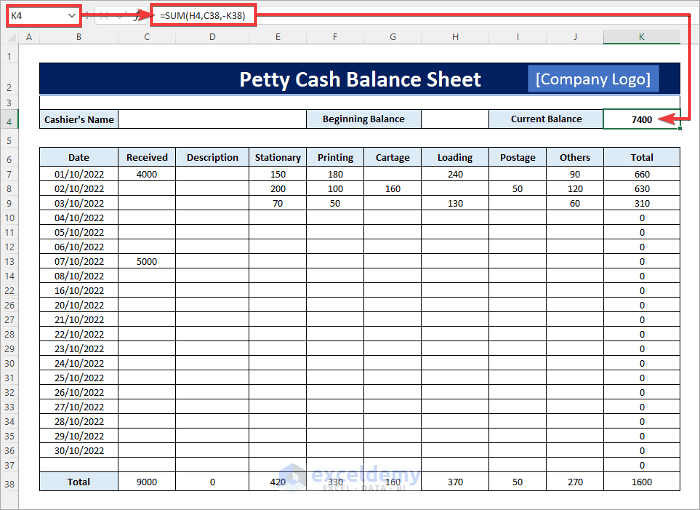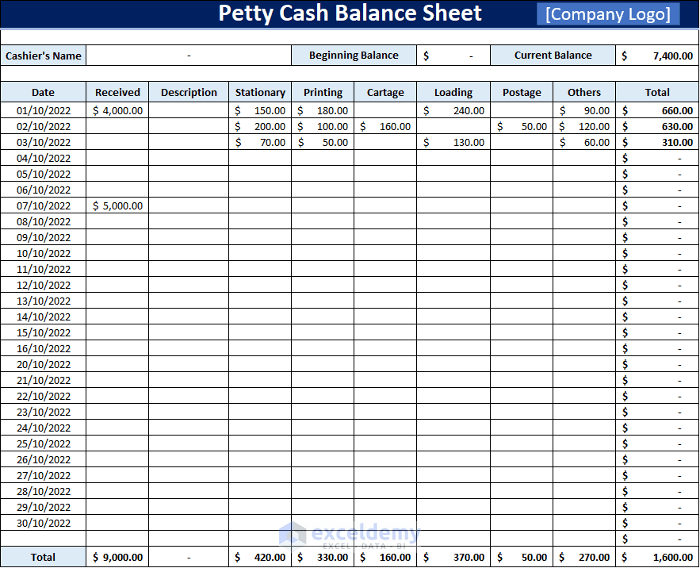What Is a Petty Cash Balance Sheet?
An actual balance sheet contains all the important transactions that occur within a company, so petty or small amounts can easily go unnoticed. Moreover, it is an extra hassle for the chief cashier to keep track of these petty transactions while also managing the larger amounts. Minor transactions like stationary, beverages, cartage, etc. can be kept in a separate balance sheet called the petty cash balance sheet or petty cash log.
Keeping a petty cash balance sheet makes the main balance sheet look neater and more informative as small payments become excluded.
Read More: How to Make a Forecasting Balance Sheet in Excel
How to Make a Petty Cash Balance Sheet in Excel
Step 1 – Create a Header
- Merge cells to make a header for the balance sheet along with the company logo as shown below.
Step 2 – Add Summary Row
- Insert the cashier’s name, beginning, and current balances for a quick overview.
Read More: How to Create Common Size Balance Sheet in Excel
Step 3 – Create Labels
- Make labels (column headers) to record various purchases, starting with the date of the transaction. The Received header will be used to track how much money the cashier (or any other person responsible) receives to use on the purchases.
Step 4 – Enter Data
- In the Date column, enter dates serially or as you need them, then record purchases and received amounts in the table.
Read More: How to Make Automatic Balance Sheet in Excel
Step 5 – Apply Formulas
- Enter the following formula in cell C38 and drag the fill handle icon to the right.
=SUM(C7:C37)Cell C38 is the last cell of our sample. If your table ends elsewhere, use that cell and change the reference in the SUM function to use the cell above it as the ending point.
- Apply the following formula in cell K7 and drag the fill handle icon to the cells below.
=SUM(E7:J7)- Enter the following formula in cell K4 to get the current balance.
=SUM(H4,C38,-K38)Read More: Rental Property Balance Sheet in Excel
Step 6 – Finalize the Petty Cash Balance Sheet
- Select the ranges for cash data entry and apply the Accounting Number Format.
Things to Remember
- You can insert rows between rows 7:37 and columns between columns E:J if needed. This will automatically correct the SUM formulas.
- You can search for online templates in Excel using the keyword “Petty Cash” for other simple petty cash balance sheet templates.
Related Articles
- How to Make a Pro Forma Balance Sheet in Excel
- How to Create Material Balance Sheet in Excel
- How to Create Ledger Balance Sheet in Excel
- How to Create Real Estate Balance Sheet in Excel
<< Go Back to Balance Sheet | Finance Template | Excel Templates
Get FREE Advanced Excel Exercises with Solutions!