Introduction to Hotel Balance Sheet
A balance sheet summarizes the financial situation of an organization like a hotel. It lists the assets, liabilities, and equity of the organization in order to assess its value and determine whether it is making a profit or not.
Step-by-Step Procedures to Make Hotel Balance Sheet Format in Excel
Step 1 – Add Headings
- Select cells B2 to F2 and merge them.
- Select the cell and enter the heading “Hotel Balance Sheet“.
- Similarly, merge cells B3 to F3 and B4 to F4 and add the subheadings as in the image below.
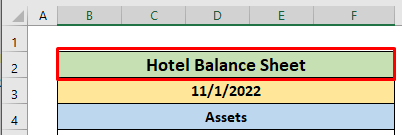
Read More: How to Create Tally Debit Note Format in Excel
Step 2 – Input Asset Data
The first asset type is Current Assets.
- Enter all the types of current assets in column B.
- Enter the corresponding values in column F.
- Select cell F10.
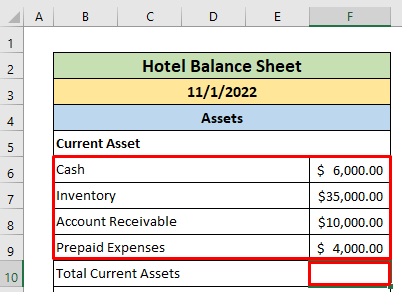
- Enter the following formula in that cell:
=SUM(F6:F9)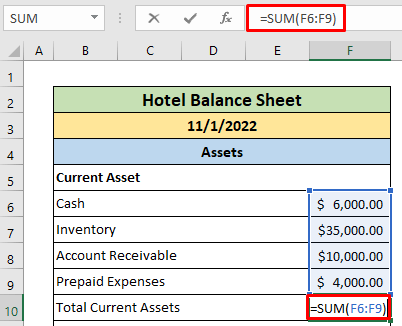
- Press ENTER to return the result.
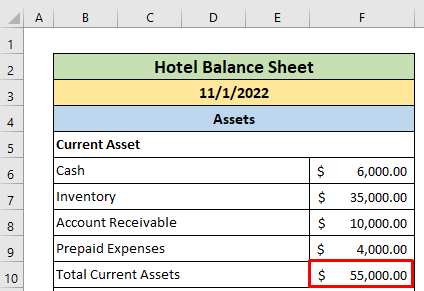
- Enter the Fixed Asset names in cell B12 and B13.
- Enter the corresponding values in the F column.
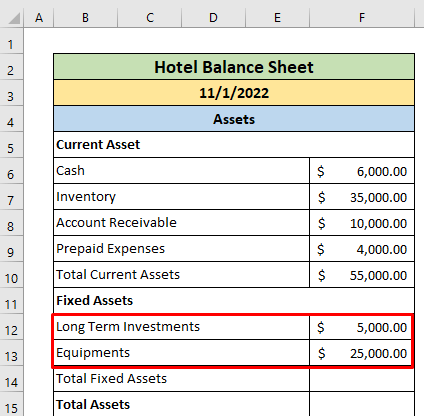
- Enter the following formula in cell F14:
=SUM(F12:F13)- Press ENTER.
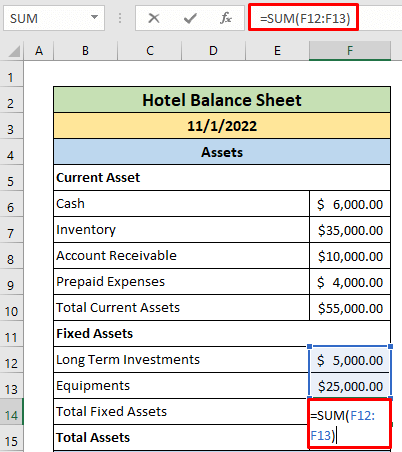
- Enter the following formula in cell F15:
=F10+F14- Press ENTER.
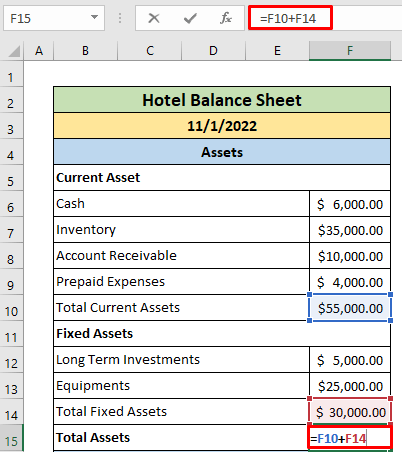
The value of Total Assets is returned in cell F15.
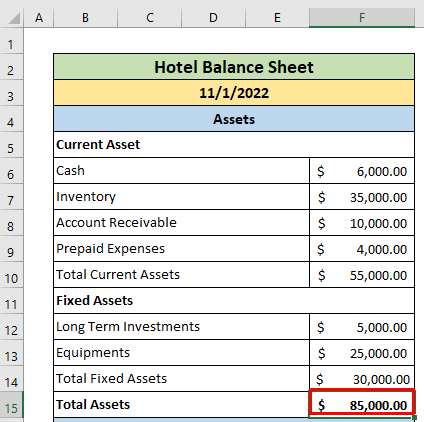
Read More: Revised Schedule 3 Balance Sheet Format in Excel with Formula
Step 3 – Input Liabilities and Owner’s Equity Data
- In cell B18 and B19, enter the types of Liabilities.
- Enter the corresponding values in column F.
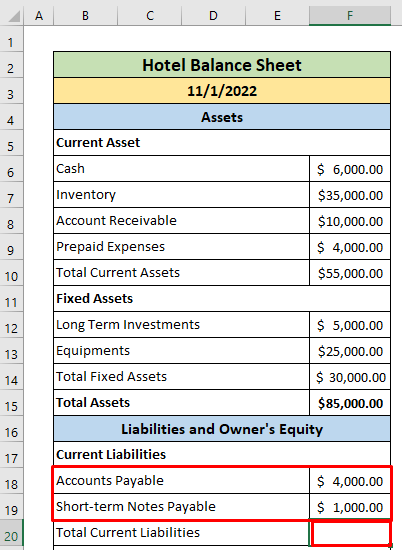
- Copy and paste the following formula into cell F20:
=SUM(F18:F19)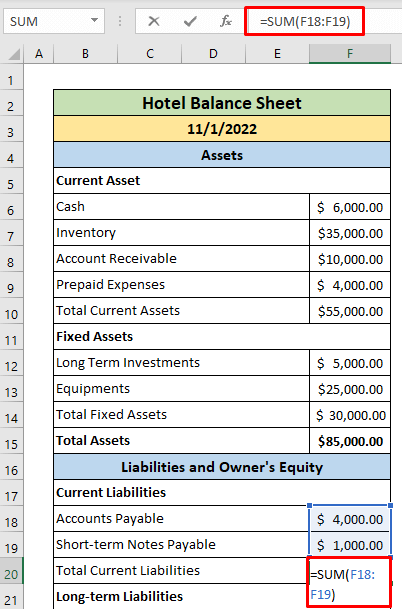
- Press Enter to return the Total Current Liabilities.
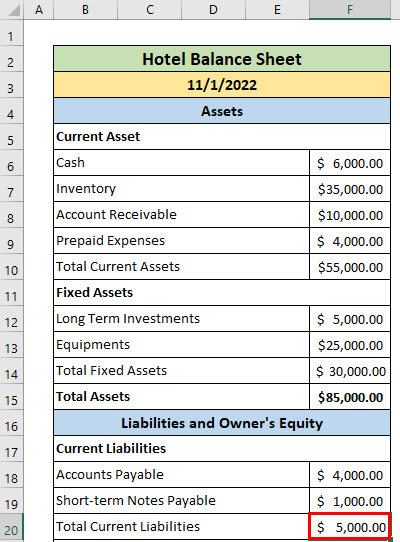
- Input the Long-Term Liabilities in cells B22 and B23.
- Select cell F24.
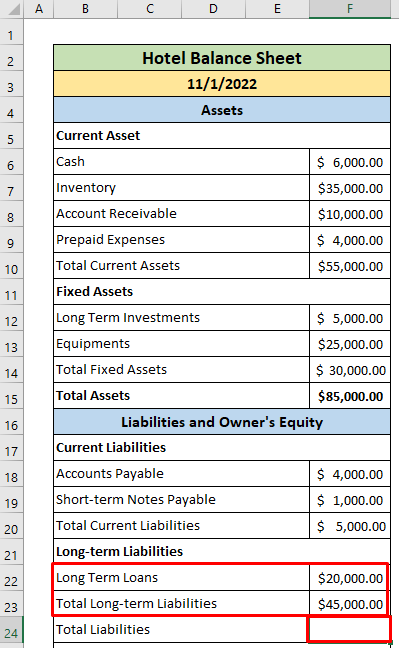
- Enter the following formula in the selected cell:
=SUM(F22:F23)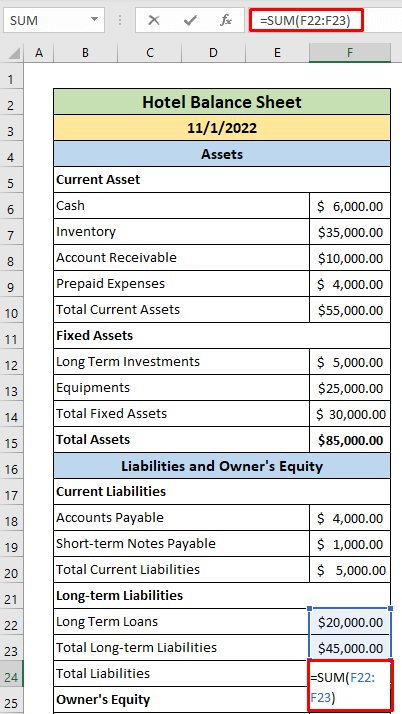
- Press ENTER and the result should look like the picture below.
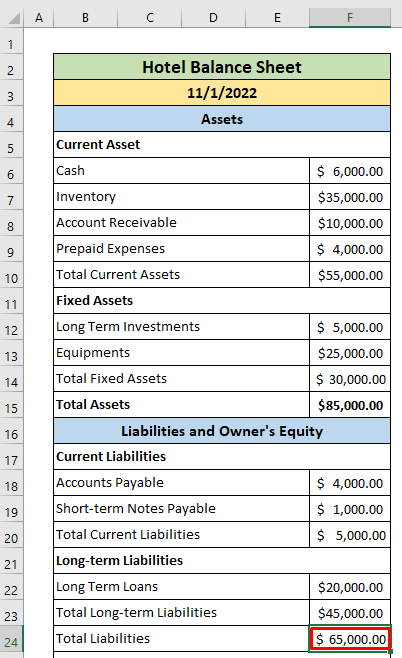
- Enter the types of Owner’s Equity in column B.
- Enter the corresponding values in column F.
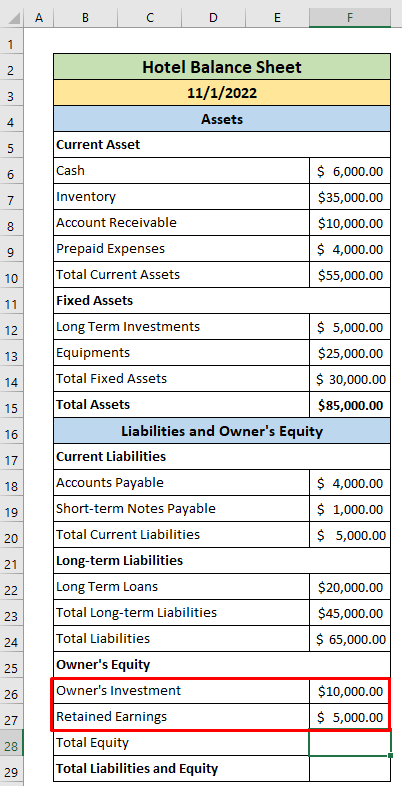
- Enter the following formula in cell F28:
=SUM(F26:F27)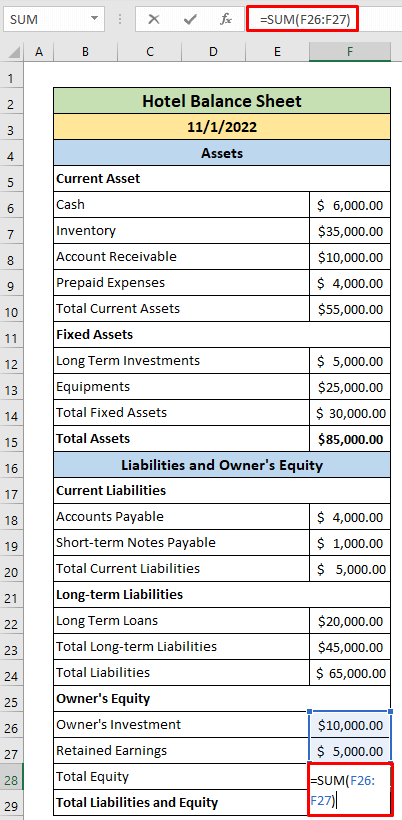
- Press Enter to get the result.
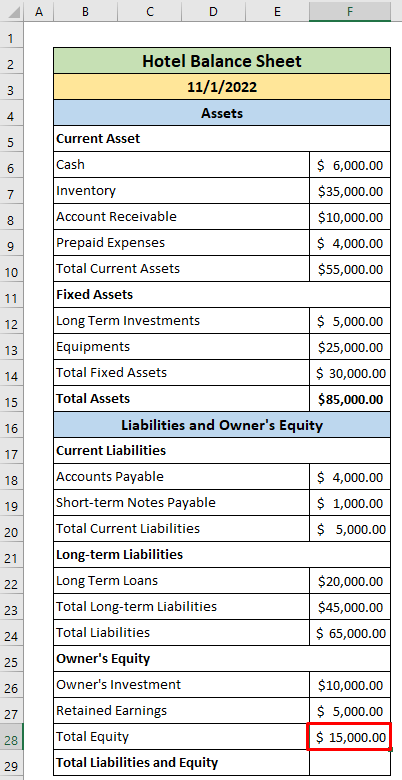
- In cell F29, enter the following formula:
=F20+F24+F28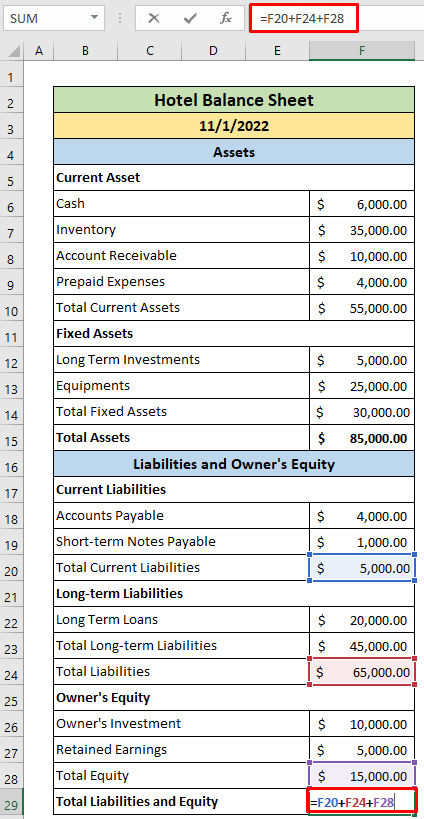
Read More: Balance Sheet Format in Excel with Formulas
Step 4 – Final Result
- Press Enter.
We have the final output of a hotel balance sheet.
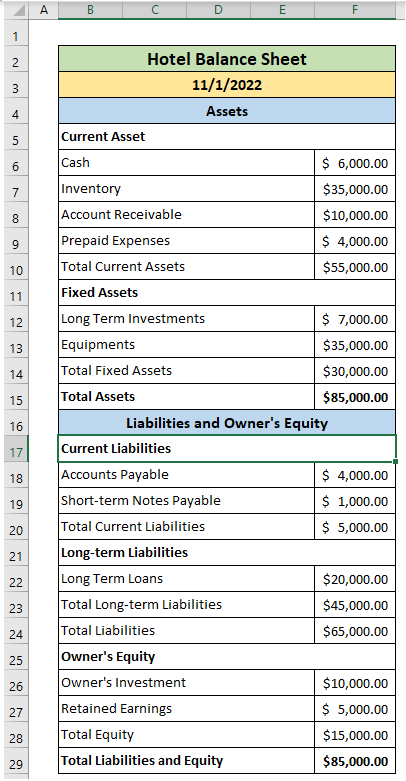
Read More: Schedule 6 Balance Sheet Format in Excel
Things to Remember
- You can make a balance sheet for any organization or business using the same formatting and steps.
Download Practice Workbook
Related Articles
- Create Horizontal Balance Sheet Format in Excel
- How to Perform Balance Sheet Ratio Analysis in Excel
<< Go Back to Balance Sheet | Finance Template | Excel Templates
Get FREE Advanced Excel Exercises with Solutions!

