Multiplying numbers in Excel is very easy. But while multiplying multiple cells, columns and rows, you often face difficulties. Knowing different methods of multiplication in Excel may save your calculation time. In this tutorial, we will see how to multiply columns, cells, rows, and numbers in Excel in more than one way.
Download Practice Workbook
Download this practice workbook to exercise while you are reading this article.
8 Quick Methods to Multiply in Excel
In the following, I have shared 8 quick and simple methods to multiply in Excel.
Suppose we have a dataset of some Product Name, Unit Price, and Quantity. Using this information from the dataset we will learn to multiply to calculate Total Price. Stay tuned!
1. Use Asterisk Sign to Multiply Cells in Excel
The simplest way to multiply cells with numbers is by using the asterisk sign (*). You just have to use an asterisk sign between cells or numbers to get the multiplied output. Follow the steps below-
Steps:
- First, select a cell (E5) and write down the following formula-
=C5*D5- Second, press Enter to get the output.
- Third, drag the “fill handle” down to fill all the cells.
- Finally, we got our multiplied output in a new column.
2. Multiply Entire Column in Excel
In some cases, you might need to multiply a whole column with another. It can be done in two ways.
2.1 Use Fill Handle
Multiplying columns in a worksheet using the fill handle is the proper solution.
Steps:
- In the same fashion, choose a cell (E5) and write the formula down-
=D5*C5- Gently, hit the Enter button to get the result.
- After that, just like in the following screenshot pull the “fill handle” down to multiple columns.
- Within a short time, we have successfully multiplied columns in Excel.
Read More: How to Multiply a Column by a Number in Excel
2.2 Utilize Array Formula
If you want a quick way to multiply columns then you can utilize the array formula.
Steps:
- As previously, start with selecting a cell (E5) and put the formula from the below-
=C5:C13*D5:D13- Hence, press Ctrl+Shift+Enter to get the result.
- In conclusion, the columns will be multiplied as we expected.
Read More: How to Multiply Two Columns in Excel
3. Multiply Rows in Excel
Sometimes we might face problems while multiplying rows in a worksheet. But it won’t be a problem anymore. I have come up with a simple solution for multiplying grows.
Suppose we have a dataset of some Product Name, Unit Price, Quantity and Total Price arranged row-wise. Now we will Multiply these rows with some easy tricks.
3.1 Use Fill Handle
Just like the previous methods use a formula and then pull the fill handle. That’s it.
Steps:
- Above all, choose a cell (C7) and apply the formula-
=C5*C6- Next, click Enter and after that drag the “fill handle” when it appears.
- In conclusion, you will get the output by multiplying numbers row-wise.
3.2 Utilize Array Formula
Performing an array formula to multiply rows is mostly used for large datasets.
Steps:
- Choose a cell (C7) and put the following formula down-
=C5:F5*C6:F6- Next, click Ctrl+Shift+Enter to get the desired result.
- Within a glimpse, the output will be in our hands multiplying rows.
Read More: How to Round a Multiplication Formula in Excel
4. Multiply with a Fixed Number
While working on an excel worksheet sometimes we need to multiply with a fixed number. To do so-
Steps:
- In order to start, select a cell (D7) and apply the following formula down-
=C7*$C$4- In the same fashion, hit Enter and drag the “fill handle” down.
- Underneath, you will get all the numbers multiplied by the fixed numeric value.
Read More: If Cell Contains Value Then Multiply Using Excel Formula
5. Multiply Percentages in Excel
Well, in some cases you might need to multiply numbers with percentages. You can do that using the asterisk sign (*) between the numbers.
Imagine we have a dataset of some Product Name, Product Price, and VAT. Now we will calculate the Total VAT amount by multiplying.
Steps:
- Simply, choose a cell (E5) and put the formula from below-
=C5*D5- In the same order, press Enter and drag down the “fill handle” to fill all the cells.
- Finally, within a moment the multiplied output will be in your hands.
Read More: Multiplication Formula in Excel
6. Apply PRODUCT Function to Multiply
Sometimes we often need to multiply between cells with a constant numeric value at the same time. Using the PRODUCT function will solve your problem at a glimpse. The PRODUCT function is used to multiply numbers in excel.
Steps:
- First, choose a cell (E7) and write the following formula down-
=PRODUCT(C7,D7,2)- Next, click the Enter button and pull the “fill handle” down to get your precious output.
- In conclusion, we will get the multiplied output in our hands.
Read More: How to Multiply a Column in Excel by a Constant
7. Perform SUMPRODUCT Function to Multiply in Excel
To work faster and increase productivity in your work you must be thinking is it possible to multiply and sum t the same time? Well, the answer is yes. Using the SUMPRODUCT function you can multiply and collect the total in a single cell. Here the SUMPRODUCT function multiplies the corresponding values in an array and provides the sum of products. Follow the steps below-
Steps:
- Above all, choose a cell (C15) and write the formula down-
=SUMPRODUCT(C5:C13,D5:D13)- Next, just press Enter, and the sum of multiplied values will be in the cell. Simple isn’t it?
Read More: How to Multiply Two Columns and Then Sum in Excel
8. Apply Paste Special to Multiply Without Formula
Mostly I use the paste special feature of excel to multiply numbers.
Suppose we have a dataset of some Width and Fixed Length. Now utilizing the paste special feature we are going to determine the Total Area by multiplying.
Steps:
- First, select cells (B7:B13), and then holding the Ctrl key press the C button from the keyboard to copy.
- Next, paste the value into a new column by pressing Ctrl+V.
- Thereafter, choose the value by which you want to multiply.
- Then click the right button of the mouse and select “Copy” from the appearing options.
- Now, select cells (C7:C13) with which you want to multiply.
- After that, again click the right button of the mouse and this time choose “Paste Special”.
- From the new dialog box checkmark the “Multiply” option and hit OK.
- Without any hesitation, our final multiplied result is in our hands.
Read More: What is the Formula for Multiplication in Excel for Multiple Cells?
Use Keyboard Shortcut to Multiply in Excel
If you want you can use some simple shortcuts to multiply in excel.
Suppose we have a dataset of some Width and Fixed Length. Now we will multiply using shortcuts.
Steps:
- Select a cell (C4) with which you want to multiply.
- Then press Ctrl+C to copy.
- Now selecting cells (B7:B13)press Alt+E+S+V+M from the keyboard to multiply.
- Gently, hit OK.
- Finally, we have multiplied numbers using quick shortcuts in excel.
Read More: How to Use Multiply Sign in Excel
Things to Remember
- While multiplying with a fixed number don’t forget to use an absolute reference ($) for the number. By putting absolute reference the numeric value stays the same.
Conclusion
In this article, I have tried to cover all the methods to multiply in excel. Take a tour of the practice workbook and download the file to practice by yourself. I hope you find it helpful. Please inform us in the comment section about your experience. We, the ExcelDemy team, are always responsive to your queries. Stay tuned and keep learning.
Related Articles
<< Go Back to How to Calculate in Excel | Learn Excel
Get FREE Advanced Excel Exercises with Solutions!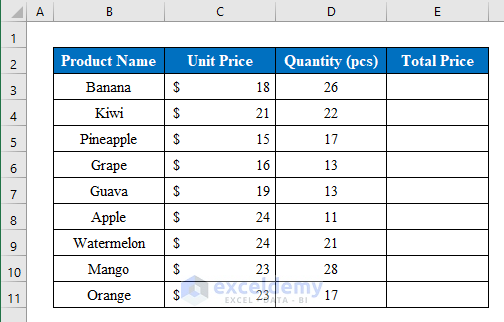
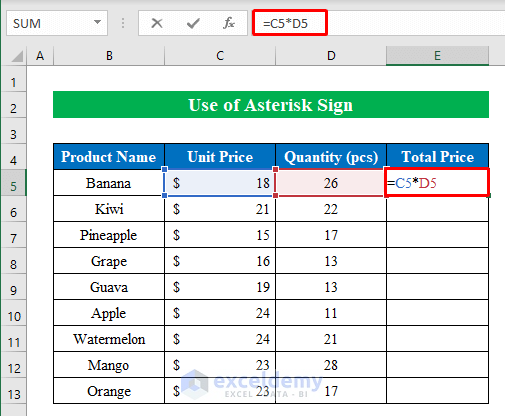
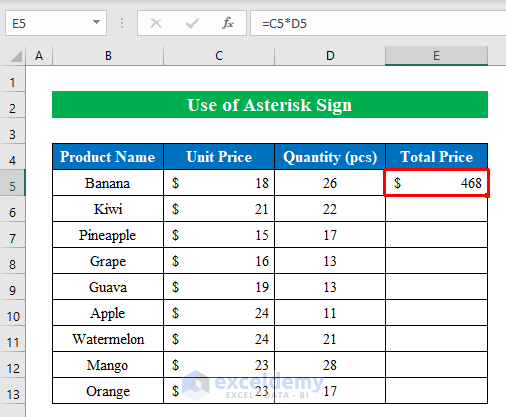
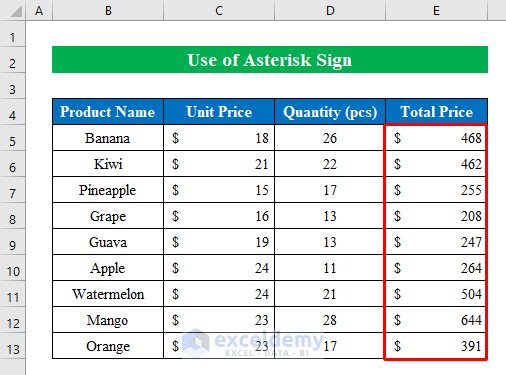
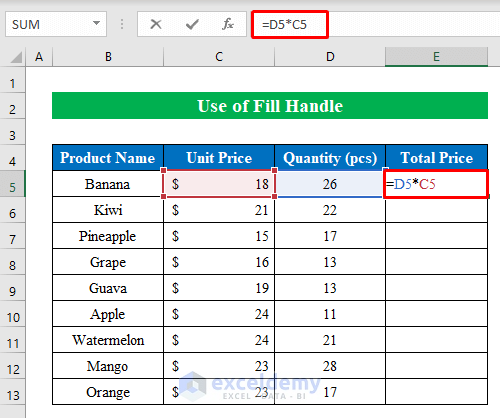
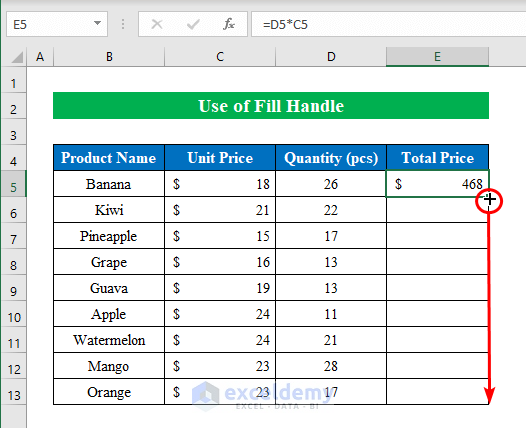
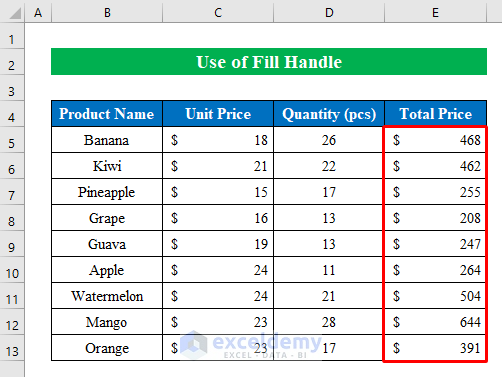
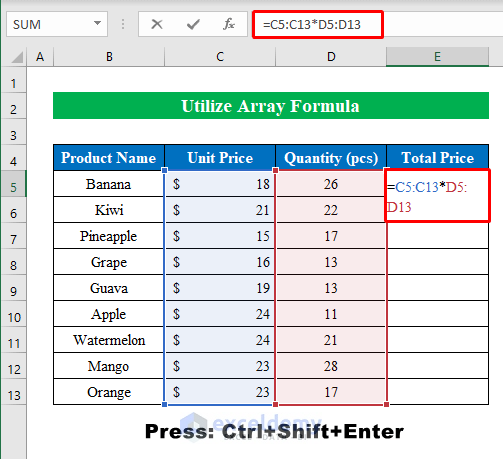
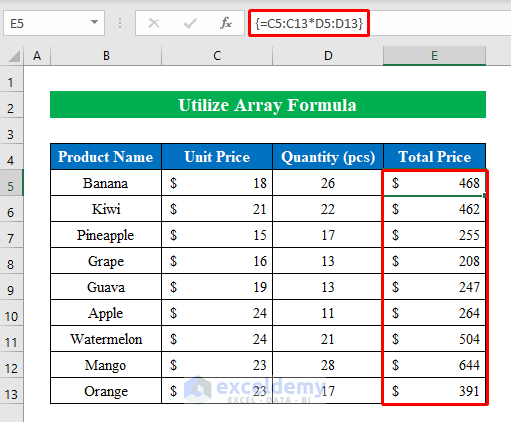
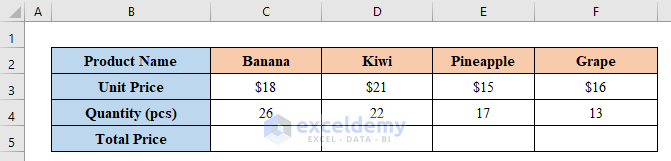
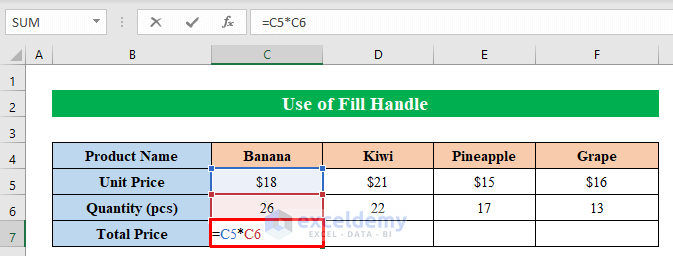
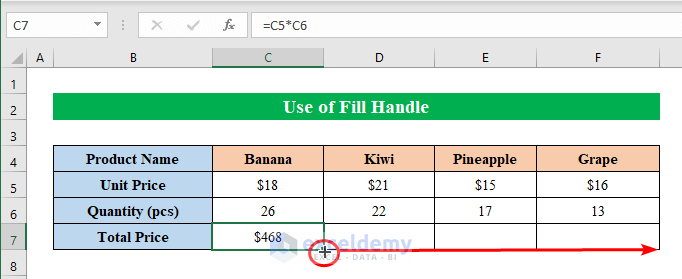
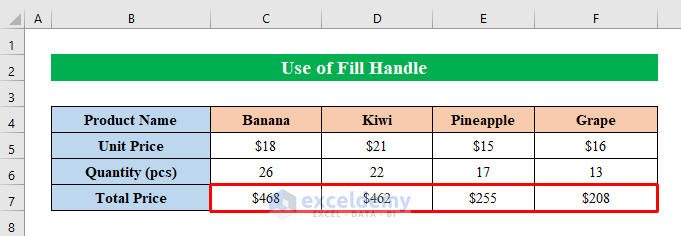
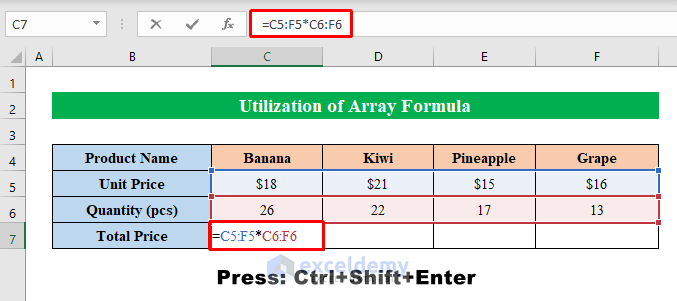
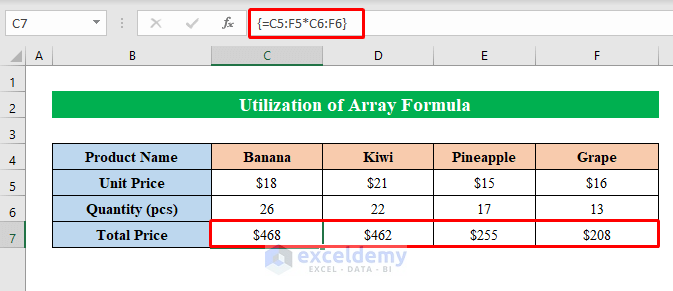
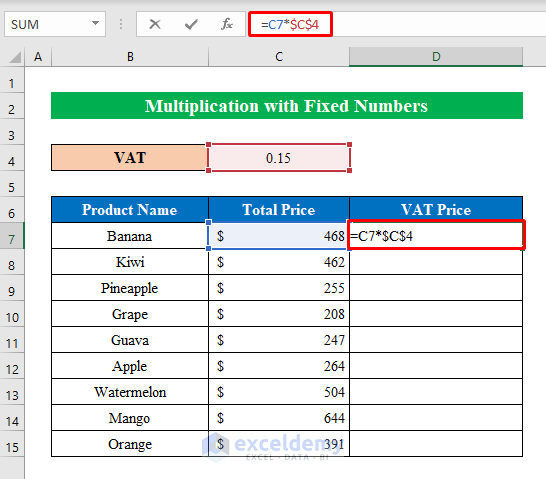
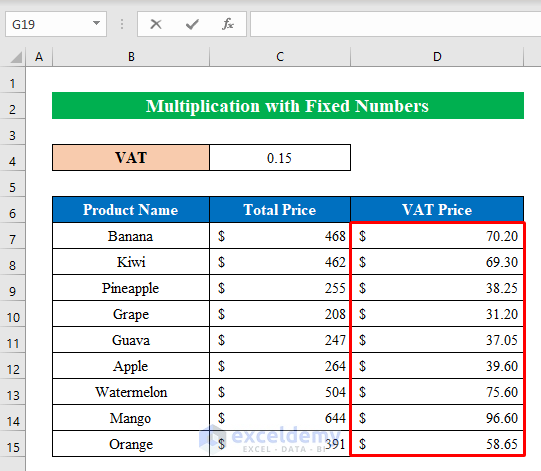
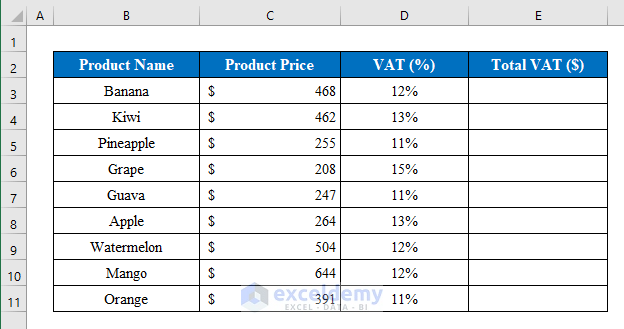
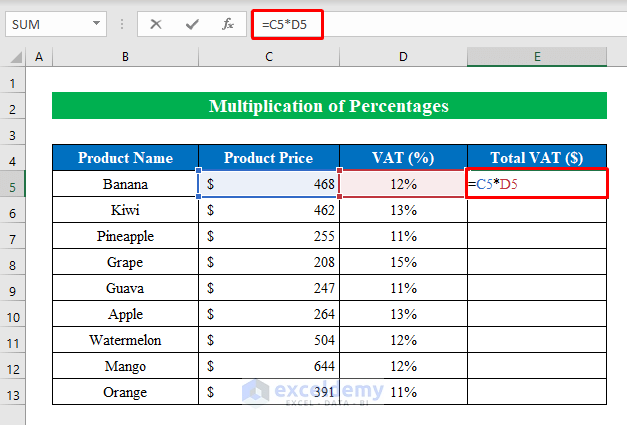
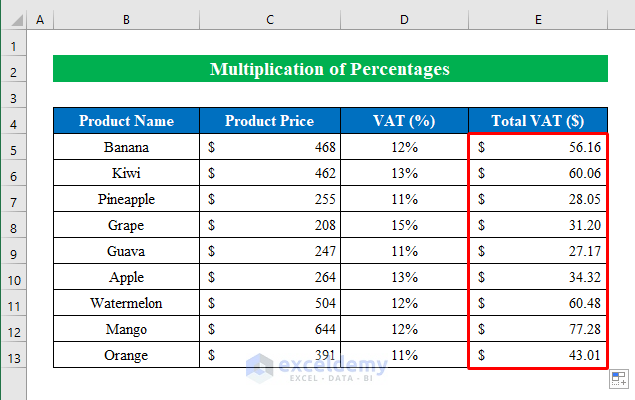
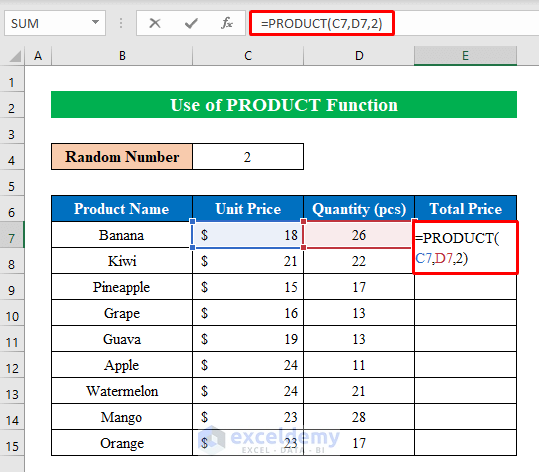
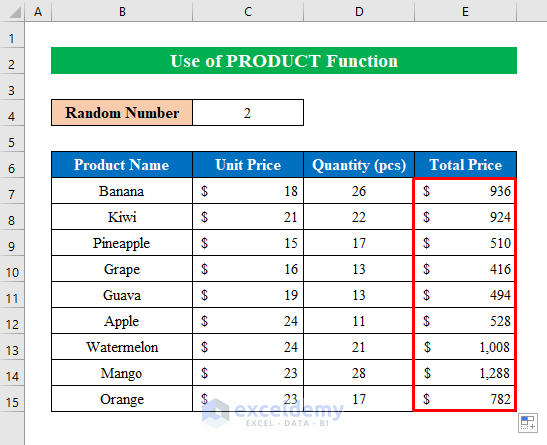
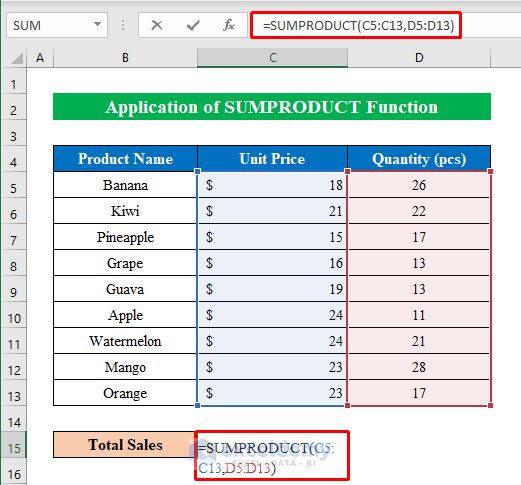
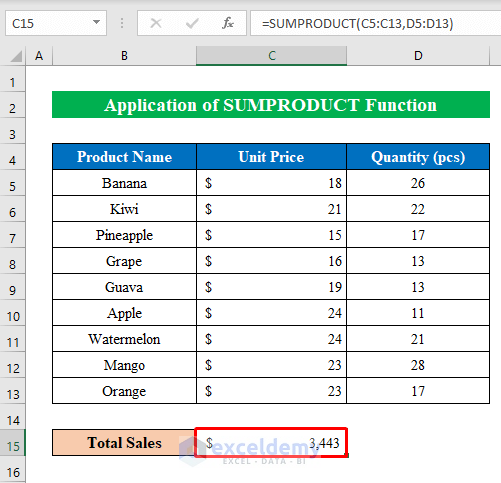
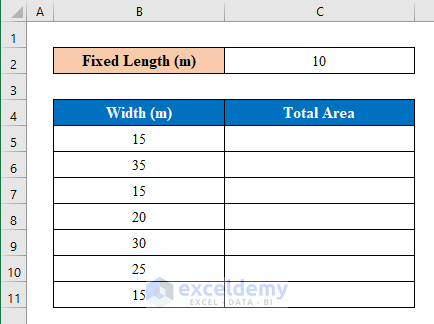
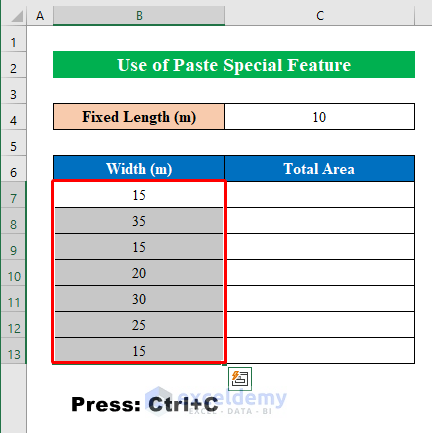
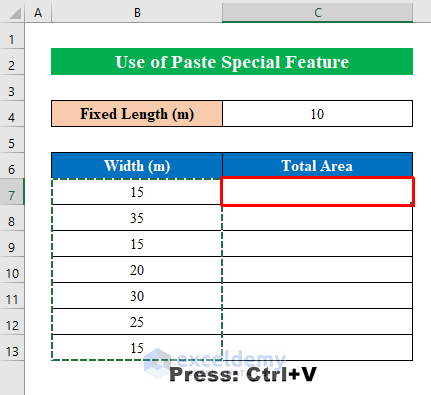
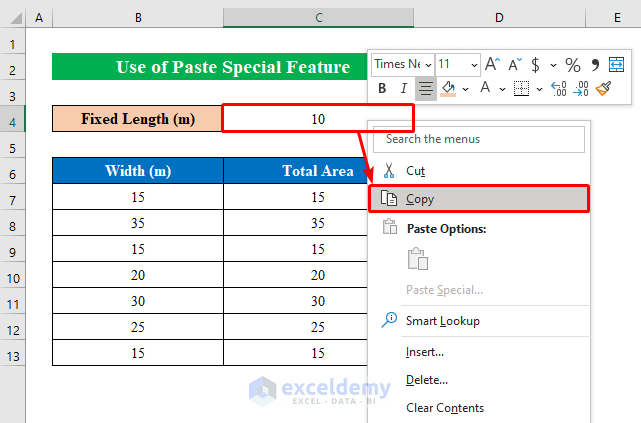
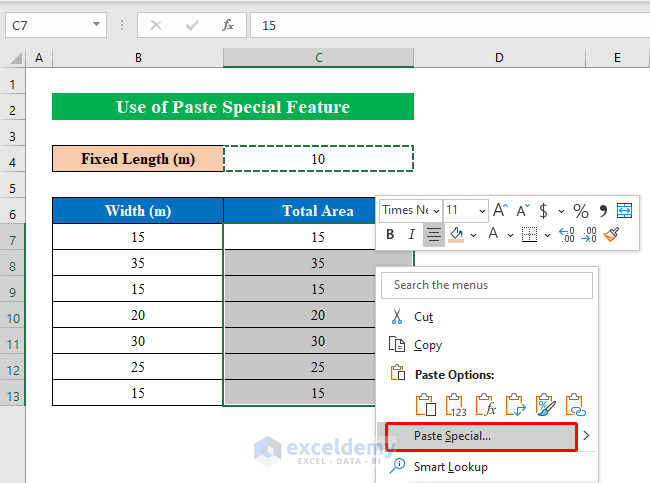
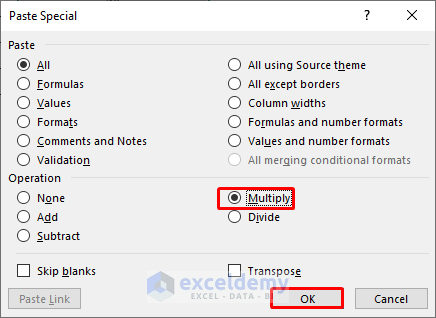
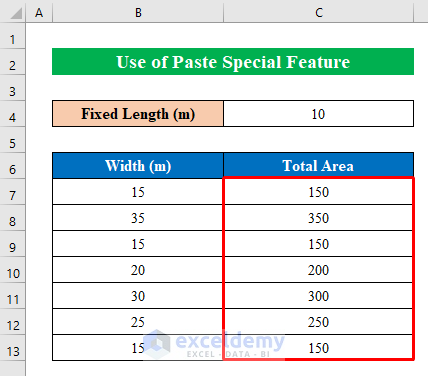
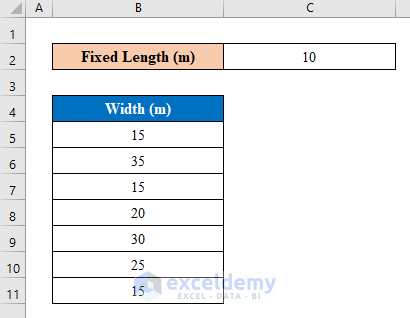
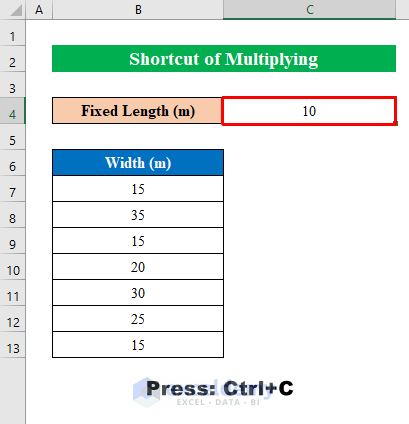
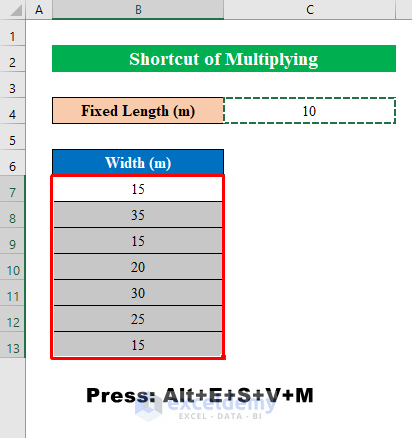
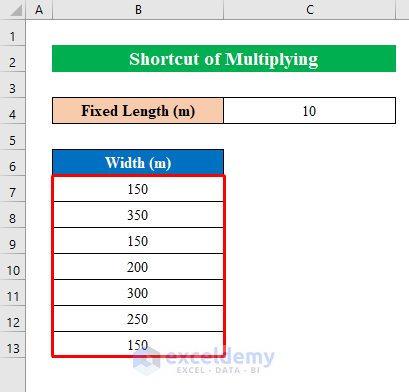



Thank you, useful tutorial and easy to understand.
Thanks for your comment, Mr. Surya. Stay tuned for more useful articles.