After performing a multiplication formula in Excel sometimes we need to round the output. There are many ways to do it in Excel. But in this article, I’ll show 5 easy methods to round a multiplication formula in Excel with sharp steps and clear illustrations.
How to Round a Multiplication Formula in Excel: 5 Ways
To explore the methods, we’ll use the following dataset that represents some cloth items’ Prices and Discounts.
1. Use ROUND Function to Round a Multiplication Formula in Excel
In our very first method, we’ll use the ROUND function to round a multiplication formula in excel. That’s why I added a new column- E. We’ll keep one digit after the decimal while using the ROUND function.
Steps:
- Activate Cell E5.
- Then type the following formula in it-
=ROUND(C5*D5,1)- Later, just hit the Enter button to get the output.
Here, I got the rounded 11% discount of Price $22.9 which is $2.5.
- Next, drag down the Fill Handle icon to copy the formula for the other cells.
Soon after, you will get the output like the image below.
2. Insert ROUNDUP Function to Round a Multiplication Formula
Now we’ll use the ROUNDUP function to round a multiplication formula. This function will always increase the last digit after decimal by one.
Steps:
- Write the following formula in Cell E5–
=ROUNDUP(C5*D5,1)- Later, press the Enter button for the result.
- Then to get the other outputs, use the Fill Handle tool.
Output after using the Fill Handle tool.
3. Use ROUNDDOWN Function in Excel to Round a Multiplication Formula
Here, we are going to use the ROUNDDOWN function for the task. It will keep the last digit as it is after the decimal.
Steps:
- In Cell E5, type the following formula–
=ROUNDDOWN(C5*D5,1)- Next, hit the Enter button.
- Finally, use the Fill Handle tool to finish.
And then you will get the result like the image below.
4. Use MROUND Function to Round a Multiplication Formula in Excel
Now let’s apply the MROUND function to do the task. It is used to round a number up or down to the multiple of a specified number. We’ll round to the multiple of 2.
Steps:
- Type the following formula in Cell E5–
=MROUND(C5*D5,2)- Press the Enter button to get the rounded value.
- After that, drag down the Fill Handle icon to copy the formula.
Now all the numbers are rounded.
5. Apply INT Function to Round a Multiplication Formula
In this last method, I’ll show how to use the INT function to round a multiplication formula. This function will only keep the integer portion of a number.
Steps:
- In Cell E5, write the following formula-
=INT(C5*D5)- Later, hit the Enter button to get the result.
- Lastly, use the Fill handle icon over the cells E6:E9 to copy the formula.
Now have a look that the INT function has rounded the numbers to integers.
Practice Section
You will get a practice sheet in the Excel file given above to practice the explained ways.
Download Practice Workbook
You can download the free Excel template from here and practice on your own.
Conclusion
I hope the procedures described above will be good enough to round a multiplication formula in Excel. Feel free to ask any question in the comment section and please give me feedback.
Related Articles
- How to Roundup a Formula Result in Excel
- How to Round Numbers in Excel Without Formula
- How to Round Numbers to the Nearest Multiple of 5 in Excel
- How to Add ROUND Formula to Multiple Cells in Excel
- Round Down to Nearest 10 in Excel
- How to Round a Formula with SUM in Excel
- Round off Formula in Excel Invoice
- How to Round Percentages in Excel
- How to Set Rounding Precision in Excel
- How to Round Excel Data to Make Summations Correct
<< Go Back to Rounding in Excel | Number Format | Learn Excel
Get FREE Advanced Excel Exercises with Solutions!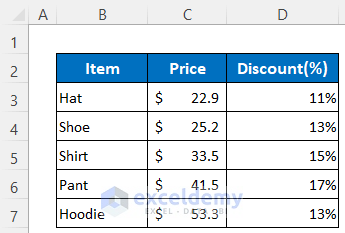
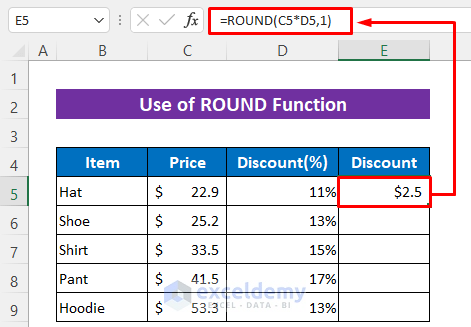
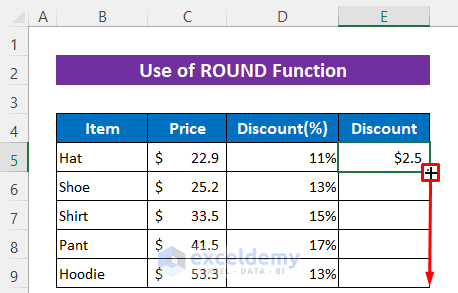
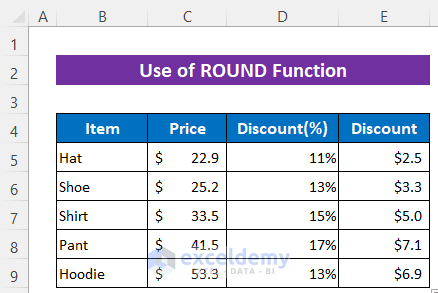
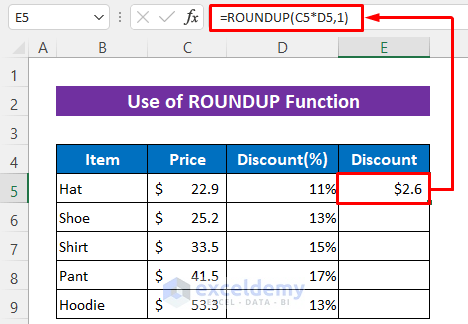
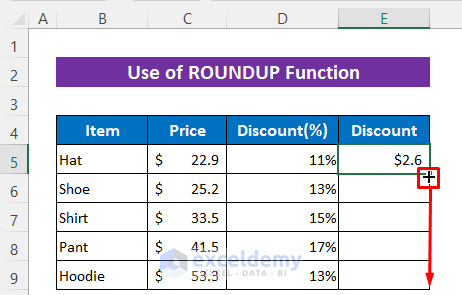
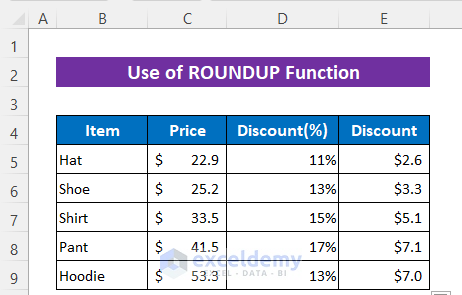
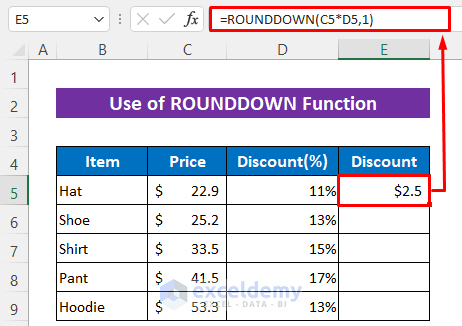
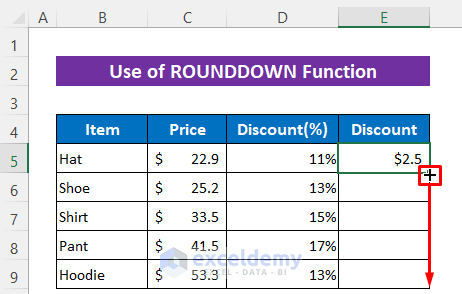
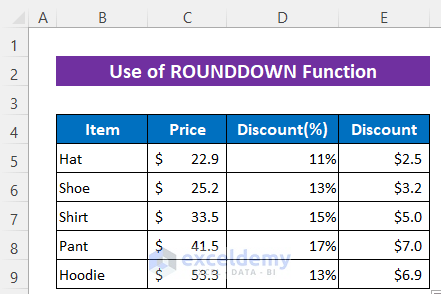
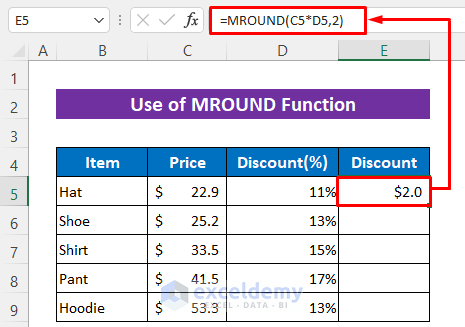
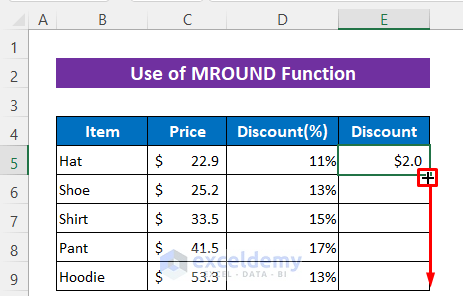
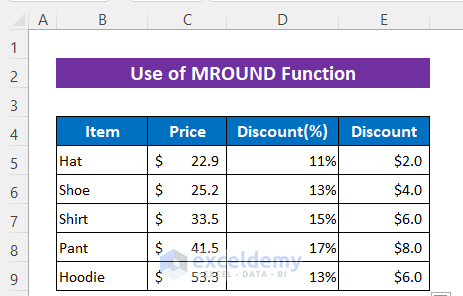
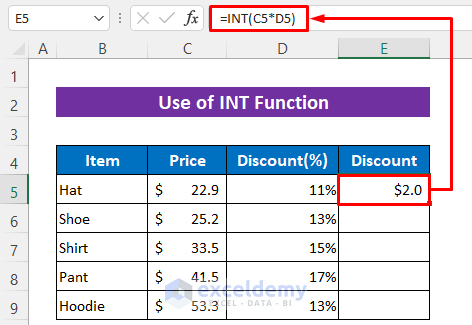
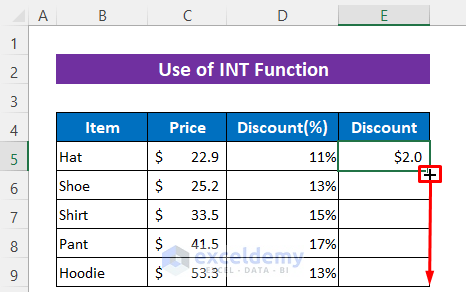
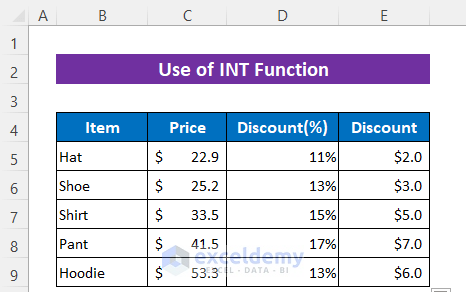
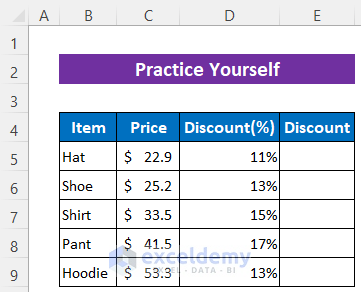



Thanks for the tutorial, i find it very easy to understand and learn, many thanks for your effort
Hello, Bennie!
Thanks for your appreciation.
Regards
ExcelDemy