The Product List table contains ID No., Item and Price columns. We can see in the Price column the price is up to 2 decimal places. Here, we will use 4 different methods in the Price column to round to the nearest 10 cents.
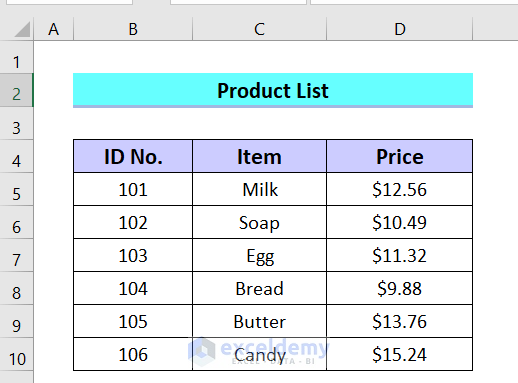
Method 1 – Round to the Nearest 10 Cents Using the MROUND Function
Steps:
- Enter the following formula in cell E5:
=MROUND(D5,0.1)Formula Breakdown
- Here, MROUND returns a number rounded to the desired multiple.
- D5 is the required value to round.
- 0.1 is multiple to round to the nearest 10 cents.
Therefore, MROUND(D5,0.1) rounds D5, which is 12.57, to the nearest multiple of 0.1 and returns 12.60.
- Press ENTER.
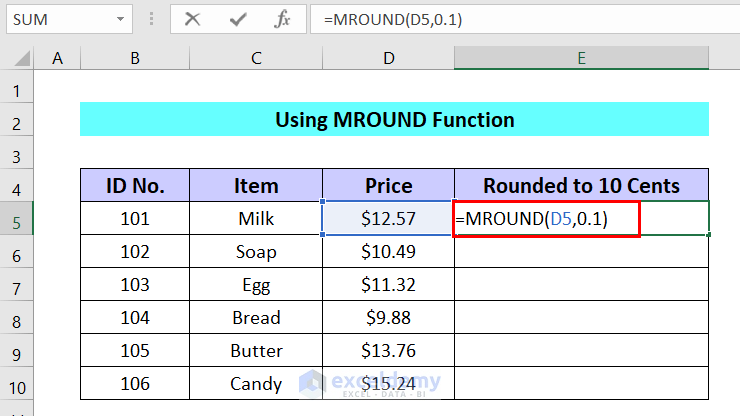
We can see the result in cell E5.
- Drag down the formula with the Fill Handle tool.
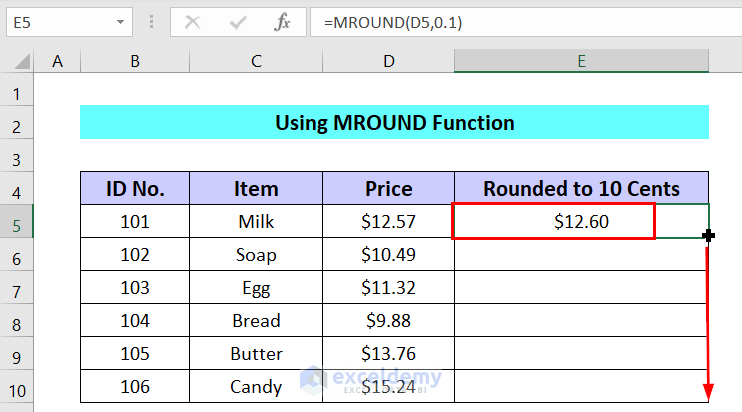
Finally, we can see the result in the column Rounded to 10 Cents.
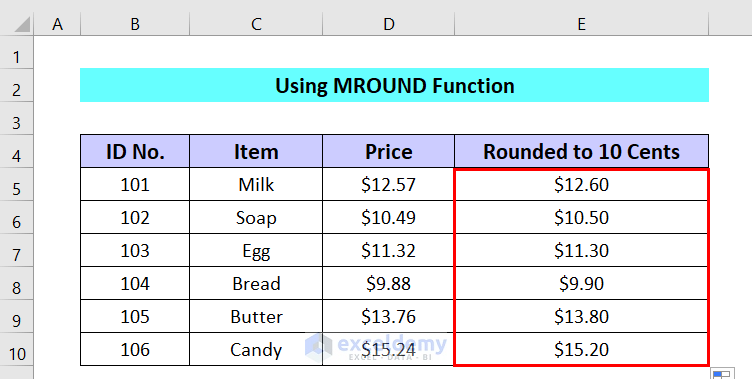
Read More: How to Round Off to Nearest 50 Cents in Excel
Method 2 – Use the FLOOR Function to Round to the Nearest 10 Cents
Steps:
- Enter the following formula in cell E5:
=FLOOR(D5,0.1)Formula Breakdown
- Here, the FLOOR function rounds numbers down to the nearest multiple of significance.
- D5 contains the number we want to round.
- 0.1 is the multiple to which we want to round.
Therefore, FLOOR(D5,0.1) rounds the value of cell D5, which is 12.57, down to the nearest multiple of 0.1 and returns an output of 12.50.
- Pess ENTER.
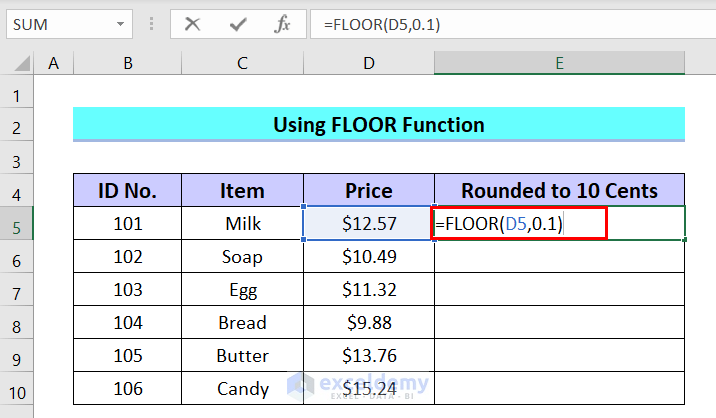
We can see the result in cell E5.
- Drag down the formula with the Fill Handle tool.
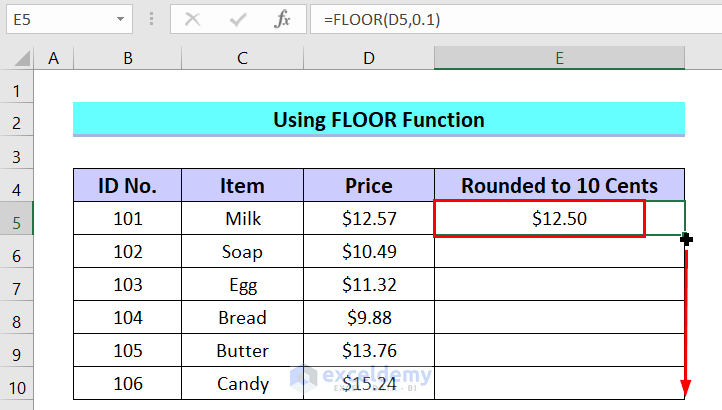
Finally, we can see all the prices rounded to 10 cents in the Rounded to 10 Cents column.
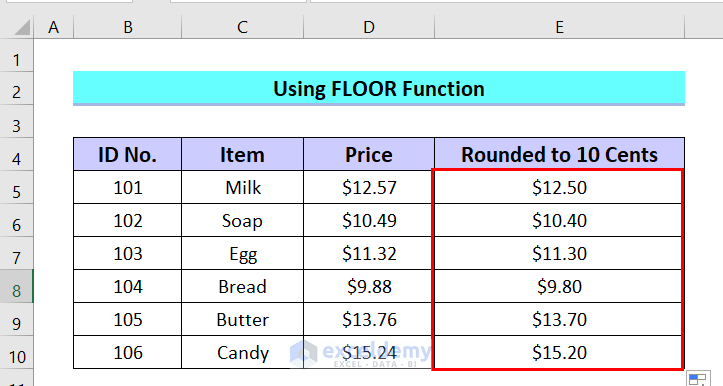
Method 3 – Round to Nearest 10 Cents Employing CEILING Function
Steps:
- Enter the following formula in cell E5:
=CEILING(D5,0.1)Formula Breakdown
- Here, the CEILING function returns a number, rounded up, away from zero to the multiple of nearest significance.
- D5 contains the number we want to round up.
- 0.1 is the multiple to which we want to round.
Therefore, CEILING(D5,0.1) rounds the value in cell D5, which is 12.57, up to the nearest multiple of 0.1, resulting in 12.60.
- Press ENTER.
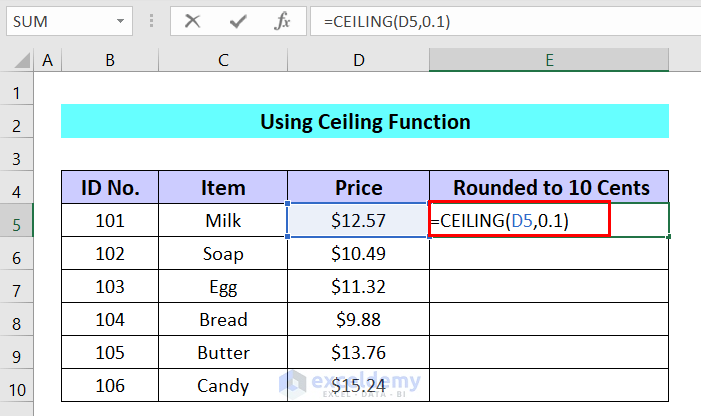
We can see the result in cell E5.
- Drag down the formula with the Fill Handle tool.
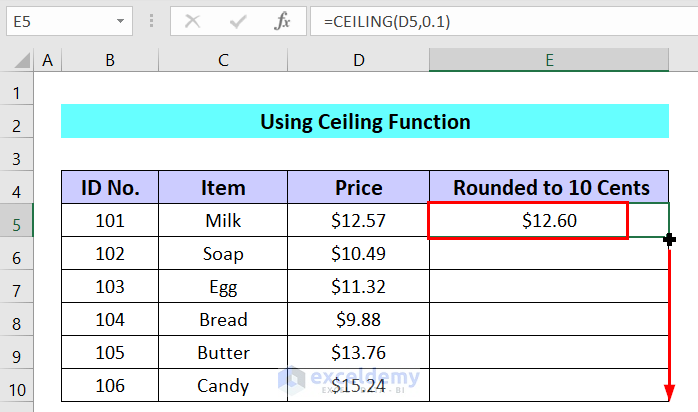
The price is rounded to 10 cents in the Rounded to 10 Cents column.
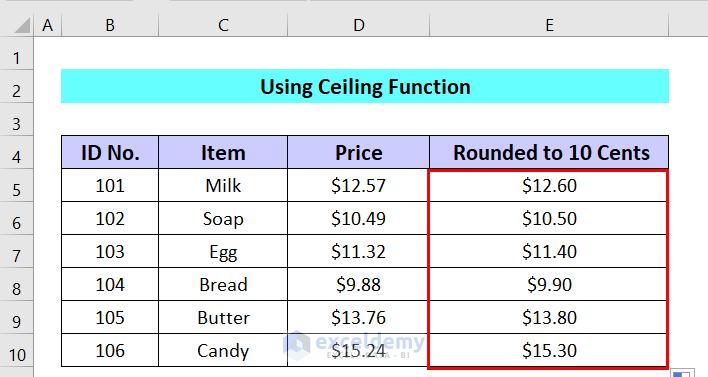
Read More: Rounding to Nearest Dollar in Excel
Method 4 – Using the ROUND Function to Round to the Nearest 10 Cents
Steps:
- Enter the following formula in cell E5:
=ROUND(D5,0.1)Formula Breakdown
- Here, the ROUND function returns a number to a specified number of digits.
- D5 contains the number that we want to round.
- 0.1 is the specified number of digits.
Therefore, ROUND(D5,0.1) rounds the number of cell D5, which is 12.57, and returns the result as 13.
- Press ENTER.
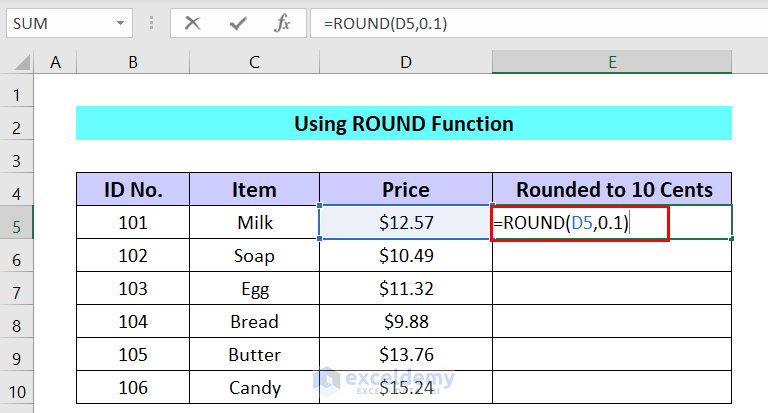
We can see the result in cell E5.
- Drag down the formula with the Fill Handle tool.
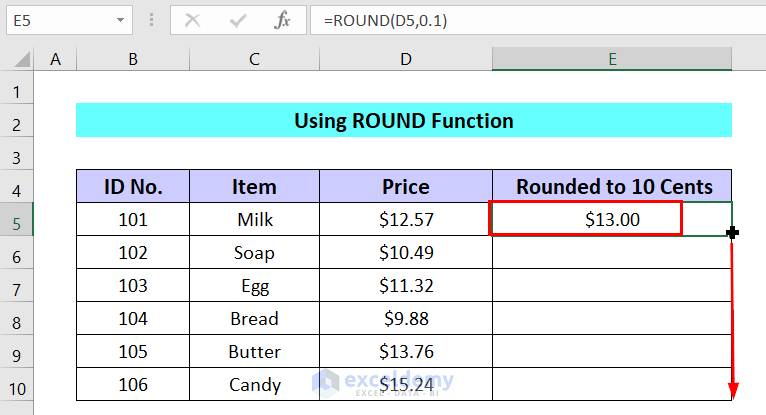
We can see the price is rounded to 10 cents in the Rounded to 10 Cents column.
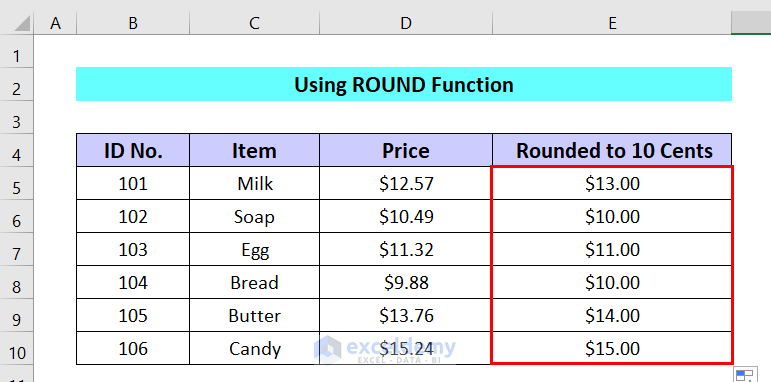 Read More: How to Round to Nearest Whole Number in Excel
Read More: How to Round to Nearest Whole Number in Excel
Download the Workbook
Related Articles
- Round to Nearest 5 or 9 in Excel
- How to Round Down to Nearest Whole Number in Excel
- How to Round Numbers to the Nearest Multiple of 5 in Excel
- Round Down to Nearest 10 in Excel
- How to Round to Nearest 100 in Excel
- How to Round Numbers to Nearest 10000 in Excel
- How to Round to Nearest 1000 in Excel
- How to Roundup a Formula Result in Excel
<< Go Back to Rounding in Excel | Number Format | Learn Excel
Get FREE Advanced Excel Exercises with Solutions!

