How to Round a Formula Result in Excel: 6 Easy Ways
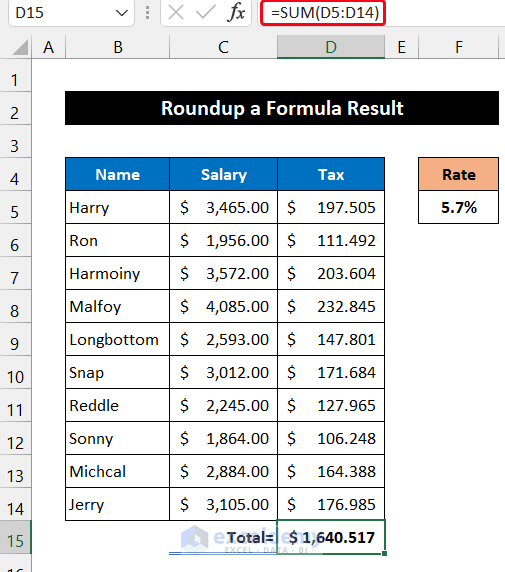
1. Applying ROUND Function
Steps:
- Select an empty cell.
- Enter the ROUND formula into the cell:
=ROUND(D15,2)
(D15 contains the number we want to round and 2 is the number of places we want to round to.)
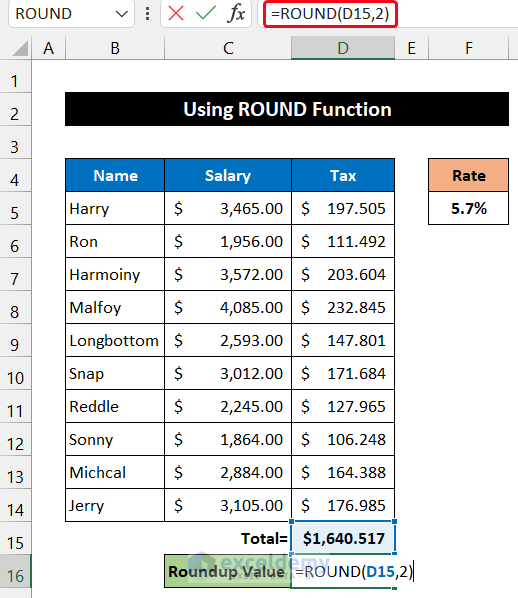
- Press Enter.
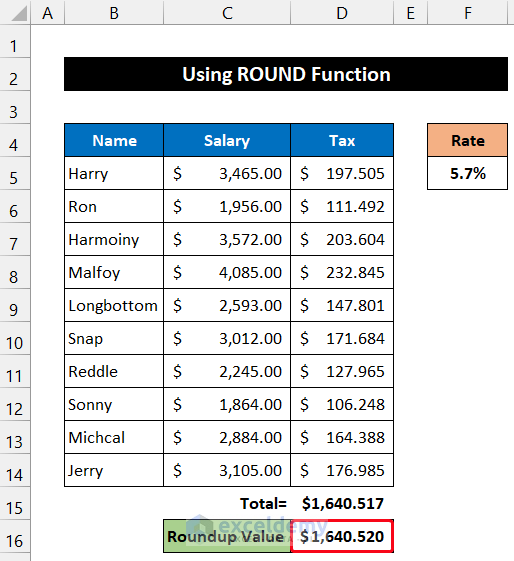
The result is rounded to $1,640.520.
Read More: How to Round a Formula with SUM in Excel
2. Using ROUNDUP Function
Steps:
- Select an empty cell.
- Enter the ROUNDUP formula into the cell.
=ROUNDUP(D15,2)
(D15 contains the number we want to round and 2 is the number of places we want to round to.)
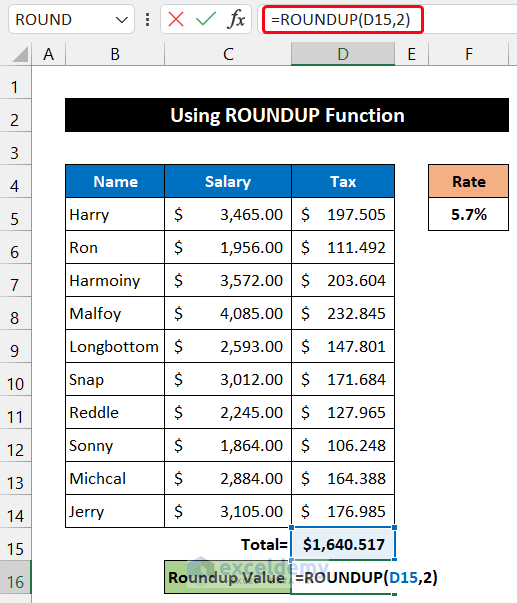
- Press Enter.
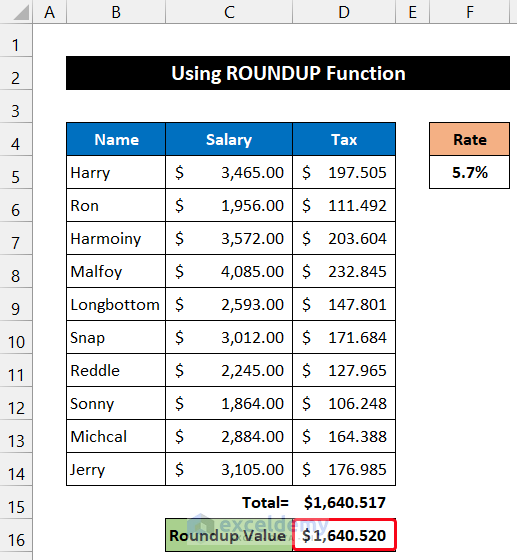
The result is rounded up to $1,640.520.
Read More: How to Round Excel Data to Make Summations Correct
3. Use of ROUNDDOWN Function
Steps:
- Select an empty cell.
- Enter the ROUNDDOWN formula into the cell.
=ROUNDDOWN(D15,2)
(D15 contains the number we want to round and 2 is the number of places we want to round to.)
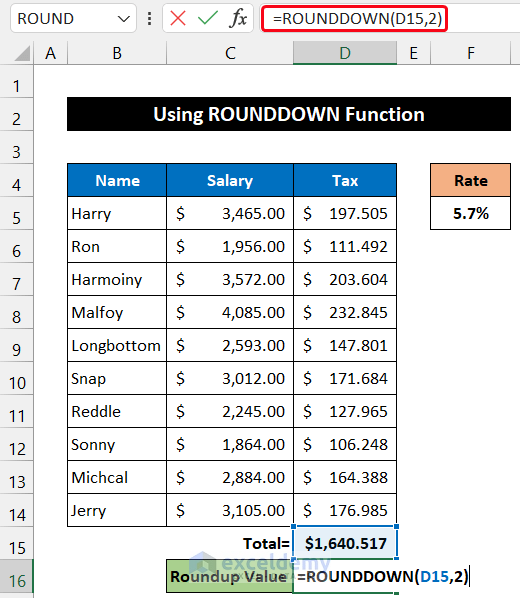
- Press Enter.
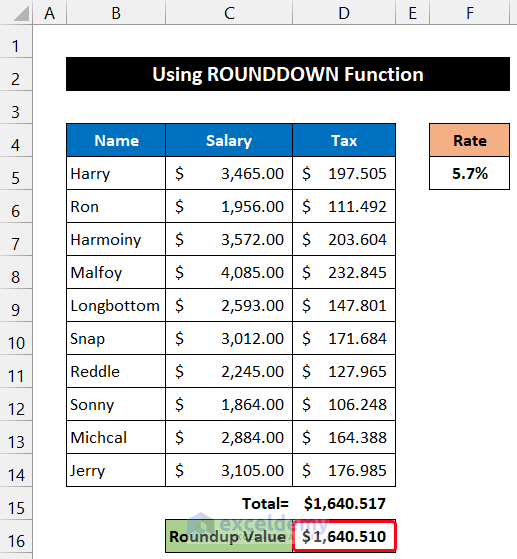
The result is rounded down to $1,640.510.
Read More: How to Round to Nearest 10 Cents in Excel
4. Roundup a Formula Result Using Number Format
Steps:
- Select the cell with the number you want to round.
- In the Home tab, click on the Decrease Decimal command from the Number group. (You can also click the dialog box launcher in the corner of the drop-down.)
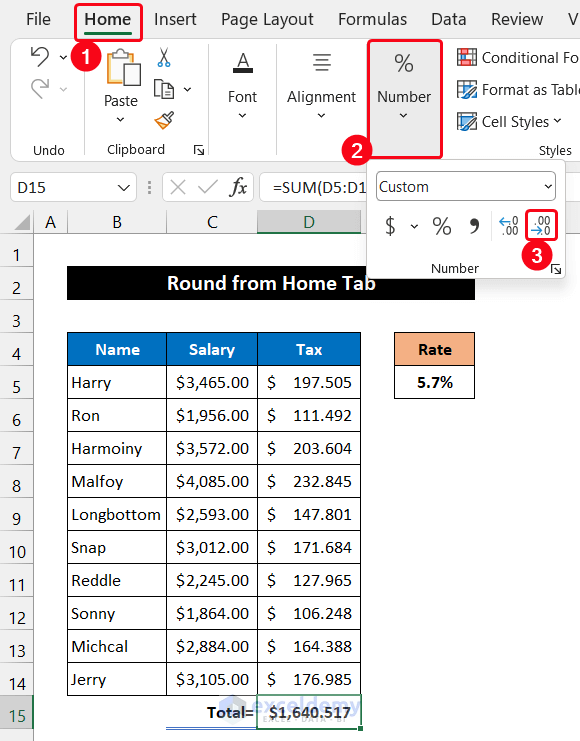
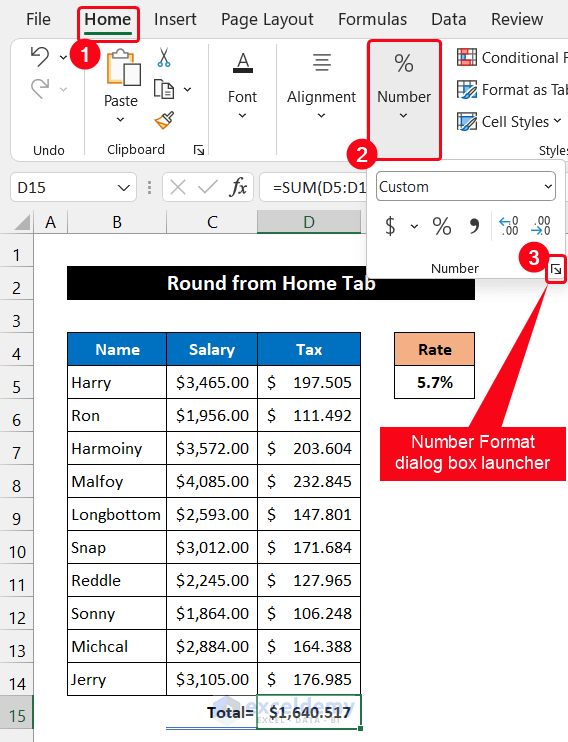
- When the Format Cells dialog box appears, find the Decimal Places box.
- Choose the number of places you want.
- Click OK.
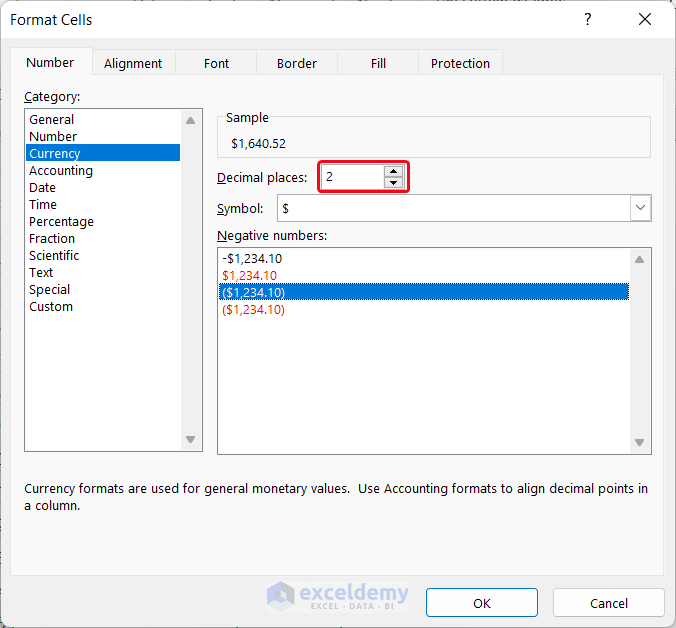
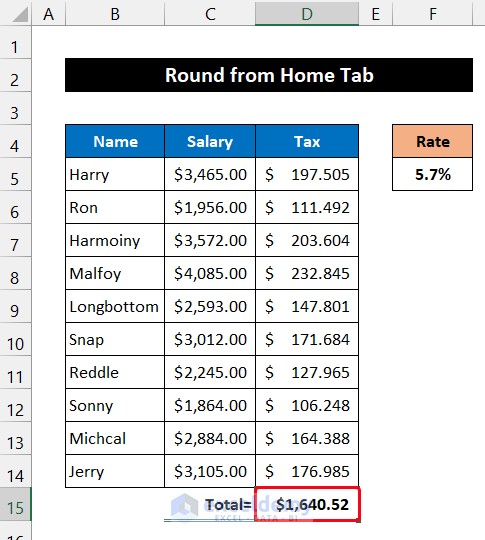
The result is rounded to two decimal places.
Read More: How to Set Rounding Precision in Excel
5. Round a Formula Result to No Decimal Place
Steps:
- Select an empty cell.
- Enter the ROUND formula into the cell.
=ROUND(D15,0)
(D15 contains the number we want to round and 0 is the number of places we want to round to.)
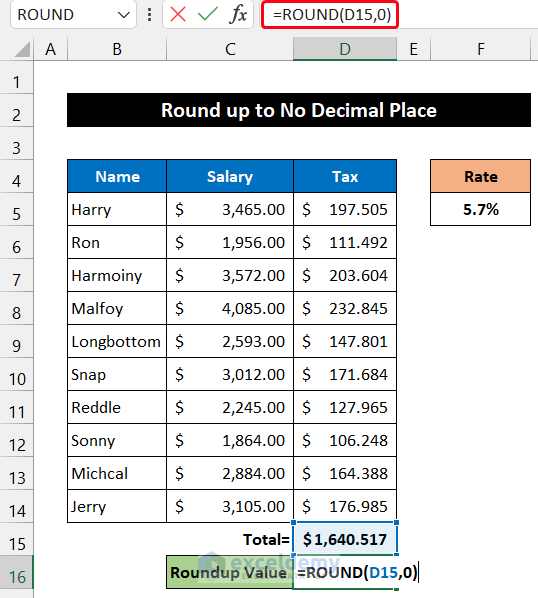
- Press Enter.
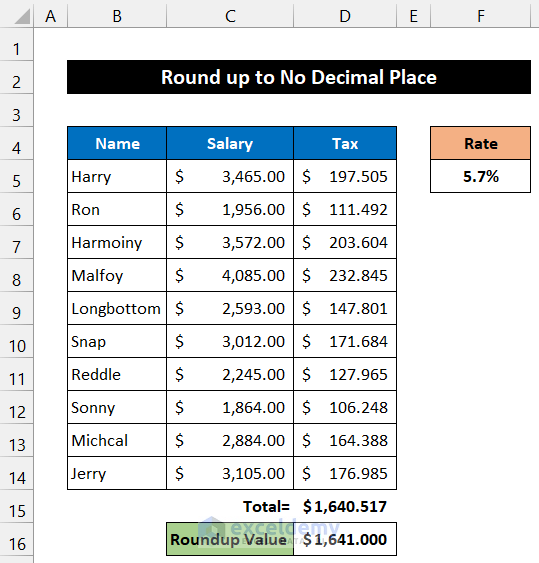
The result is rounded to a whole number only: $1,641.000.
Things You Should Know
You can also round a number to no decimal places (or fewer decimal places) using the Decrease Decimal command shown in Method 4. It’s in the Number group on the Home tab. Simply tap the Decrease Decimal command icon until you get your desired result.
Read More: How to Round Numbers in Excel Without Formula
6. Round a Formula Result to Nearest Multiple of 5
Steps:
- Select an empty cell.
- Enter the following ROUND formula into the cell.
=ROUND(D15/5,0)*5
(D15 contains the number we want to round, 5 is the multiple, and 0 is the number of decimal places.)
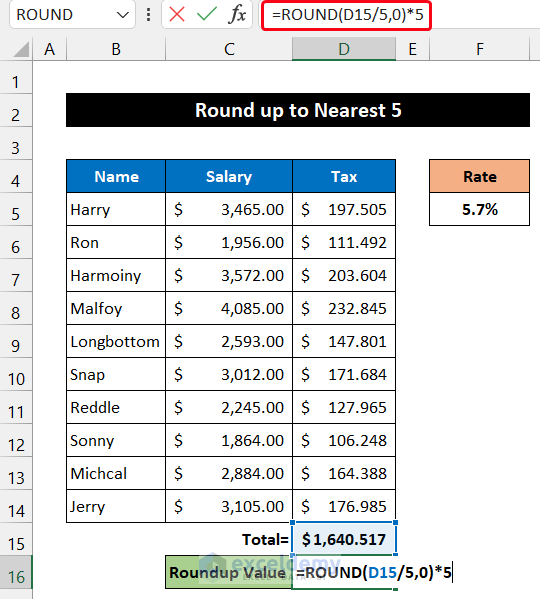
- Press Enter.
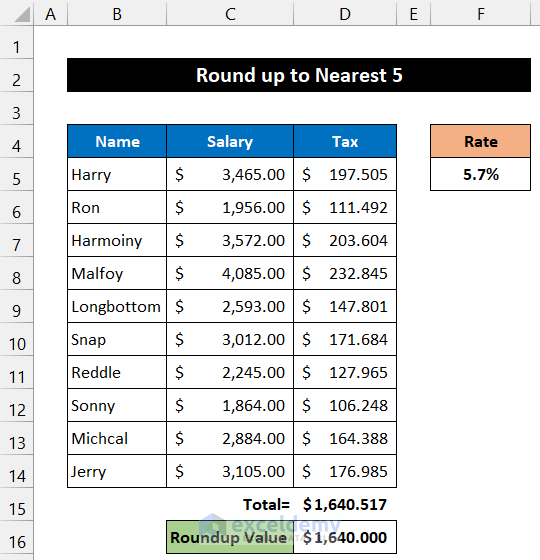
The result is rounded to $1,640.000—the nearest multiple of 5.
Read More: Round to Nearest 5 or 9 in Excel
Download Practice Workbook
Download this practice workbook for practice while you are reading this article.
Related Articles
- How to Add ROUND Formula to Multiple Cells in Excel
- How to Round to Nearest Whole Number in Excel
- How to Round Percentages in Excel
- How to Round a Multiplication Formula in Excel
<< Go Back to Rounding in Excel | Number Format | Learn Excel
Get FREE Advanced Excel Exercises with Solutions!

