This article will show you how to round numbers in Excel without using formula. You will get to see several processes to round up, round down, and chop off decimal numbers in Excel. Here we will mainly see the options which include the built-in features. The processes are very simple, you can choose any process that you want.
Watch Video – Round Numbers in Excel Without Formula
How to Round Numbers in Excel Without Formula: 3 Simple Ways
Here in this article, we will work with the value of PI for instances. We will round this value into different decimal places. To insert the value of PI in your worksheet, write, =PI() in any cell.
As you can see this value has 14 decimal places.
1. Round Numbers with Decrease and Increase Decimal Commands in Excel
Excel has the built-in feature under the Home tab from which you can easily round up or round down your numbers.
1.1 Decrease Decimal Places
To decrease the decimal places, execute the following steps.
📌 Steps:
- First, go to the Home tab and under the Number group, you will find the Decrease Decimal option.
- Click it after selecting your cell. To convert this value to a 5-decimal place number, you have to click it 9 times as the number contains a total of 14 decimal places.
You will see the decimal places are reduced.
Read More: How to Roundup a Formula Result in Excel
1.2 Increase Decimal Places
Let’s work with the number 3.14159. In this step, we will simply do our job which is just a click away. Let’s explore the easy steps.
📌 Steps:
- If you want to increase the decimal numbers from 5 decimal places to 7 decimal places, select the number first and click on the Increase Decimal option two times under the Home tab.
- You will see 2 decimal places are added to your number.
Read More: How to Round a Formula with SUM in Excel
2. Round Numbers from Format Cells Option
Let’s work with the value of PI again which has 14 decimal places. Here we will round the number by selecting the decimal places specifically.
📌 Steps:
- To open the Number Format, select the specific cell for which we want to do the formatting.
- Now press Ctrl+1. This is will take you to the Format Cells option.
You can also select the Number Format option under the Home tab to get here.
- After clicking this, you will get the Format Cells Dialogue box where you have to select the Number category.
- In this Decimal places box, reduce the decimal places to 5.
- You can also open this box by pressing the Format Cells option after pressing the right button of your mouse to the cell.
- After selecting specific decimal places, press OK, and you will get to see the result.
Note:
This is the best option for rounding up numbers as you can select the decimal places specifically.
3. Use a Custom Format to Round Numbers
You can also round numbers using a custom number format in Excel. Just follow the steps below to do that.
📌 Steps:
- To open the Custom option, first, we will select the cell and then click on the Format Cells after pressing the right button of your mouse.
- In the Format Cells window, select Custom as Category.
- In the Type box, write 0.0000 which will make the number have 4 decimal places.
- You can have a Sample from which you can see the preview.
- Now, after pressing OK you will see the result that you want.
How to Round to Nearest Whole Number in Excel without Using Any Formula
So far, we have discussed, how to round numbers with the desired number of digits. In this portion of the discussion, we will see how to round numbers to the nearest whole numbers without using any formula. Apply the following steps to do that.
📌 Steps:
- We will first set the location cells to a pre-fixed number format. Select the cells first.
- Then press Ctrl+1.
- The Format Cells window will open up. Now, go to the Number section and set the Decimal places box to 0.
- Then press the OK button.
- Now, copy the numbers and select the location cell where to paste them in rounded form.
- Then right-click your mouse.
- Select Paste Values from the Paste Options.
- Now, we will see that each of the numbers is rounded to their nearest integer form. For example, 100.3 to 100, or 1.99 to 2.
Read More: How to Round to Nearest Whole Number in Excel
Download Practice Workbook
You can download the practice workbook from here.
Conclusion
In this article, you get to see several processes on how to round numbers in Excel without using formula. Here you also see the process of chopping off the decimal point. Although many formulas can be used to perform these tasks, you will find it easy to do these tasks by using these built-in features. Hope you will like this article. Follow us to get more useful articles.
Further Readings
- How to Add ROUND Formula to Multiple Cells in Excel
- Round off Formula in Excel Invoice
- How to Add ROUND Formula to Multiple Cells in Excel
- How to Round Percentages in Excel
- How to Set Rounding Precision in Excel
- How to Round Excel Data to Make Summations Correct
- How to Round a Multiplication Formula in Excel
<< Go Back to Rounding in Excel | Number Format | Learn Excel
Get FREE Advanced Excel Exercises with Solutions!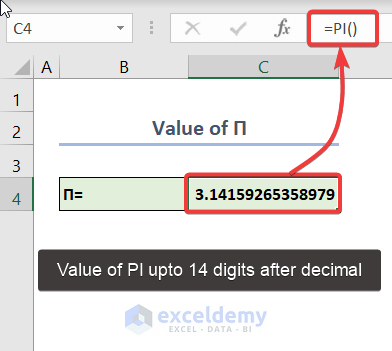
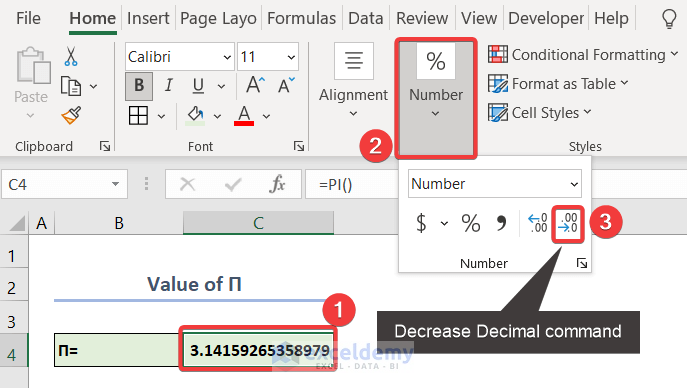
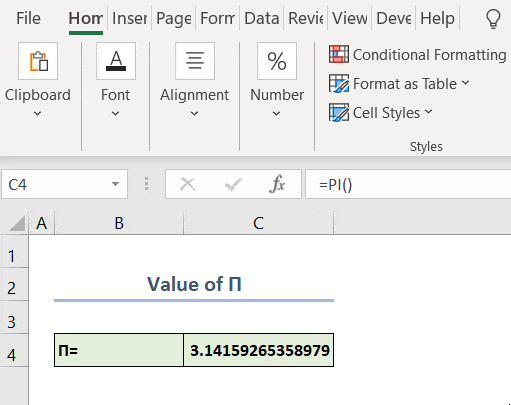
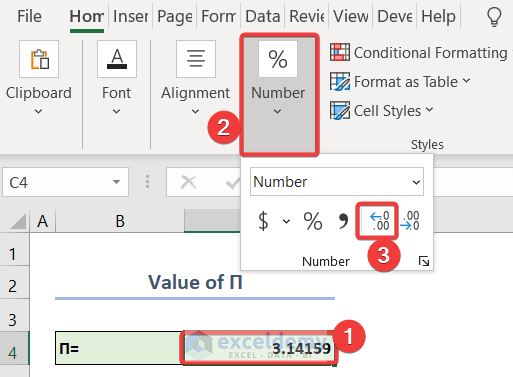
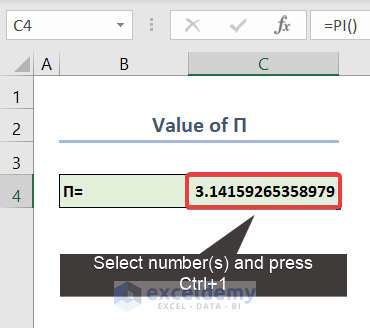
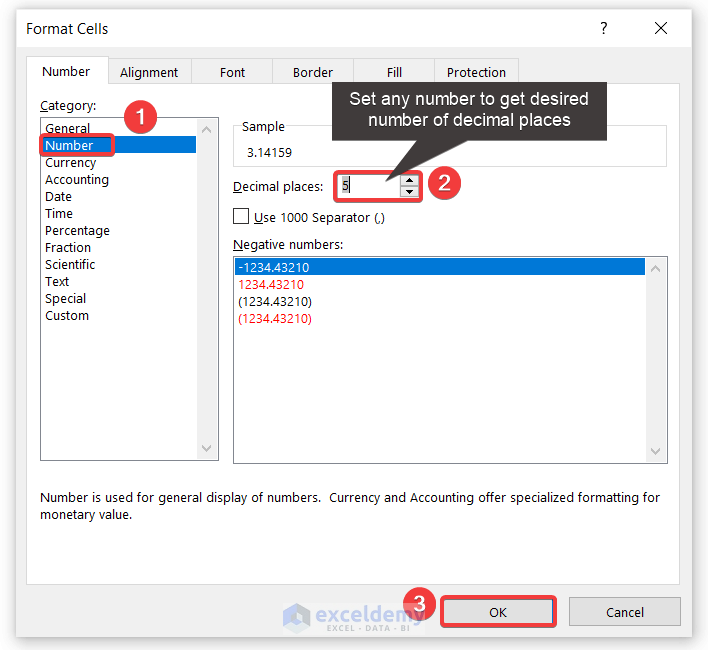
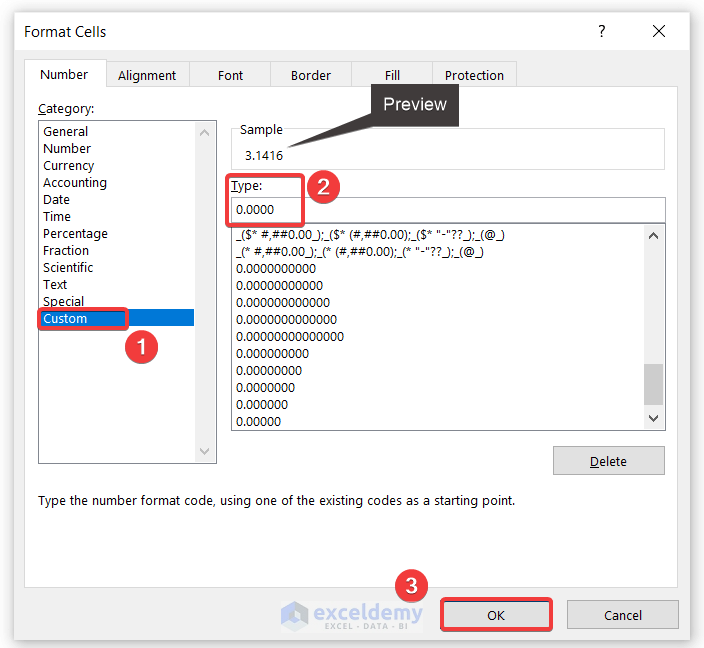
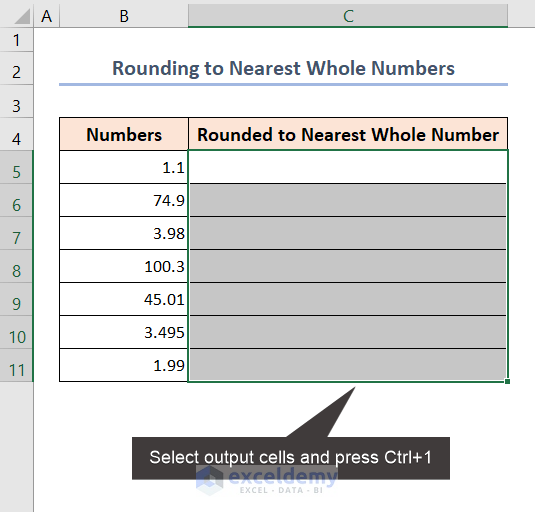
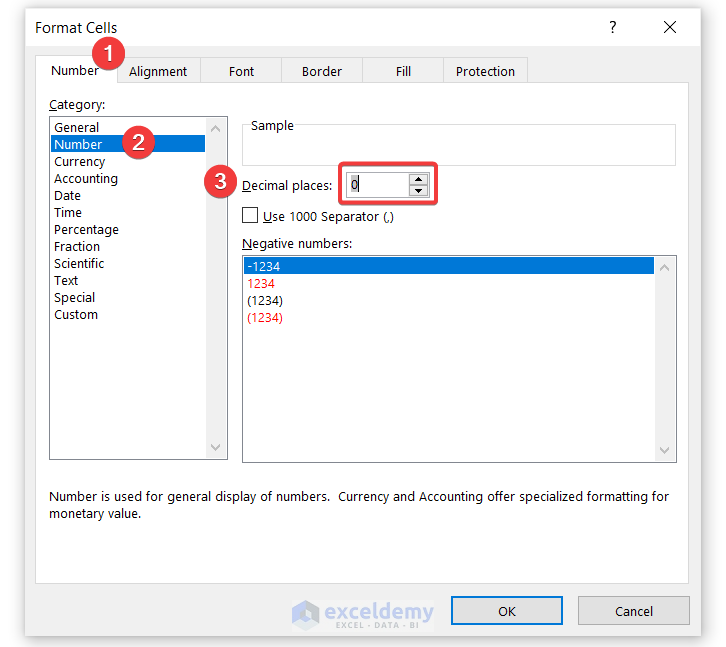
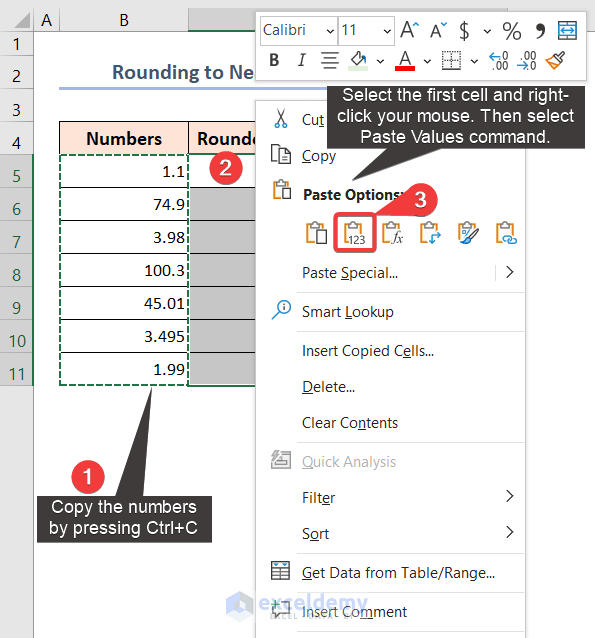
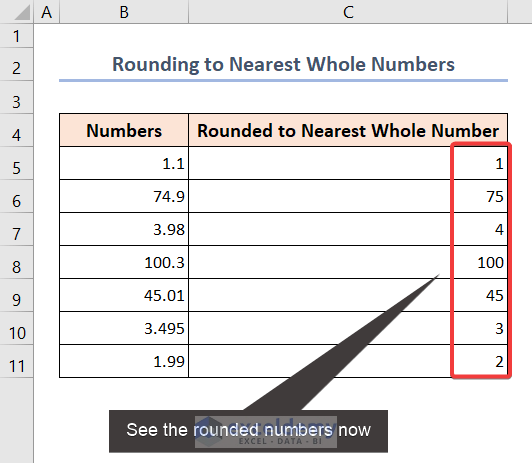



Great!
Thanks for your feedback 🙂