We’ll use the following dataset that represents some product prices.
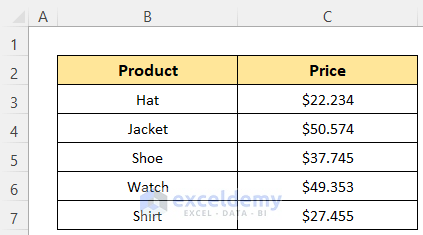
Method 1 – Using ROUND and SUM Functions to Round a Formula in Excel
Case 1.1 – Sum Values Then Round
Steps:
- Select Cell C11.
- Insert the following formula in it:
=ROUND(SUM(C5:C9),1)- Hit Enter.
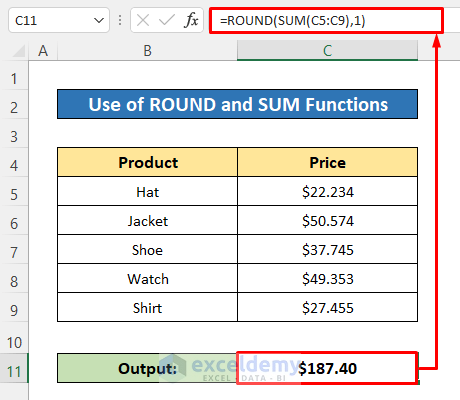
Case 1.2 – Round Values Then Sum
Steps:
- In Cell C11, insert the following formula:
=SUM(ROUND(C5:C9,1))- Hit Enter.
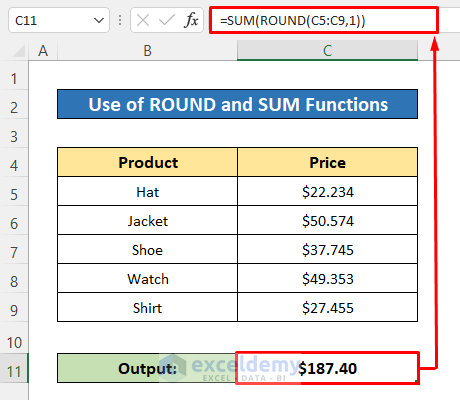
Method 2 – Applying Excel ROUNDUP and SUM Functions to Round
Steps:
- Use the following formula in Cell C11:
=ROUNDUP(SUM(C5:C9),1)- Hit Enter.
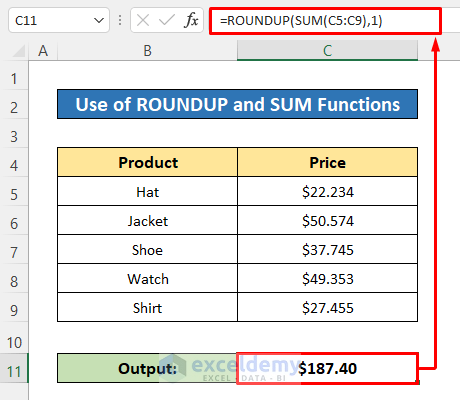
Read More: How to Roundup a Formula Result in Excel
Method 3 – Using ROUNDDOWN and SUM Functions to Round a Formula
Steps:
- Insert the following formula in Cell C11:
=ROUNDDOWN(SUM(C5:C9),1)- Hit Enter.
The output is slightly different from the previous outputs because of the ROUNDDOWN function.
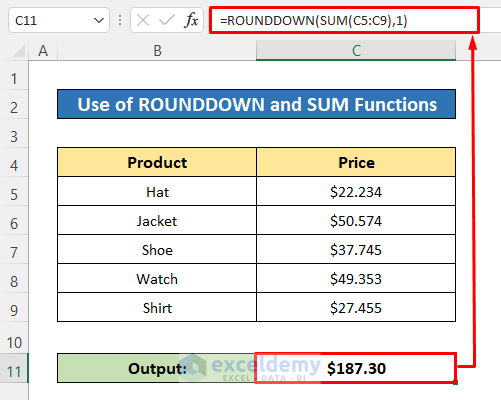
Read More: How to Round Percentages in Excel
Method 4 – Manually Sum Values Then Round
Steps:
- Use the following formula in Cell C11 to sum the values manually:
=C5+C6+C7+C8+C9- Hit Enter.
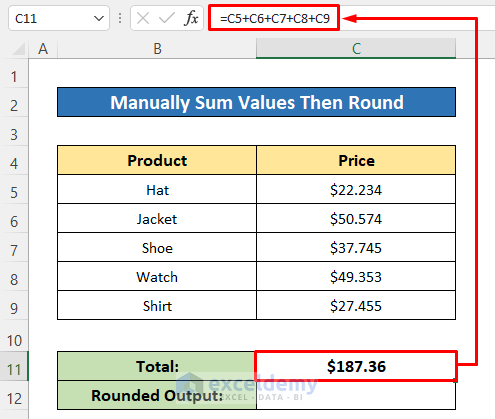
- Use the following formula in Cell C12:
=ROUND(C11,1)- Hit Enter.
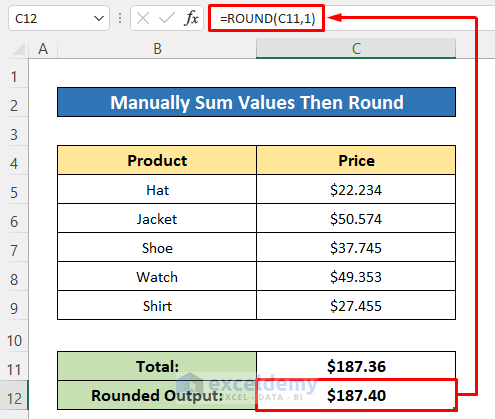
Download the Practice Workbook
Related Articles
- How to Add ROUND Formula to Multiple Cells in Excel
- How to Set Rounding Precision in Excel
- How to Round a Multiplication Formula in Excel
- How to Round Numbers in Excel Without Formula
<< Go Back to Rounding in Excel | Number Format | Learn Excel
Get FREE Advanced Excel Exercises with Solutions!

