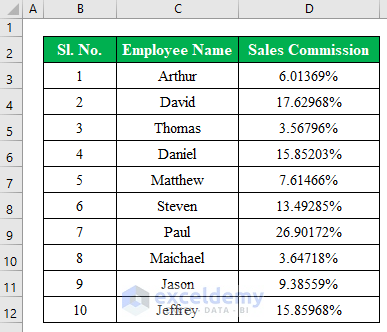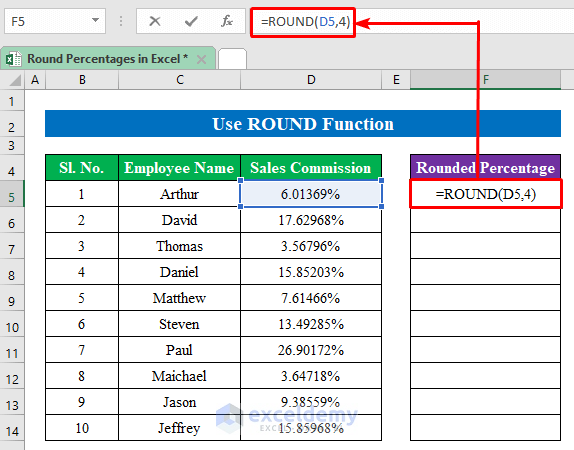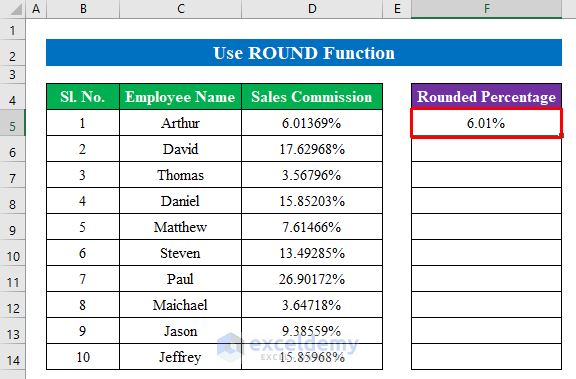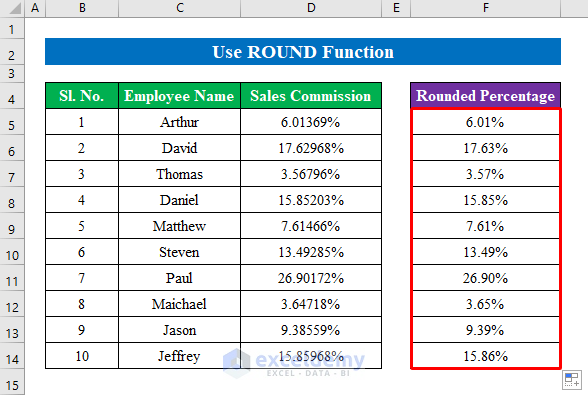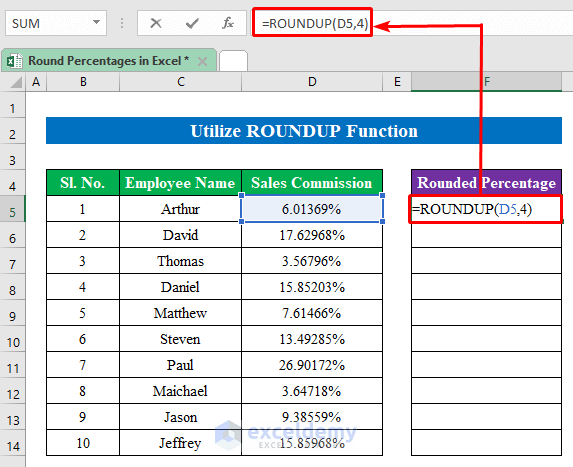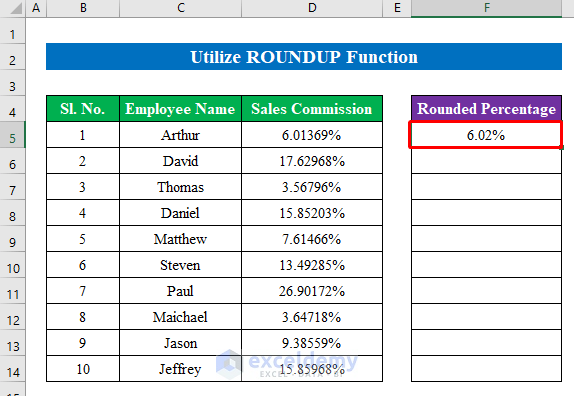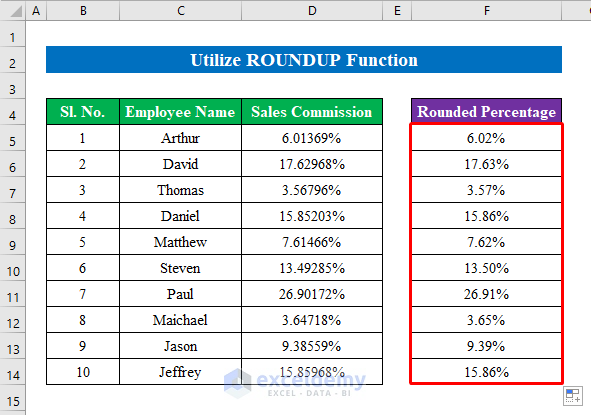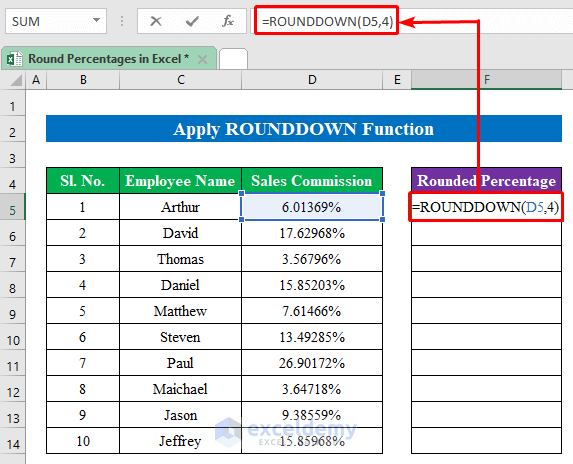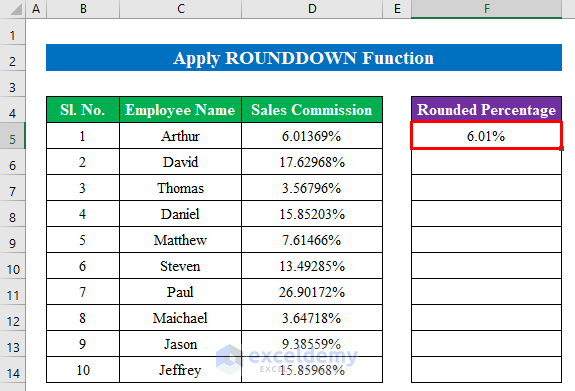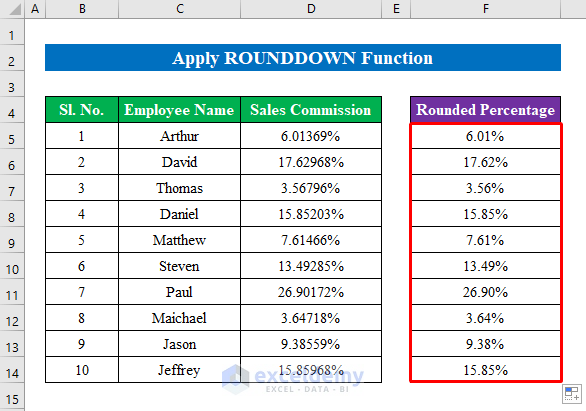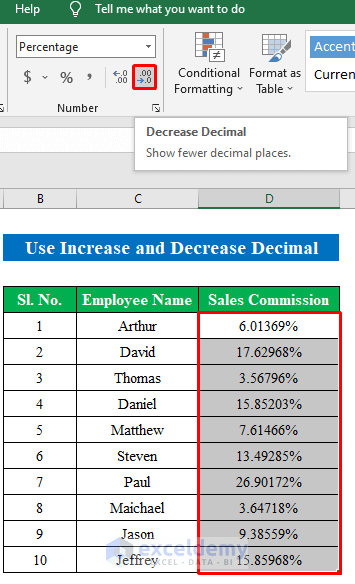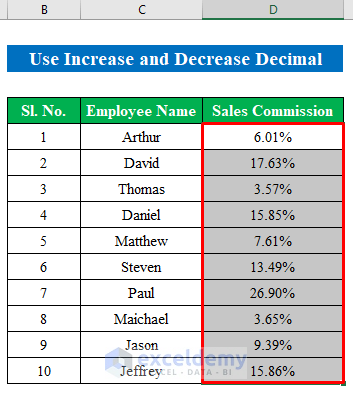The dataset below shows employees’ sales commissions in a percentage format. We will round the percentages.
Method 1 – Using the ROUND Function
Steps:
- Select a cell (F5).
- Enter the following formula:
=ROUND(D5,4)- The ROUND function returns a number rounded to a given number of digits.
- Press Enter to see the result in the selected cell.
- Drag down the fill handle to get the output in all cells.
- Here, all the percentages are rounded.
Read More: How to Set Rounding Precision in Excel
Method 2 – Using the ROUNDUP Function
Steps:
- Choose a cell (F5).
- Enter the following formula:
=ROUNDUP(D5,4)- The ROUNDUP function returns a number rounded up within a given number or digit.
- Press Enter.
- Drag down the fill handle.
- The percentages are rounded up.
Method 3 – Using the ROUNDDOWN Function
Steps:
- Select a cell (F5).
- Enter the following formula:
=ROUNDDOWN(D5,4)- The ROUNDDOWN function rounds down the digit within a given number.
- Click Enter.
- Now drag the fill handle down to get the desired output in all cells.
- The percentages are now rounded.
Read More: Round off Formula in Excel Invoice
Method 4 – Using the Increase and Decrease Decimal Feature
Steps:
- Choose the cell range from the dataset.
- In the Home ribbon click the decrease decimal icon 3 times to decrease the decimal and round the percentages.
- To increase the decimal, press the icon to the left of the decrease decimal.
Read More: How to Roundup a Formula Result in Excel
Download the Practice Workbook
Download this workbook to practice.
Related Articles
- How to Round a Formula with SUM in Excel
- How to Add ROUND Formula to Multiple Cells in Excel
- How to Round a Multiplication Formula in Excel
- How to Round Numbers in Excel Without Formula
<< Go Back to Rounding in Excel | Number Format | Learn Excel
Get FREE Advanced Excel Exercises with Solutions!