Dataset Overview
The following dataset will be used to demonstrate all of the methods.
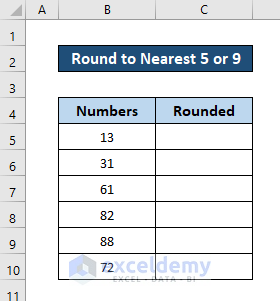
Method 1 – Combination of ROUND, CHOOSE and MOD Functions
To round a number, we use the ROUND function for a specified number of digits. It needs two arguments, a number it is rounding and the number it is rounding to.
The CHOOSE function takes an index number and several numbers as arguments and chooses a specific action according to the index number.
The MOD function takes a number and a divisor to return the remainder.
- Select cell C5.
- Enter the following formula in the cell:
=ROUND(B5,0)+CHOOSE(MOD(ROUND(B5,0),10)+1,-1,-2,3,2,1,0,-1,2,1,0)
- Press Enter. This will round the value in cell B5 to the nearest 5 or 9.
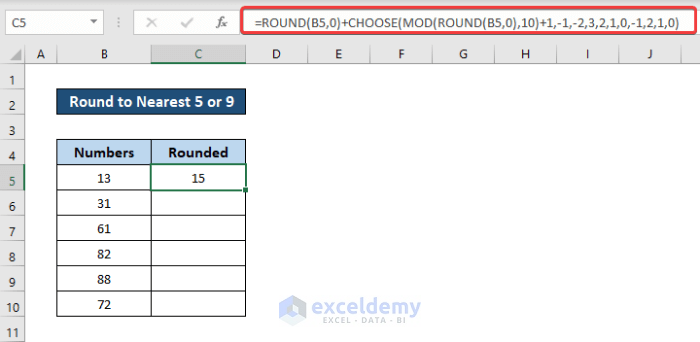
- Select the cell again and drag the fill handle down to apply the formula to the rest of the column.
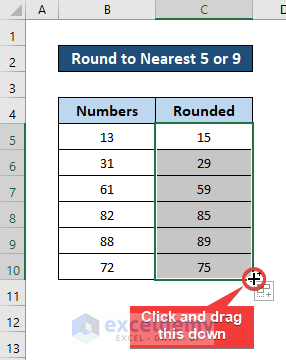
You will have the numbers rounded to the nearest 5 or 9 using the formula.
Breakdown of the Formula
The ROUND(B5,0) rounds the value of cell B5 to the nearest whole number (returns 13).
The MOD(ROUND(B5,0),10) calculates the remainder when dividing the rounded value by 10 (returns 3).
The CHOOSE(MOD(ROUND(B5,0),10)+1,-1,-2,3,2,1,0,-1,2,1,0) selects the appropriate number to add based on the remainder and original value (in this case, it’s 2).
The ROUND(B5,0)+CHOOSE(MOD(ROUND(B5,0),10)+1,-1,-2,3,2,1,0,-1,2,1,0) adds the value from the previous function to the original one.
Read More: How to Round Numbers to the Nearest Multiple of 5 in Excel
Method 2 – Combining MROUND and MOD Functions
We use the MROUND function to return a number rounded up to desired multiple. To begin with, this function can take two arguments- the number and the multiple.
- Select cell C5.
- Enter the following formula:
=MROUND(B5,5)-((MOD(MROUND(B5,5),10))=0)
- Press Enter. This will round the value in cell B5 to the nearest 5 or 9.
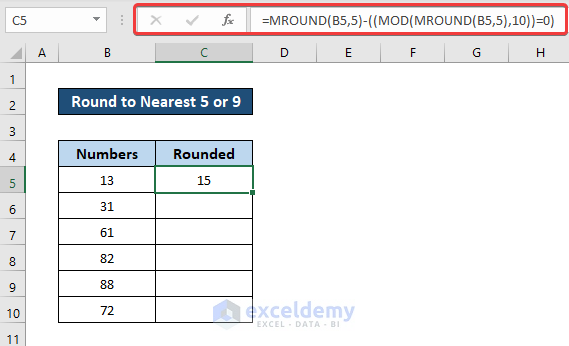
- Drag the fill handle to fill out the rest of the column.
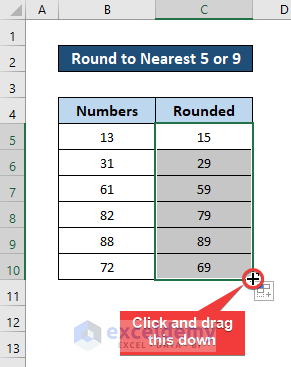
Breakdown of the Formula
MROUND(B5,5) rounds the value of cell B5 to a multiple of 5 and (returns 15).
MOD(MROUND(B5,5),10) calculates the remainder when dividing the rounded value by 10 (returns 5).
(MOD(MROUND(B5,5),10))=0 returns FALSE if the remainder is not 0.
ROUND(B5,5)-((MOD(MROUND(B5,5),10))=0) subtracts either 0 or 1, resulting in a value rounded to 5 or 9.
Read More: How to Round to Nearest Whole Number in Excel
Method 3 – Merging IF, RIGHT and ROUND Functions
The IF function takes three arguments – a condition, a value if the condition is true and a value if that is false.
The RIGHT function accepts two arguments – a string and a number. Then it extracts those numbers from the right side of the string.
Steps:
- Select cell C5.
- Enter the following formula:
=IF(B5>ROUND(B5,-1),IF(RIGHT(B5)="1",ROUND(B5,-1)-1,ROUND(B5,-1)+5),IF(RIGHT(B5)="0",ROUND(B5,-1)-1,IF(RIGHT(B5)<"7",ROUND(B5,-1)-5,ROUND(B5,-1)-1)))
- Press Enter.
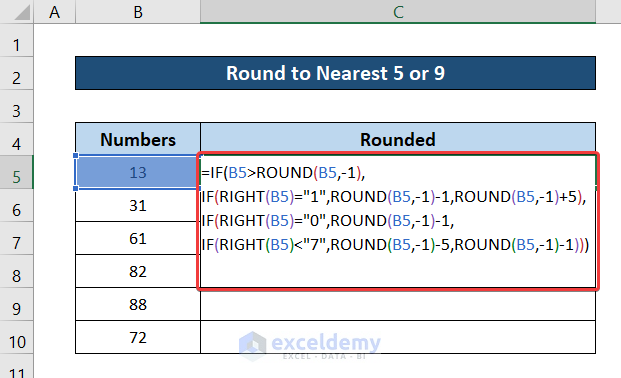
- Drag the fill handle to fill the rest of the column.
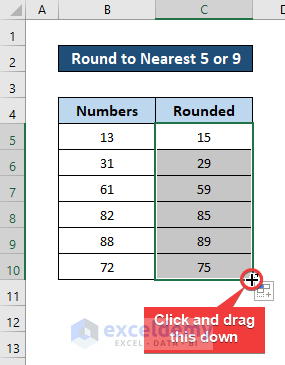
Breakdown of the Formula
The RIGHT(B5) takes the last digit of the value in cell B5.
The ROUND(B5,-1) function round the value in cell B5 to the nearest multiple of 10. In this case, it is 10.
The IF(B5>ROUND(B5,-1),…) checks whether the value is greater than the rounded number or not.
If it is, it moves on to the IF(RIGHT(B5)=”1″,ROUND(B5,-1)-1,ROUND(B5,-1)+5) section, where it checks the last digit is 1. At this point, if it is 1, then it subtracts 1 from the round value, else it adds 5 to the rounded value.
IF(RIGHT(B5)=”0″,ROUND(B5,-1)-1,…) comes into play if the first IF function’s condition was false. It first checks whether the last digit is 0 or not. If it is, then 1 is subtracted from the rounded value, else it moves on to the next IF function below.
IF(RIGHT(B5)<“7”,ROUND(B5,-1)-5,ROUND(B5,-1)-1) comes into play if all of the conditions were false. This function first checks whether the last digit is less than 7. If it is, then 5 is subtracted from the rounded value, else 1 is subtracted.
All these nested IF loops combined with other functions finally give our result.
Read More: Round Down to Nearest 10 in Excel
Method 4 – Using Formula with MOD Function
This formula is concise but may have lower accuracy when dealing with a wide range of values to be rounded. It relies solely on the MOD function, which calculates the remainder of a division operation.
- Select cell C5.
- Enter the following formula:
=B5-MOD(B5,10)+4*(MOD(B5,10)>5)+5
- Press Enter.
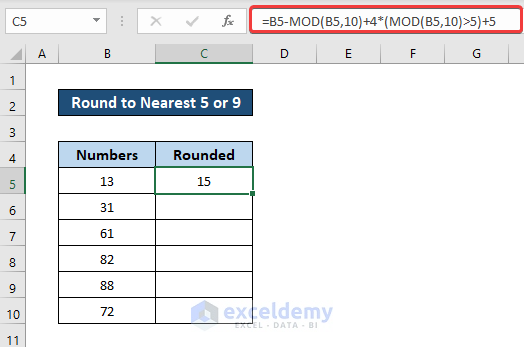
- Select the cell again and drag the fill handle icon to fill up the rest of the cells.
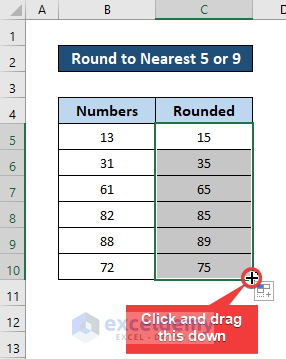
Breakdown of the Formula
MOD(B5,10) returns the remainder when dividing the value in cell B5 by 10 (in this case, it’s 3).
(MOD(B5,10)>5)evaluates to false because the remainder is smaller than 5.
And MOD(B5,10)+4*(MOD(B5,10)>5)results in 3 (the remainder).
B5-MOD(B5,10)+4*(MOD(B5,10)>5)+5 subtracts 3 from the value in cell B5.
Read More: How to Round to Nearest 100 in Excel
Method 5 – Incorporating IF, RIGHT and CEILING Functions
This formula is a combination of IF, OR, RIGHT, MAX, and CEILING functions to round numbers to the nearest 5 or 9 based on specific conditions.
- Select cell C5.
- Enter the following formula:
=IF(OR(RIGHT(B5,1)={"0","1","2","3","4"}),MAX(CEILING(B5+1,5),0),MAX(CEILING(B5+1,10)-1,0))
- Press Enter.
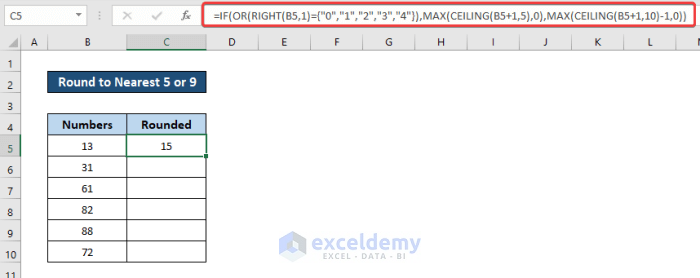
- Select the cell again and drag the fill handle icon to the end of the column to fill up the rest of the cells with the formula.
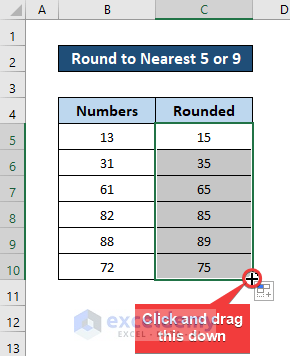
As a result, the formula will round up the values to the nearest 5 or 9 in Excel.
Breakdown of the Formula
RIGHT(B5,1) extracts the last digit from cell B5 (which is 3).
OR(RIGHT(B5,1)={“0″,”1″,”2″,”3″,”4”}) evaluates to TRUE because the last digit matches the specified list.
CEILING(B5+1,5) returns the value 15.
MAX(CEILING(B5+1,5),0) results in 15 if the final condition of the IF function is true.
MAX(CEILING(B5+1,10)-1,0) results in 19 (if the final condition of the IF function is false).
IF(OR(RIGHT(B5,1)={“0″,”1″,”2″,”3″,”4”}),MAX(CEILING(B5+1,5),0),MAX(CEILING(B5+1,10)-1,0)) returns one of these values.
Read More: How to Round to Nearest 1000 in Excel
Method 6 – Combining IF with RIGHT Function in Excel
- Select cell C5.
- Enter the following formula:
=B5-RIGHT(B5,1)*1+IF(RIGHT(B5,1)*1<6,5,9)
- Press Enter.
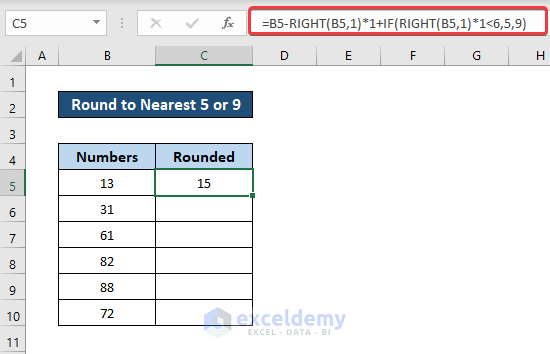
- Select the cell again. Drag the fill handle icon to fill up the rest of the cells of the column with the formula.
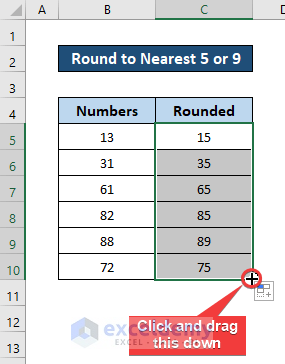
Breakdown of the Formula
RIGHT(B5,1) extracts the rightmost digit from cell B5 (which is 3).
RIGHT(B5,1)*1 also returns the value 3.
IF(RIGHT(B5,1)*1<6,5,9) evaluates to TRUE.
B5-RIGHT(B5,1)*1+IF(RIGHT(B5,1)*1<6,5,9) results in the value 15 after all the algebraic calculations.
Read More: How to Round Numbers to Nearest 10000 in Excel
Method 7 – Using a Combination of CEILING and MOD Functions
- Select cell C5.
- Enter the following formula:
=CEILING(B5+(MOD(B5,2)=0),5)-(MOD(CEILING(B5+(MOD(B5,2)=0),5),2)=0)
- Press Enter.
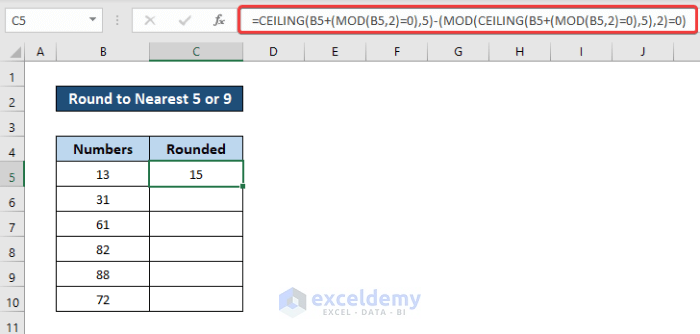
- Select the cell again. Drag the fill handle icon to fill up the rest of the cells with the formula.
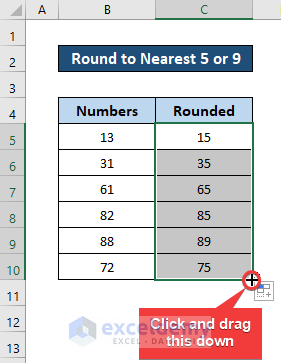
Breakdown of the Formula
MOD(B5,2) returns the remainder when dividing the value of cell B5 by 2 (in this case, it’s 1).
MOD(B5,2)=0 evaluates to FALSE because the remainder is not 0.
CEILING(B5+(MOD(B5,2)=0),5) rounds the original value up to a multiple of 5 (returns 15).
MOD(CEILING(B5+(MOD(B5,2)=0),5),2) calculates the remainder of the rounded value divided by 2.
MOD(CEILING(B5+(MOD(B5,2)=0),5),2)=0 evaluates to TRUE.
The result of the algebraic operations in CEILING(B5+(MOD(B5,2)=0),5)-(MOD(CEILING(B5+(MOD(B5,2)=0),5),2)=0) returns the value that rounds to the nearest 5 or 9.
Read More: Rounding to Nearest Dollar in Excel
Method 8 – Embedding VBA Code
- Enable the Developer Tab:
- If you don’t see the Developer tab in your Excel ribbon, you’ll need to enable it. Here’s how:
- Go to the File tab.
- Click on Options.
- In the Excel Options dialog, select Customize Ribbon on the left.
- Check the box next to Developer under the Main Tabs section.
- Click OK to save the changes.
- If you don’t see the Developer tab in your Excel ribbon, you’ll need to enable it. Here’s how:
- Access the VBA Editor:
- Click on the Developer tab in the ribbon.
- Select Visual Basic from the Code group. This opens the VBA editor.
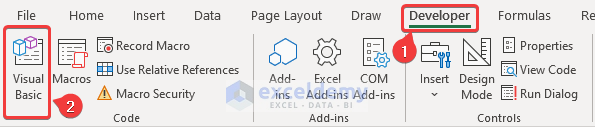
- Create a New Module:
- In the VBA editor, click on Insert and choose Module from the drop-down menu.
- A new module will appear in the project explorer.
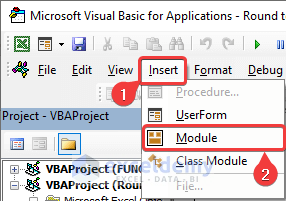
- Insert the Custom Function:
- In the newly created module, insert the following VBA code:
Function Round59(number As Double)
Dim N As Single, M As Single
N = Int(number / 10) * 10
M = number - N
If M >= 2 And M < 7 Then
M = 5
Else
If M >= 7 Then
M = 9
Else
M = 9
N = N - 10
End If
End If
Round59 = N + M
End Function
- Save and Close the VBA Editor:
- Save your workbook to retain the custom function.
- Close the VBA editor.
- Apply the Custom Function:
- Go back to your spreadsheet.
- Select cell C5 (or any other cell where you want to insert the custom function).
- Enter the following formula:
=Round59(B5)
- Press Enter.
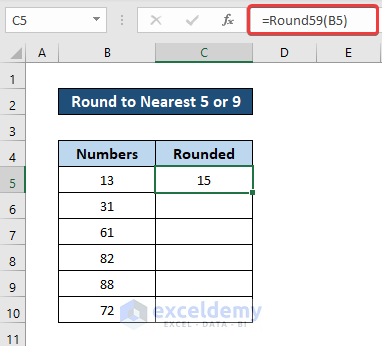
- Fill Down:
- Select the cell with the formula.
- Click and drag the fill handle (the small square at the bottom-right corner of the cell) down to fill the rest of the column with the formula.
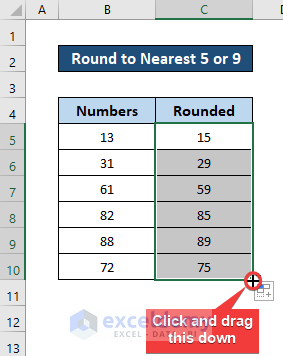
Download Practice Workbook
You can download the practice workbook from here:
Related Articles
- How to Round Down to Nearest Whole Number in Excel
- How to Round Off to Nearest 50 Cents in Excel
- How to Round to Nearest 10 Cents in Excel
<< Go Back to Round to Nearest Whole Number | Rounding in Excel | Number Format | Learn Excel
Get FREE Advanced Excel Exercises with Solutions!

