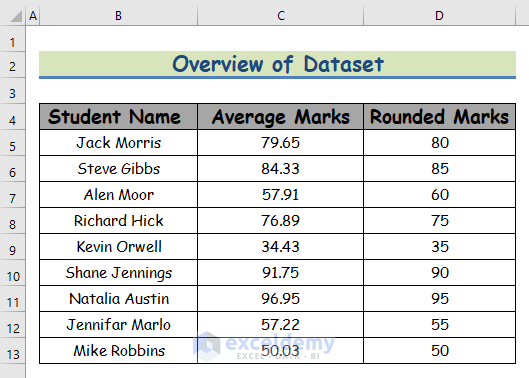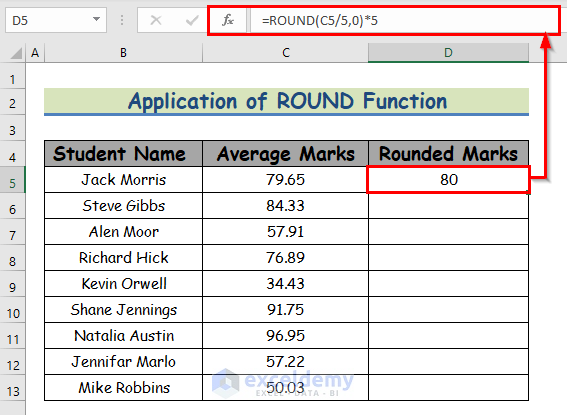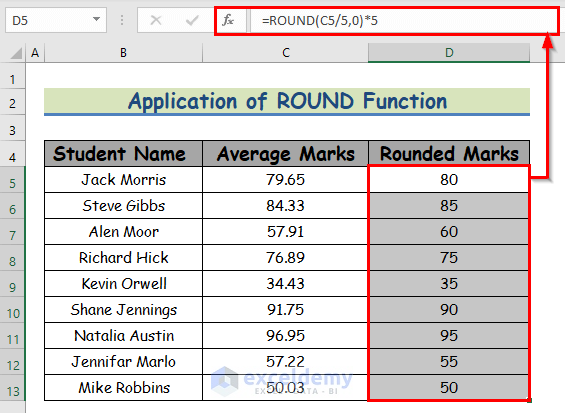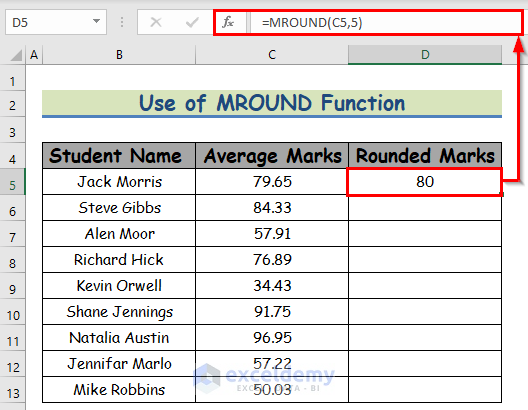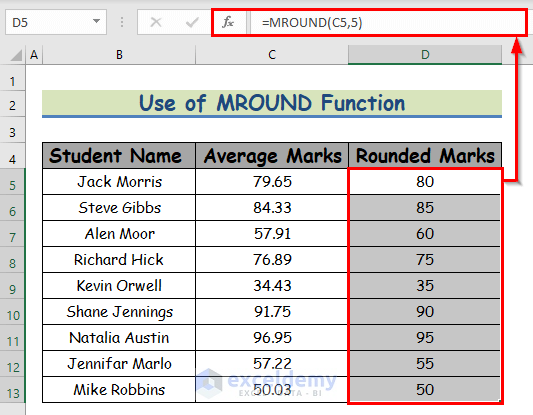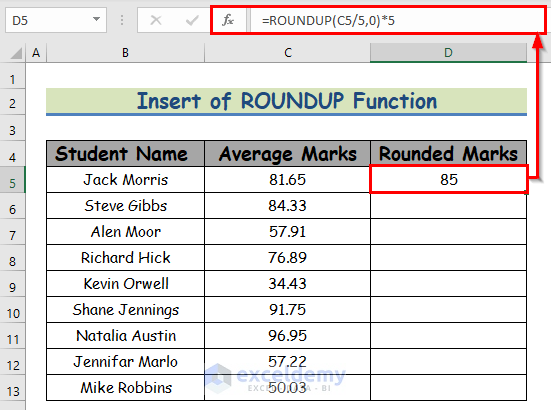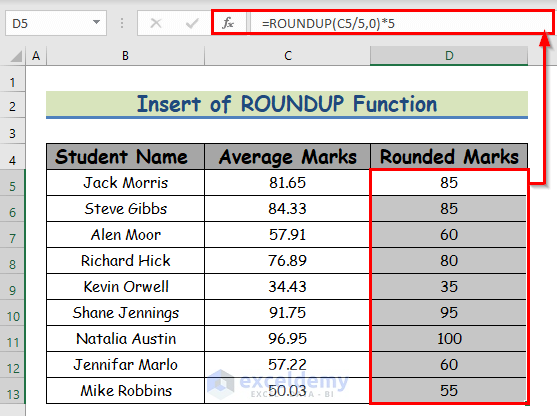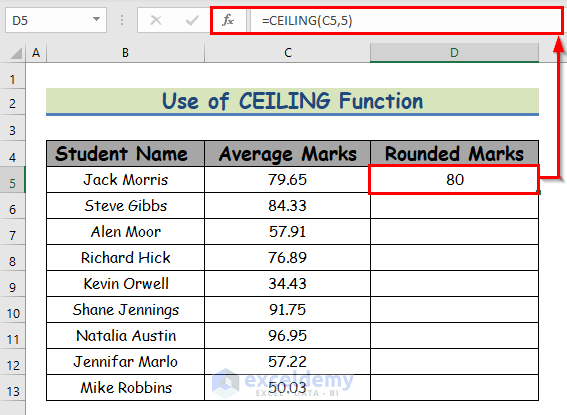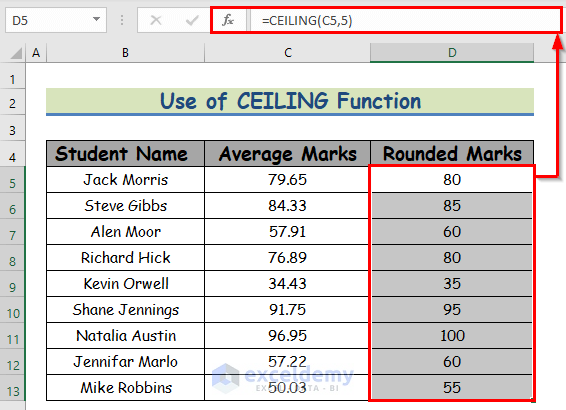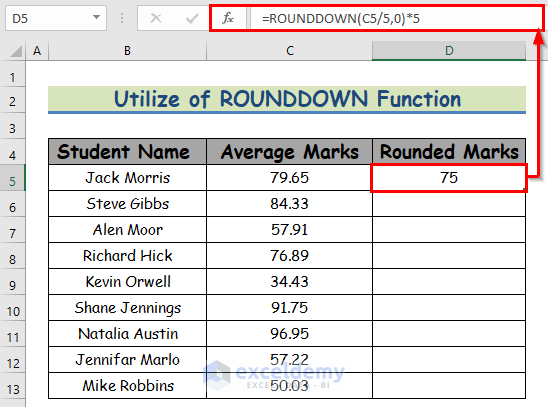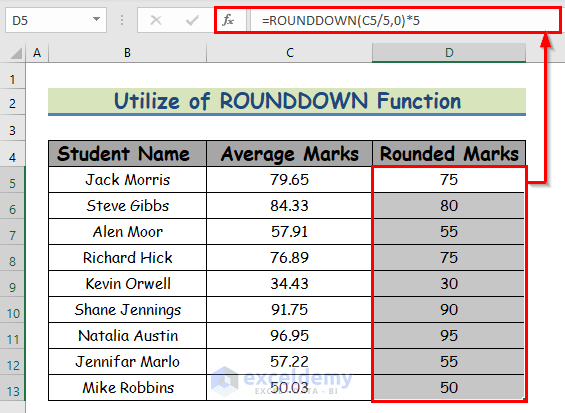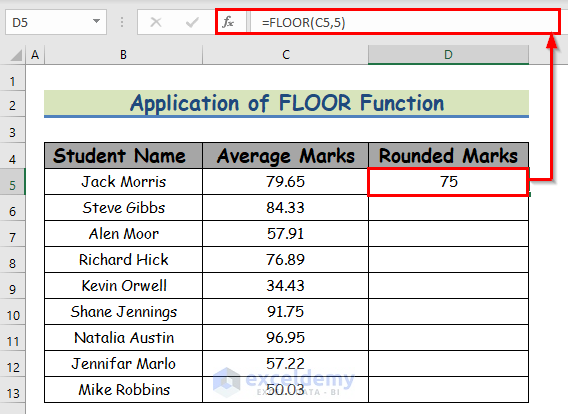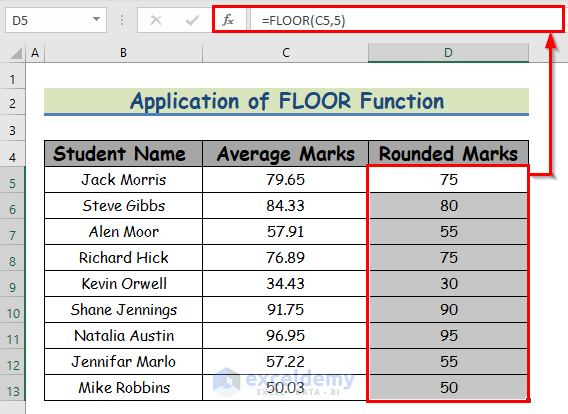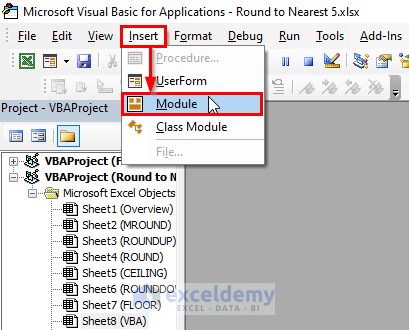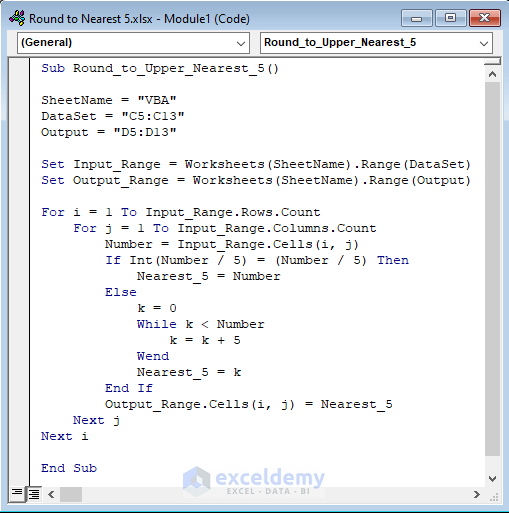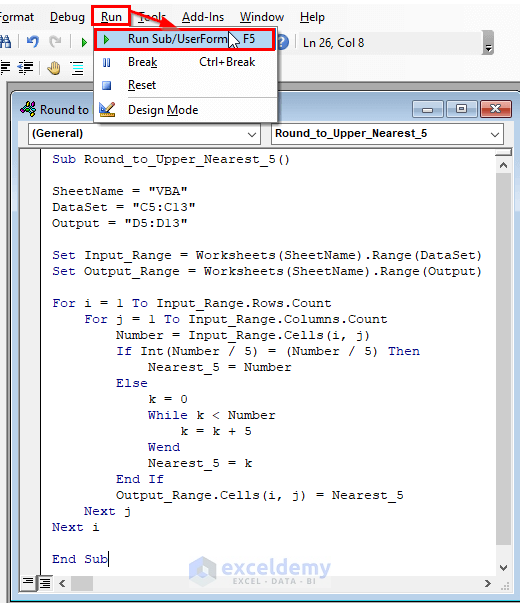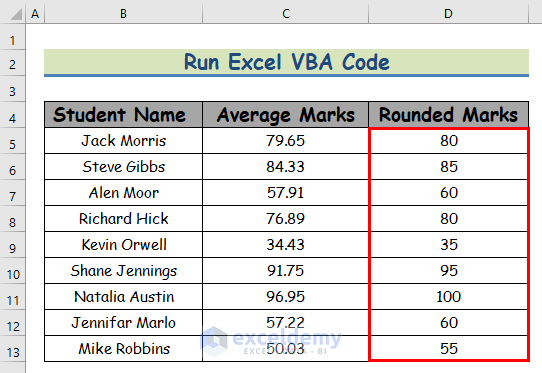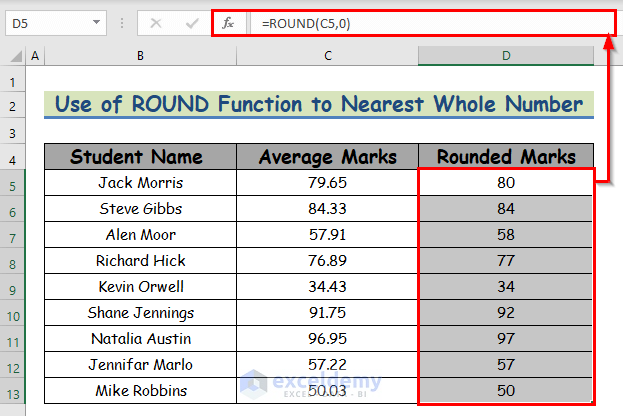We use numbers in Excel in different cases. In those cases, we may get numbers with long decimals. But in most real cases, those long decimals are not that significant. We often curtail those numbers to make those numbers round to the nearest number. To become more accessible and easier to understand. In this article, we will discuss how you can round decimal numbers to the nearest multiple of 5 in Excel.
Let us have a data set like this. We have the record of the average marks of the students of a school named Sunflower Kindergarten. Now the Principal of the school wants to round each mark to its nearest multiple of 5. To do that, we will apply the ROUND, MROUND, ROUNDUP, CEILING, ROUNDDOWN, FLOOR functions, and the VBA code as well.
1. Applying ROUND Function to Round Numbers to the Nearest Multiple of 5
This section will apply the ROUND function to round to the nearest 5 in Excel. We want to round the average marks (column C) to the nearest multiple of 5. Let’s follow the instructions below to learn!
Steps:
- First of all, select cell D5 and write down the below ROUND function in that cell. The functions are,
=ROUND(C5/5,0)*5- Hence, simply press Enter on your keyboard. As a result, you will get the nearest multiples of 5 which is the return of the ROUND function. The return is 80.
- Further, AutoFill the ROUND function to the rest of the cells in column D.
Read More: Round to Nearest 5 or 9 in Excel
2. Using MROUND Function to Round Numbers to the Nearest 5 in Excel
You can use the MROUND function to round the numbers to their nearest multiples of 5. This is the simplest method to achieve round-offs to certain multiples of any number. Let’s follow the instructions below to learn!
Steps:
- Firstly, select cell D5 and write down the below MROUND function in that cell. The functions are,
=MROUND(C5,5)- Hence, simply press Enter on your keyboard. As a result, you will get the nearest multiples of 5 which is the return of the MROUND function. The return is 80.
- Further, AutoFill the MROUND function to the rest of the cells in column D.
Read More: How to Round to Nearest 100 in Excel
3. Rounding Numbers to the Nearest Upper Multiple of 5 in Excel
Now imagine a different scenario. The Principal wants to round each average mark to the nearest multiple of 5, but the upper multiple. For instance, if the mark is 91.75, he wants it to round to 95, not 90. To do that, we will use the ROUNDUP and CEILING functions.
3.1 Inserting ROUNDUP Function
Now, we will apply the ROUNDUP function to round the nearest upper multiple. Let’s follow the instructions below to learn!
Steps:
- First of all, select cell D5 and write down the below ROUNDUP function in that cell. The functions are,
=ROUNDUP(C5/5,0)*5- Hence, simply press Enter on your keyboard. As a result, you will get the nearest multiples of 5 which is the return of the ROUNDUP function. The return is 80.
- Further, AutoFill the ROUNDUP function to the rest of the cells in column D.
3.2 Using CEILING Function
In this sub-method, we will apply the CEILING function to round the nearest upper multiple. Let’s follow the instructions below to learn!
Steps:
- Firstly, select cell D5 and write down the below CEILING function in that cell. The functions are,
=CEILING(C5,5)- Hence, simply press Enter on your keyboard. As a result, you will get the nearest multiples of 5 which is the return of the CEILING function. The return is 80.
- Further, AutoFill the CEILING function to the rest of the cells in column D.
Read More: How to Round Numbers to Nearest 10000 in Excel
4. Rounding Numbers to the Nearest Lower Multiple of 5 in Excel
Now imagine yet another different scenario. The Principal wants to round each average mark to the nearest multiple of 5, but the lower multiple. For instance, if the mark is 84.75, he wants it to round to 80, not 85. To do that, we will use the ROUNDDOWN and FLOOR functions.
4.1 Using ROUNDDOWN Function
Now, we will apply the ROUNDDOWN function to round the nearest multiple. Let’s follow the instructions below to learn!
Steps:
- Firstly, select cell D5 and write down the below ROUNDDOWN function in that cell. The functions are,
=ROUNDDOWN(C5/5,0)*5- Hence, simply press Enter on your keyboard. As a result, you will get the nearest multiples of 5 which is the return of the ROUNDDOWN function. The return is 75.
- Further, AutoFill the ROUNDDOWN function to the rest of the cells in column D.
4.2 Applying FLOOR Function
In this sub-method, we will apply the FLOOR function to round the nearest upper multiple. Let’s follow the instructions below to learn!
Steps:
- Firstly, select cell D5 and write down the below FLOOR function in that cell. The functions are,
=FLOOR(C5,5)- Hence, simply press Enter on your keyboard. As a result, you will get the nearest multiples of 5 which is the return of the FLOOR function. The return is 75.
- Further, AutoFill the FLOOR function to the rest of the cells in column D.
5. Applying VBA Code to Round Numbers to the Nearest 5
Now I’ll show you how to round to the nearest 5 in Excel by using a simple VBA code. It’s very helpful for some particular moments. From our dataset, we will get round to the nearest 5 in Excel. Let’s follow the instructions below to learn!
Step 1:
- First of all, open a Module, to do that, firstly, from your Developer tab, go to,
Developer → Visual Basic
- After clicking on the Visual Basic ribbon, a window named Microsoft Visual Basic for Applications – Round to Nearest 5 will instantly appear in front of you. From that window, we will insert a module for applying our VBA code. To do that, go to,
Insert → Module
Step 2:
- Hence, the Round to Nearest 5 module pops up. In the Round to Nearest 5 module, write down the below VBA
Sub Round_to_Upper_Nearest_5()
SheetName = "VBA"
DataSet = "C5:C13"
Output = "D5:D13"
Set Input_Range = Worksheets(SheetName).Range(DataSet)
Set Output_Range = Worksheets(SheetName).Range(Output)
For i = 1 To Input_Range.Rows.Count
For j = 1 To Input_Range.Columns.Count
Number = Input_Range.Cells(i, j)
If Int(Number / 5) = (Number / 5) Then
Nearest_5 = Number
Else
k = 0
While k < Number
k = k + 5
Wend
Nearest_5 = k
End If
Output_Range.Cells(i, j) = Nearest_5
Next j
Next i
End Sub- Hence, run the VBA To do that, go to,
Run → Run Sub/UserForm
- After running the VBA Code, go back to your worksheet and you will be able to Round to Nearest 5 which has been given in the below screenshot.
Read More: Excel VBA: Round to Nearest 5
How to Round Numbers to the Nearest Whole Number in Excel
The ROUND function is an effective function to round numbers down to the nearest integer. In this function, we need to enter the number of digits to which our number argument will be rounded. The number will be rounded to the nearest integer if the value is 0. Have a look at the below screenshot to understand the nearest whole number in Excel.
Things to Remember
👉 You can pop up Microsoft Visual Basic for Applications window by pressing Alt + F11 simultaneously.
👉 If a Developer tab is not visible in your ribbon, you can make it visible. To do that, go to,
File → Option → Customize Ribbon
👉 #N/A! the error arises when the formula or a function in the formula fails to find the referenced data.
👉 #DIV/0! the error happens when a value is divided by zero(0) or the cell reference is blank.
Download Practice Workbook
Download this practice workbook to exercise while you are reading this article.
Conclusion
Using the above methods, we can round any number to a multiple of 5 quite sophistically. Do you know any other methods? Or are you facing any problems applying our methods? Let us know in the comment section.
Related Articles
- How to Round to Nearest Whole Number in Excel
- How to Round Down to Nearest Whole Number in Excel
- Round Down to Nearest 10 in Excel
- How to Round to Nearest 10 Cents in Excel
- How to Round Off to Nearest 50 Cents in Excel
- Rounding to Nearest Dollar in Excel
- How to Round to Nearest 1000 in Excel
<< Go Back to Round to Nearest Whole Number | Rounding in Excel | Number Format | Learn Excel
Get FREE Advanced Excel Exercises with Solutions!