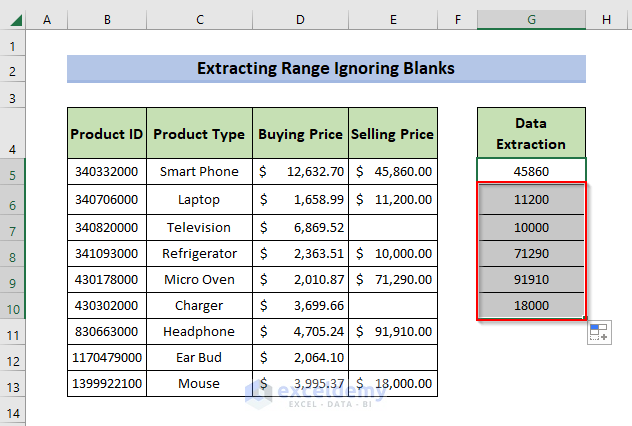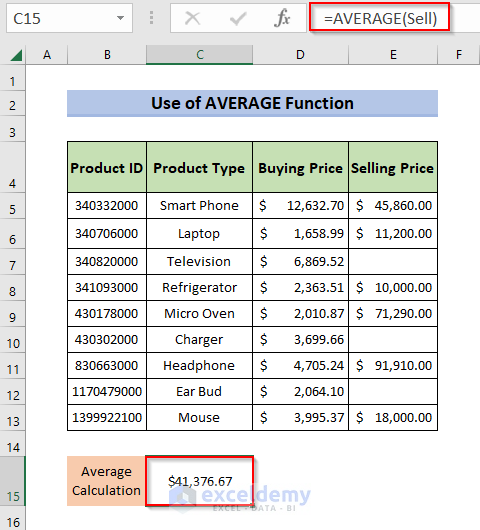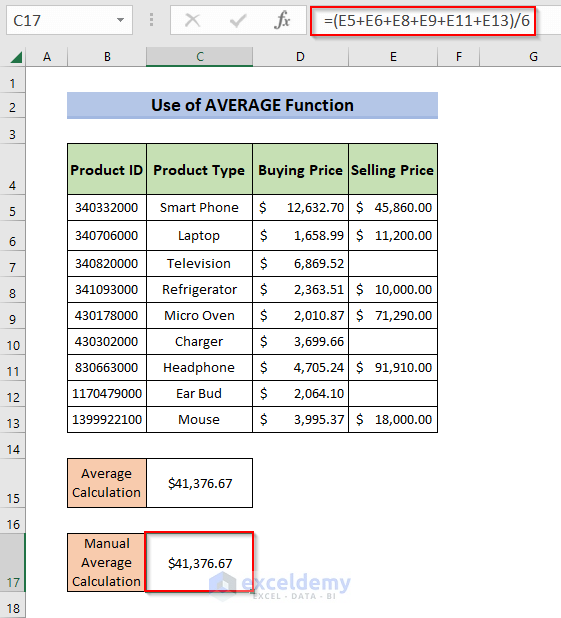This will be the final output:
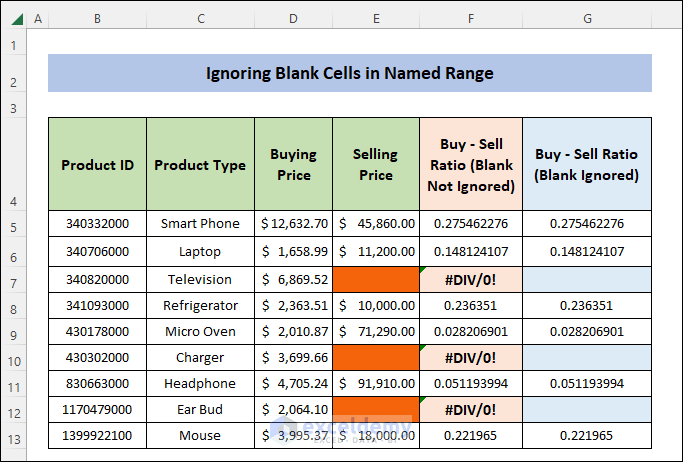
How to Ignore Blank Cells in Named Range in Excel: 5 Easy Methods
The dataset showcases “Buying Price” and “Selling Price”. There are blank cells in “Selling Price”.
To find the “Buy – Sell Ratio” values, ignoring the errors:
Method 1 – Use of IF Function to Ignore Blank Cells in Named Range
Use the IF function to ignore blank cells in the named range.
Steps:
- Create a Named Range: select all cells in “Selling Price” and go to Formulas > Name Manager > New.
- Select New.
- Enter “Sell” in the Name box and click OK.
- The Named Range “Sell” is created. A pop-up window will show the details of the Named Range.
- Select Close.
- Create the Named Range “Buy”.
- Enter the following formula in F5.
=IF(Sell="","",Buy/Sell)- Press Enter.
- This is the output:
Formula Breakdown:
- =IF(Sell=””,””,Buy/Sell): checks whether the value in the Sell named range is blank. If the value is blank, the IF function ignores that cell and calculates Buy/Sell. It returns the values in Buy – Sell Ratio.
Read More: Excel INDIRECT Function with Named Range
Method 2 – Using the ISBLANK Function
Use the ISBLANK function to ignore blank cells in the named range.
Steps:
- Enter the following formula in F5.
=IF(ISBLANK(Sell),"",Sell/Buy)- Press Enter.
- This is the output:
Formula Breakdown:
- ISBLANK(Sell): ISBLANK checks whether the value in the Sell named range is blank. If the value is blank, the IF function ignores that cell and calculates Buy/Sell. It returns the values in the Buy – Sell Ratio.
Read More: How to Use Named Range in Excel VLOOKUP Function
Method 3 – Using the ISNUMBER Function to Ignore Blank Cells in a Named Range
Use the ISNUMBER function to ignore blank cells in the named range.
Steps:
- Enter the following formula in F5.
=IF(ISNUMBER(Sell),Buy/Sell,"")- Press Enter.
- This is the output:
Formula Breakdown:
- ISNUMBER(Sell): ISNUMBER checks whether the value in the Sell named range is a numeric value. If the value is numeric, the ISNUMBER function calculates Buy/Sell or ignores that cell. The IF function returns the values in Buy – Sell Ratio.
Method 4 – Extract Cells Data from a Named Range Ignoring Blank Cells
Combine the ROW, ISNUMBER, SMALL, INDEX, IF and IFERROR functions.
Steps:
- Enter the following formula in G5.
=IFERROR(INDEX(Sell,SMALL(IF(ISNUMBER($E$5:$E$13),ROW($A$1:$A$9),""),ROW(A1))),"")- Press Enter.
- This is the output:
Formula Breakdown:
- ISNUMBER($E$5:$E$13): returns TRUE for numbers, FALSE otherwise. The output will be TRUE for the non blank cells and FALSE for the blank cells.
Output: {TRUE; TRUE; FALSE; TRUE; TRUE; FALSE; TRUE; FALSE; TRUE}
- ROW($A$1:$A$9): returns the row numbers.
Output: {1; 2; 3; 4; 5; 6; 7; 8; 9}
- IF(ISNUMBER($E$5:$E$13),ROW($A$1:$A$9),””) is simplified as
IF({TRUE; TRUE; FALSE; TRUE; TRUE; FALSE; TRUE; FALSE; TRUE},{1; 2; 3; 4; 5; 6; 7; 8; 9},””). returns the row numbers for TRUE and blank otherwise.
Output: {1;2; “” ; 4; 5; “”; 7; “”; 9}
- ROW(A1): returns the row number of the cell in the argument.
Output: 1
- SMALL(IF(ISNUMBER($E$5:$E$13),ROW($A$1:$A$9),””),ROW(A1))) is simplified as
SMALL({1;2; “” ; 4; 5; “”; 7; “”; 9},1) and returns the 1st smallest value in the range
Output: 1
- INDEX(Sell,SMALL(IF(ISNUMBER($E$5:$E$13),ROW($A$1:$A$9),””),ROW(A1))):
INDEX(Sell,1) returns the 1st non blank value in the range.
Output: 45860
- IFERROR(INDEX(Sell,SMALL(IF(ISNUMBER($E$5:$E$13),ROW($A$1:$A$9),””),ROW(A1))),””) now resembles
IFERROR(45860, “”) returns 45860 as the final output, blank if any error happens
Output: 45860
- Drag the AutoFill icon to the end of the list.
The final output contains all non blank cells in the Named Range Sell:
Method 5 –Ignore Blank Cells in a Named Range Using the AVERAGE Function
The AVERAGE function returns the average of selected cells or cell range and ignores blank cell(s) by default. Use this function to calculate the average of the Named Range Sell and verify the result getting the average with a hardcode.
Steps:
- Enter the following formula in C15.
=AVERAGE(Sell)- Press Enter.
- This is the output:
- Verify the output of the AVERAGE function: enter the following formula in C17.
=(E5+E6+E8+E9+E11+E13)/6 - Press Enter.
- This is the output:
Download Practice Workbook
Download the workbook.
Related Articles
- How to Create Dynamic Named Range in Excel
- How to Use Dynamic Named Range in an Excel Chart
- Excel Reference Named Range in Another Sheet
<< Go Back to Named Range | Excel Formulas | Learn Excel
Get FREE Advanced Excel Exercises with Solutions!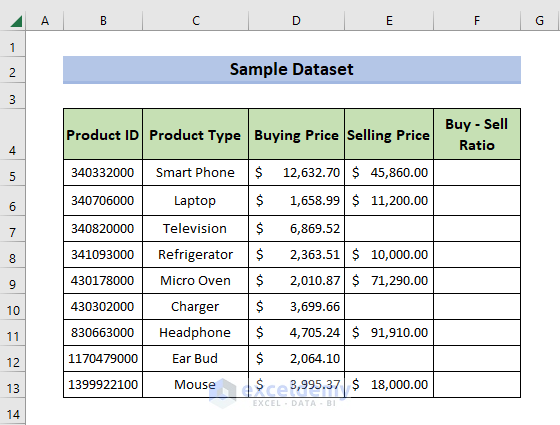
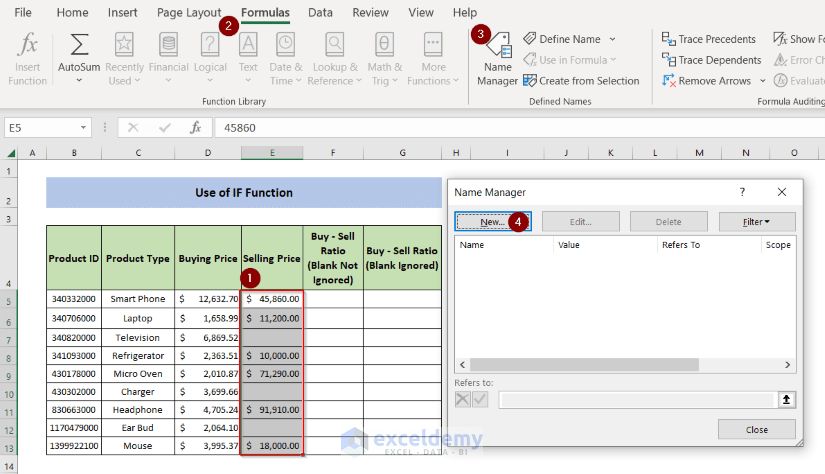
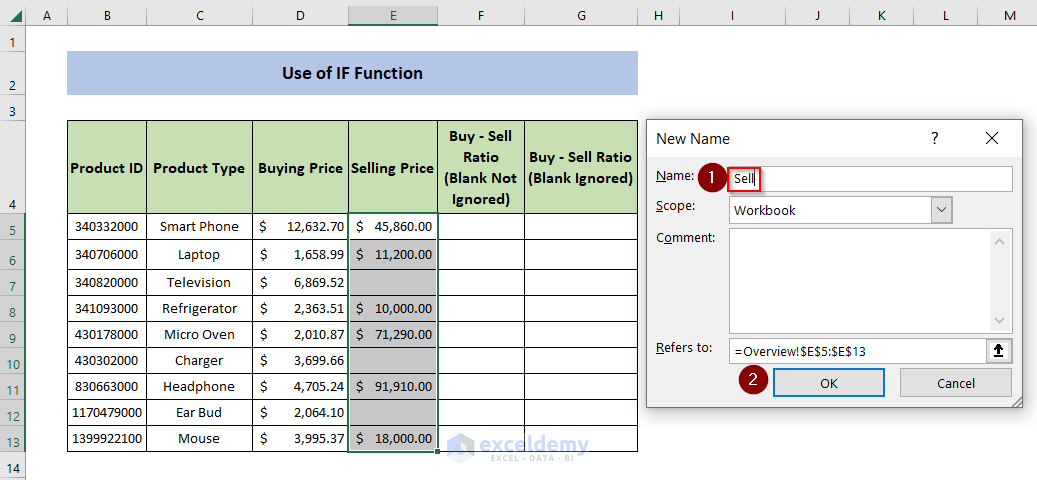
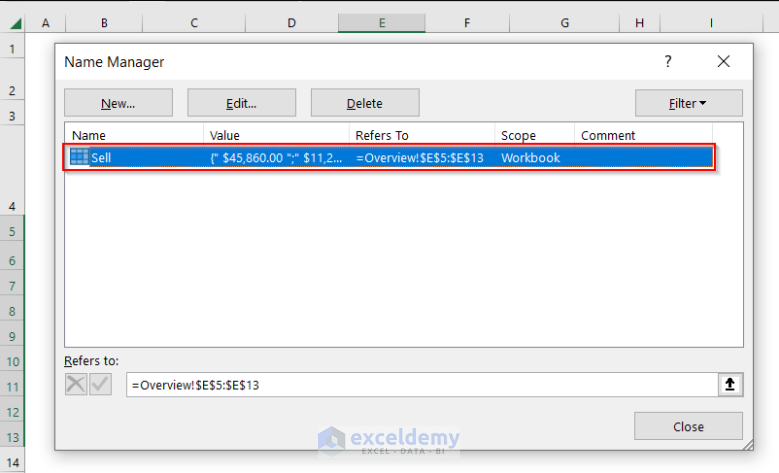
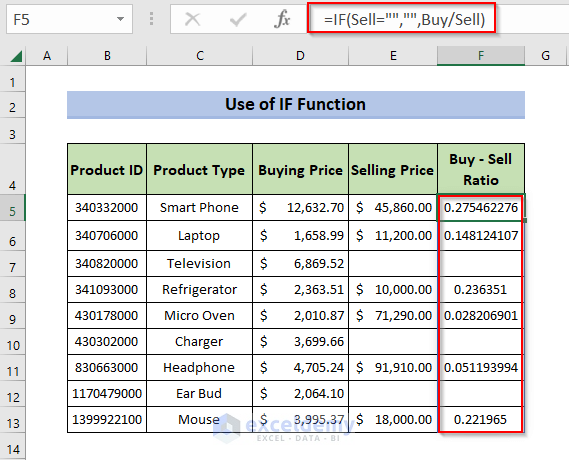
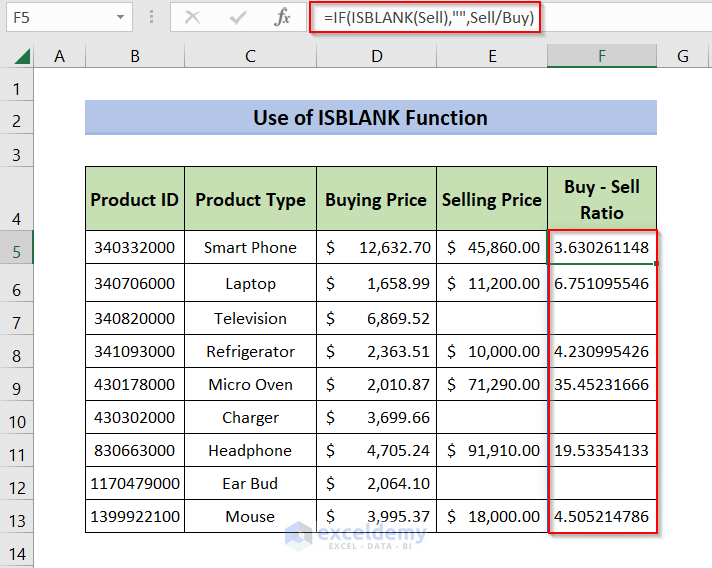
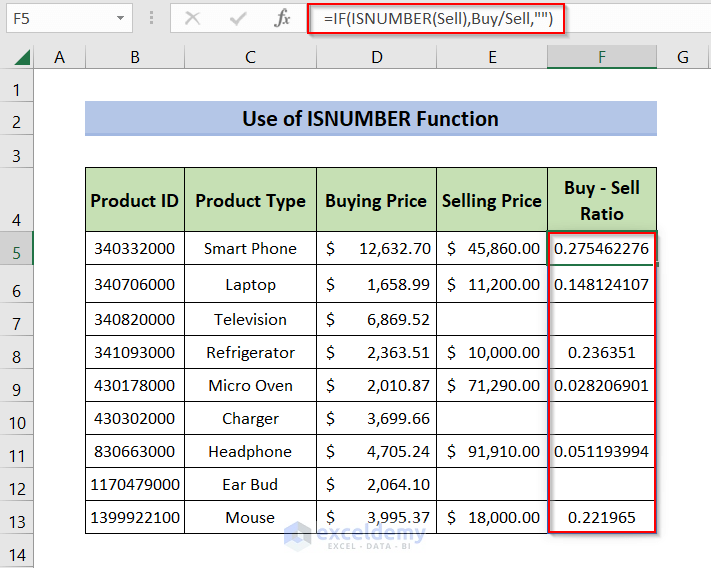
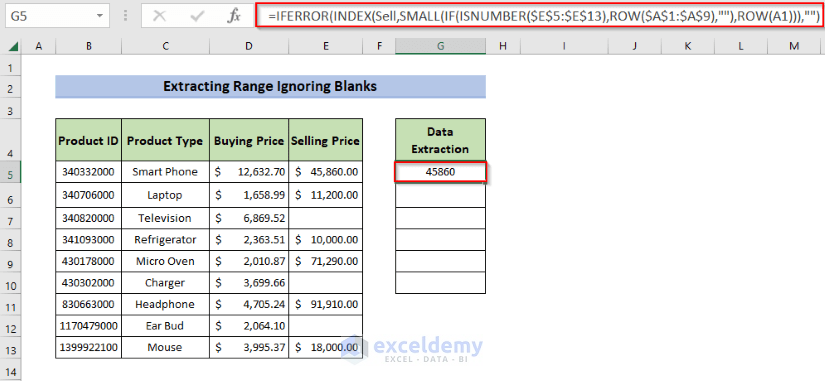
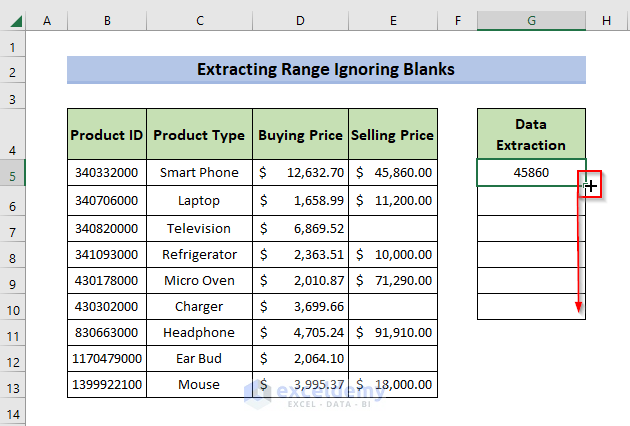 The final output contains all non blank cells in the Named Range Sell:
The final output contains all non blank cells in the Named Range Sell: