Hadi Ul Bashar
Hadi Ul Bashar holds a BSc degree in Biomedical Engineering from Bangladesh University of Engineering and Technology. In January 2023, Bashar joined SOFTEKO as an Excel and VBA content developer. Since then, he has authored over 50 articles. He was engaged in two specialized training programs focused on VBA and Chart & Dashboard designing in Excel. Currently he is creating video content on Excel and VBA and has created over 70 videos. Reading books and traveling are his favorite pastimes.
Designation
Video Content Creator at ExcelDemy in SOFTEKO.Lives in
Dhaka, Bangladesh.Education
B.sc in Biomedical Engineering (BME), BUET.Expertise
Content Writing, VBA, C, C++, Python, Matlab, HTML, AutoCAD, CFD, Microsoft Office.Experience
- Technical Content Writing
- Video Content Creating
- Undergraduate Projects
- Haptic Based Dental Simulator
- CFD Analysis of Tracheobronchial Airway
Summary
- Currently working as a Video Content Creator of ExcelDemy.
- Started technical content writing of Excel & VBA in January 2023, moved to the Video Content Creator Team in July 2023.
Latest Posts From Hadi Ul Bashar
What Is a Gantt Chart? A Gantt Chart is a visual representation of tasks over time, allowing us to track progress and manage project timelines. Dataset ...
The Bell curve provides a quick visualization of a dataset summary. We can get a dataset's mean, mode, and median using the Bell curve of a normal ...
How to View Excel Metadata Method 1 - Using Info Option Select File. Go to Info. We will get metadata. Method 2 - Using ...
In this article, we will demonstrate how to use the VLOOKUP, INDEX, MATCH and SUMIF functions to perform data reconciliation in Excel. Download ...
Understanding the Target Cell Property When you want to interact with a cell in a worksheet using an event, you can utilize the Target property of Excel. ...
The sample dataset contains the sales data of a certain showroom. Example 1 - Finding Only First Cell Address Based on Value By default, ...
Method 1 - Insert User Form to Create InputBox with Multiple Inputs in Excel The Visual Basic window will open. We’ll insert an UserForm from the Insert ...
We're going to cover the cases where the Excel MIN function returns 0, as well as some workarounds to deal with this. Here's an overview of the dataset we'll ...
This is an overview. This is the sample dataset. Example 1 - Creating a Dynamic Drop Down List of Dates In the ...
Method 1 - Calculate Cronbach’s Alpha in Excel Steps: Go to Data >> Data Analysis >> Anova: Two Factor Without Replication and click on OK. ...
Business analysts frequently have to choose which goods or projects to prioritize. There is a trade-off between projects, particularly about which project one ...
Overview of VBA VLookup So, what is VLookup? VLookup is a function in Excel that allows you to search for a value in a dataset ...
This will be the final output: The dataset showcases “Buying Price” and “Selling Price”. There are blank cells in "Selling Price”. To find the “Buy - ...
This is an overview: Step 1 - Preparing the Dataset The sample dataset showcases sales data of the “iPhone 14 Plus” in December 2022 in outlets ...
Method 1 - Use of Nested IF Function to Check Multiple Conditions Steps: Use the IF function in the column to get the desired output. Type the ...















Hello VIKASHINI,
Thank you for explaining your issue in a concise way. Yes, it is possible to extract the whole sentence. You can apply the following steps for that:
1. First of all, open your Word document.
2. Go to Developer tab and select Visual Basic.
3. Navigate to Insert tab and select Module.
4. Type the following code in the module and press the F5 key to run the macro.
Check the following images that contain the sample output.
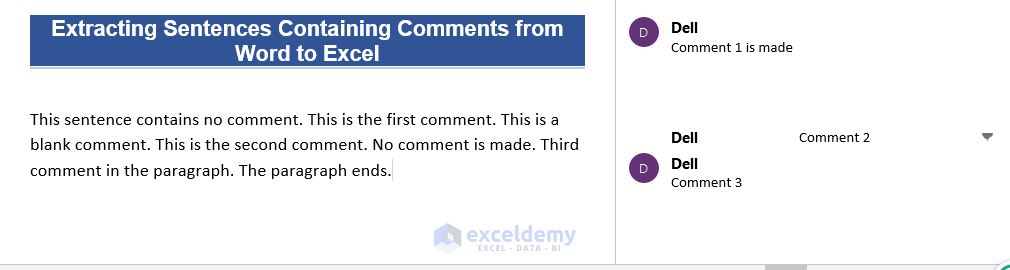
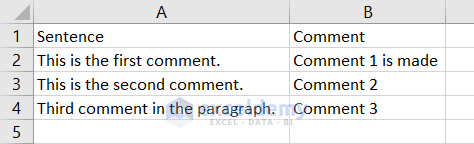
This is the output you will get in an Excel file.
Please let me know if you have any further issues.
Have a good day!
Regards,
Bashar
Exceldemy.
Hello DEEP!
From your comment, I think the most possible reason of the error could be inappropriate cell referencing. Please note that these formulas include both absolute and relative cell reference. You may copy paste the formulas, and then adjust the cell references according to your dataset. Hopefully that will solve your issue.
Output:
If you need further assistance regarding this, please feel free to send the Excel file in this email [email protected].
Regards
Hadi Ul Bashar