Don’t know how to create a simple database in Excel? In this article, we will show you how you can make a database in Excel in just 7 simple steps.
Do you find MS Access a complex tool to use as a database? So, Excel is a great tool to do that.
Let’s learn the technique.
Watch Video – Create a Database in Excel
How to Create a Database in Excel: with Easy Steps
If you design your Excel workbook correctly, you can use it as a database easily. The main key point is that you have to design your workbook correctly. You can sort data in many ways; you can filter the database to see only the data that matches some specific criteria.
So, in this post, we will take an example and demo the steps in which you will be able to create an Excel-based database.
Step 1: Enter Data
The columns in the database are called fields. You can add as much as necessary.
So, the fields in this database are StdID, StdName, State, Age, and Department.
You can now enter data into the database easily. Every new input will be added to the first empty row after the fields.
We did some. Let us show you how we enter another entry.
Say this is the input that has to be inserted into the database:
StdID: 1510060,
StdName: Jimmy,
State: Florida,
Student’s Age: 23,
Department: ME
So, you see entering data into an Excel database is pretty basic.
Step 2: Don’t Leave Any Row Blank
- When you enter data into a database, you cannot leave a row empty.
Say after the last row, I put some data in the 2nd row from it:
StdID: 1510060,
StdName: Jimmy,
State: Florida,
Student’s Age: 23,
Department: ME
This is a clear breakdown of this database. Although it might happen that some cells in a row could be empty. Let’s say something like this is legal.
- Along the same lines, another rule is that there will be no completely empty column in a database.
What happens as soon as Excel encounters a completely blank row or column is that it’s unable to include that row or column in the database. For Excel, this database is now divided into two parts, an entirely new and unconnected set of information. Whatever functions you plan to perform, it will not perform your data on this disconnected piece of information. For example, something as simple as filtering will be unsuccessful, as you can tell by experience.
Step 3: Explore Two Necessary Terms
The next thing you have to know is that each individual row in a database is known as Records.
All the rows are Records. We have marked a few here for clarity.
Furthermore, all these columns are Fields. The headings of the columns are known as Field Names.
So, StdID, StdName, State, Age, and Department are the five Field Names of this database.
Read More: How to Create Student Database in Excel
Step 4: Create the Excel Table
To create a table, follow the steps below.
- Firstly, go to the Insert tab and click on the Table command.
- Next, a window called Create Table will appear. Now, select the cell range i.e. $B$4:$F$10 by dragging the cursor simply.
- Don’t forget to check the box before My table has headers option.
Immediately, a table is created. Tada!!!
Also, you can filter data using the drop-down arrows that appear at the headings of each column.
Step 5: Use Database Tools
Database tools can come in handy with your data analysis and interpretation. You can and should learn more about the database tools.
Step 6: Expand the Database
Now that everything is up and running, you can start adding more fields and records (you see what we did there) to your database. It’s as basic as Step 1.
Step 7: Complete Database Formatting
The last and final step is formatting the database columns. There are so many tools to format the cells in a database. You can work with Cell Styles, you can use the styles under the Format As Table drop-down, and you can work with the commands in the Format Cells dialog box. You can use the Custom Number Format. All these techniques are described in our previous lectures.
So, there you go! You created your very own database in Excel (until you master Access, or you run out of Excel space and processors).
How to Create a Searchable Database in Excel
Sometimes, we need to search for our expected data from a huge data source. For that reason, we may need a searchable database from where we can easily get our data. To create a searchable database, you need to follow some simple steps.
📌 Steps:
- First of all, select cell F5 and write down the formula.
Formula Breakdown:
SEARCH function→ Generally, it searches for a certain value that you demand.
ISNUMBER function→ It is a logical function that returns TRUE if the output of the SEARCH function is a number. Otherwise, it will return False.
FILTER function→ Basically, it filters the output value according to your desired criteria.
- Press ENTER and use the Fill Handle tool.
- Then, your output is shown just like the picture below.
- After that, select cell C4 and go to the Data tab >> Data tools >> Data Validation.
- A dialog box will pop out named Data Validation. Select Settings >> then select List in the Allow section >> enter your Filtered cell in the Source box. So, put the following formula in the Source box.
- go to the Error Alert option.
- In the Error Alert, uncheck the box named Show error alert after invalid data is entered.
- Press OK.
- Finally, a Searchable Database is ready for you! Now, if you type “P” in the B4 cell, you’ll see the full employee’s name “Peter” automatically.
Read More: How to Create a Library Database in Excel
How to Create a Database in Excel That Updates Automatically
The data that we enter in a database needs to be updated automatically. For these, we’ll create a Pivot Table for the Source dataset. After enabling the Refresh feature, we can automatically update the newly entered data in our previously created Pivot Table. Follow the steps to do that.
📌 Steps:
- First of all, select all the data from the cell. Go to the Insert tab >> select PivotTable >> From Table/Range.
- A Pivot Table will be created. From there, you can select the columns you want to use to update.
- Finally, right-click on any cell, then select the Refresh command, and the Pivot Table will automatically update your data if you change it in your main worksheet.
Read More: How to Create a Client Database in Excel
How to Create a Relational Database in Excel
A Relational Database mainly identifies relations between several different worksheets. The Relational Database helps us to quickly look for and pull out certain information. It can display the same data values in several ways.
Let’s say, we have two databases, i.e. Database1 and Database2. Databaset1 contains Employee names with their Salary whereas Database2 consists of Employee names with their Designation. Now, we want to create a relational database between the two databases based on the Employee field. Please follow the steps below to do that.
📌 Steps:
- Initially, select the entire range from Dataset2.
- Then, go to the Insert tab >> PivotTable >> From Table/Range.
- After that, go to another worksheet named Dataset1 and create a table that we discussed before.
Note: You can use the keyboard shortcut CTRL + T for creating a table.
- Then, a Pivot Table will appear, and you have to select the field you want to make a relation with. For example, here, we select the Designation and Salary columns from two different worksheets.
- After selecting the data, click on the CREATE option under All in the PivotTable Fields dialog box.
- Finally, our Relational Database will be created, as shown in the picture below.
Practice Section
We have provided a practice section on each sheet on the right side for your practice. Please do it by yourself.
Download the following practice workbook. It will help you to realize the topic more clearly.
Conclusion
That’s all about today’s session. These are some easy steps on how to create a database in Excel. Please let us know in the comments section if you have any questions or suggestions. For a better understanding, please download the practice sheet. Thanks for your patience in reading this article.
Related Articles
<< Go Back To Database in Excel | Learn Excel
Get FREE Advanced Excel Exercises with Solutions!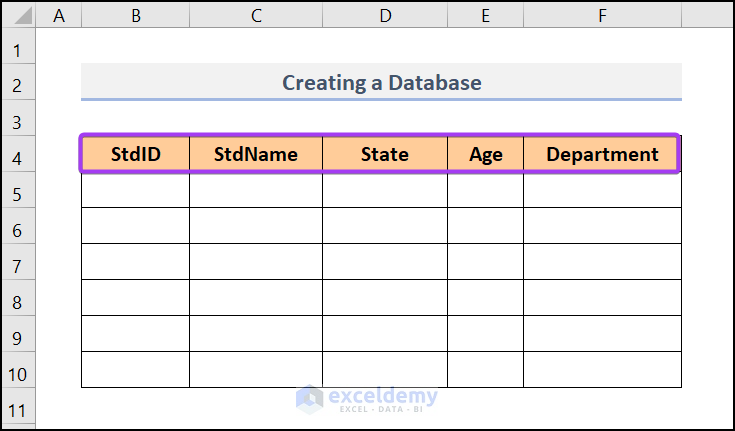
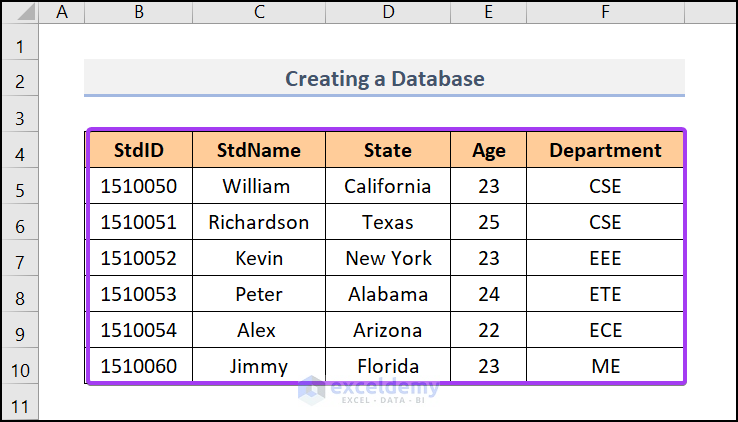
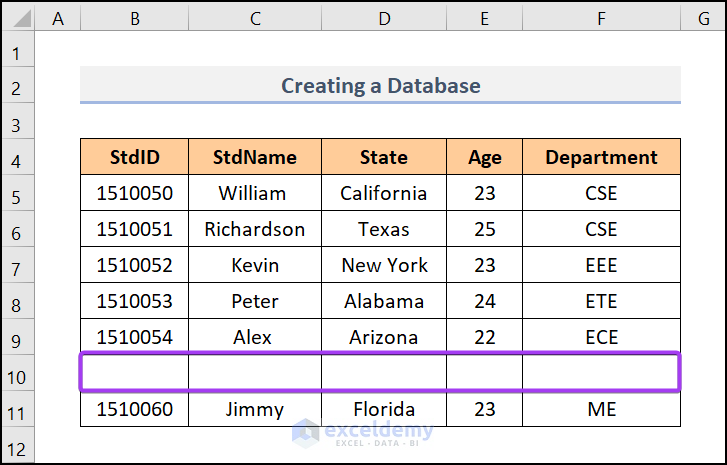
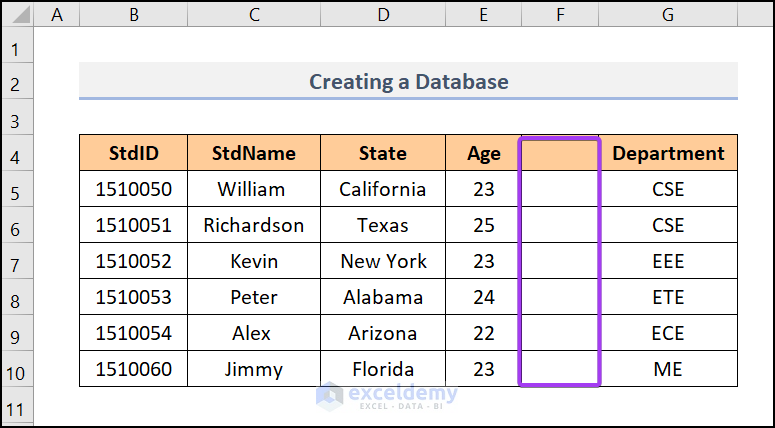
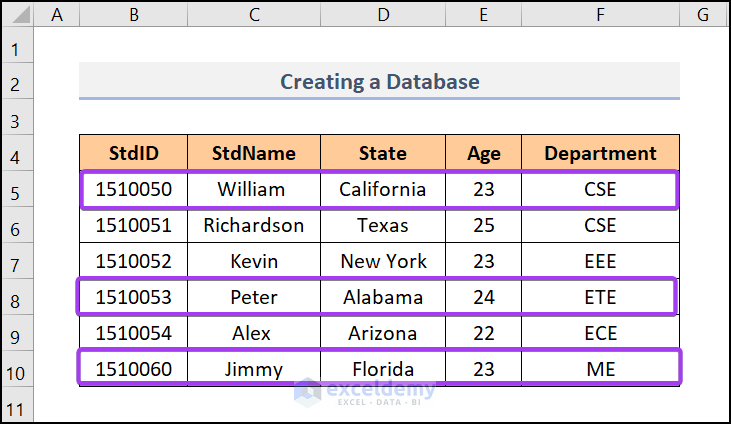
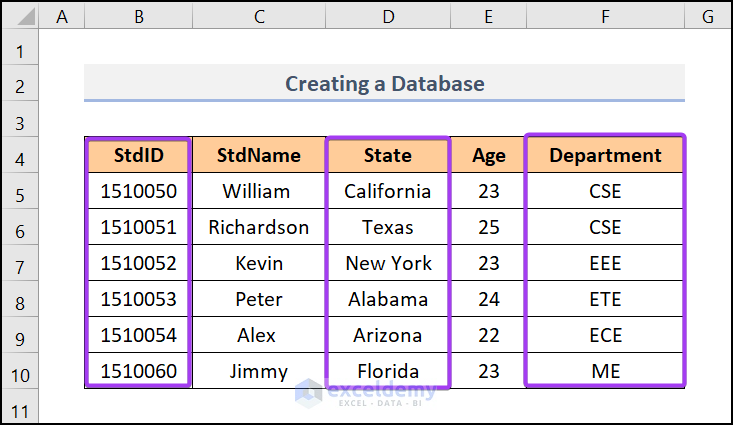
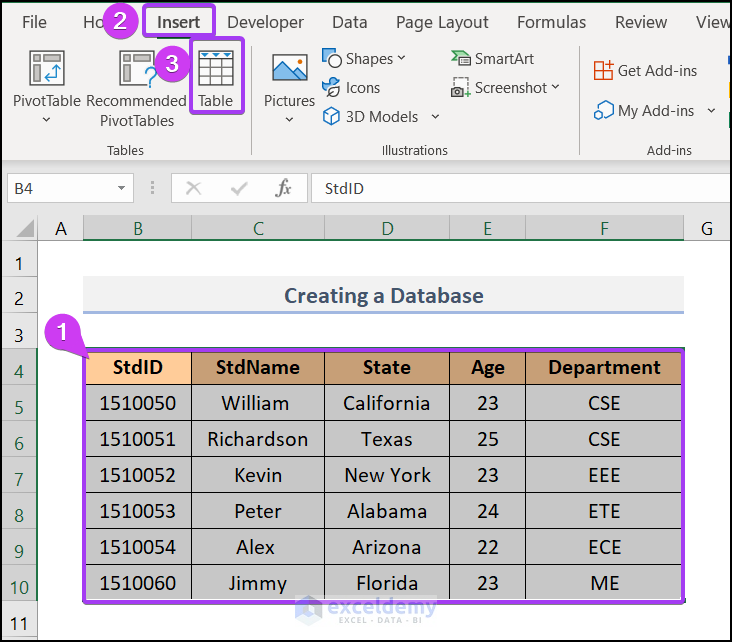
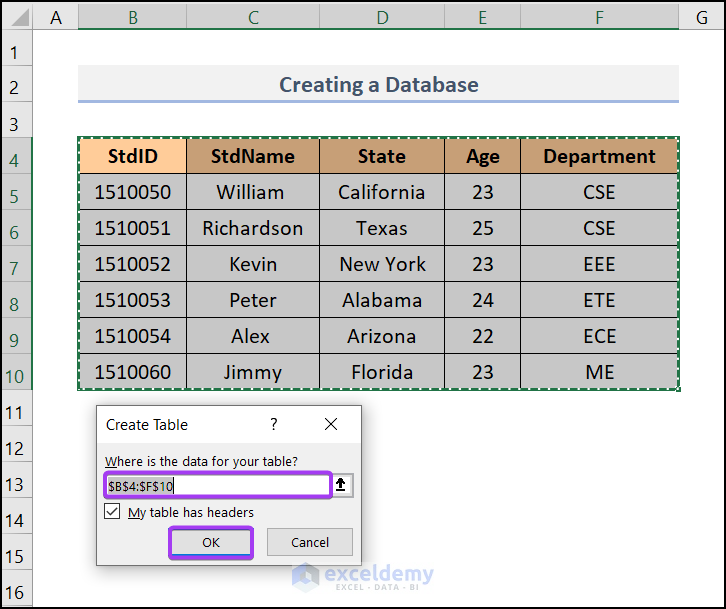
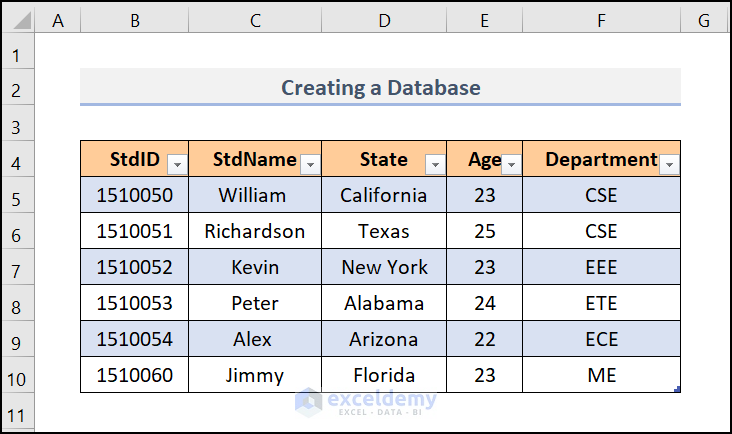
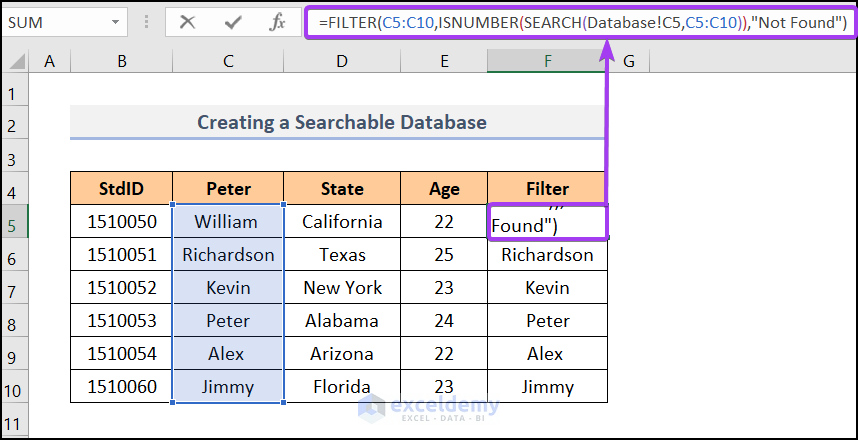
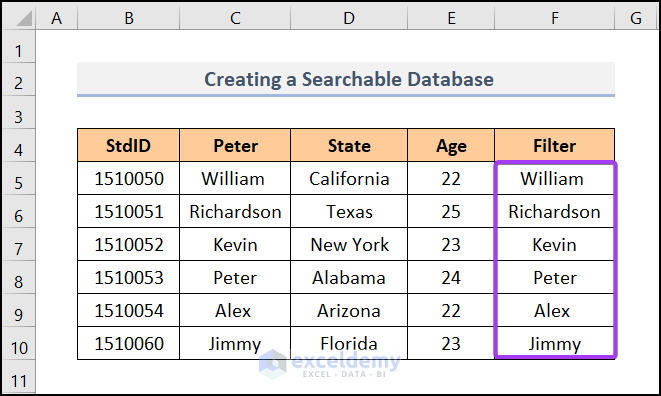
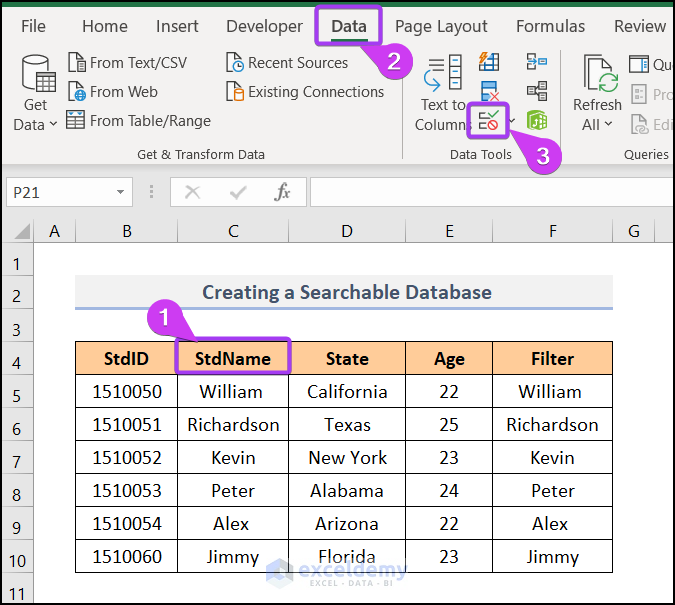
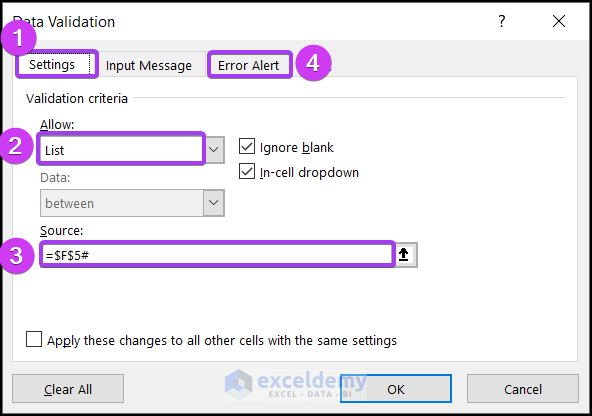
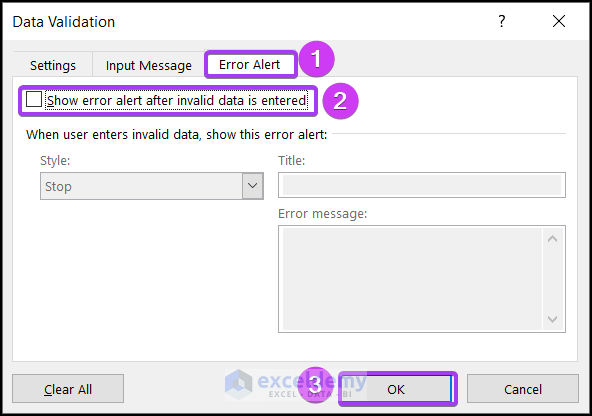
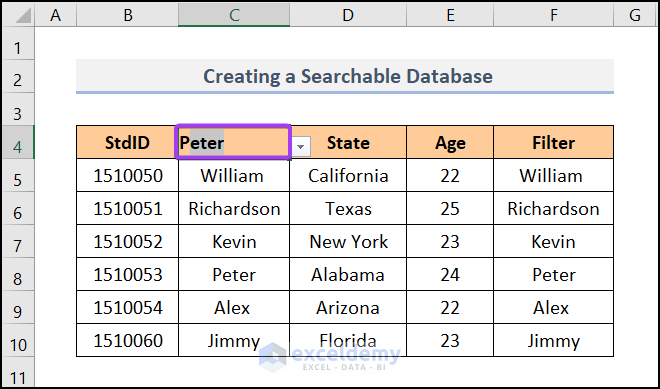
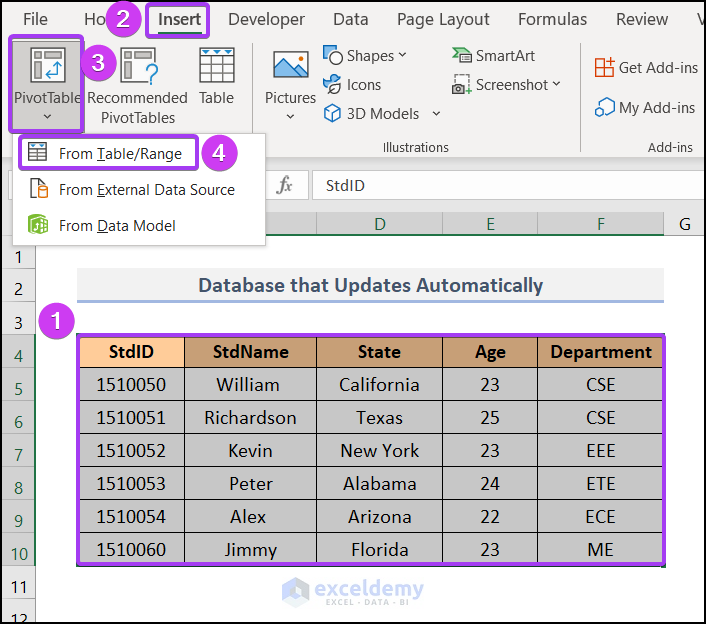
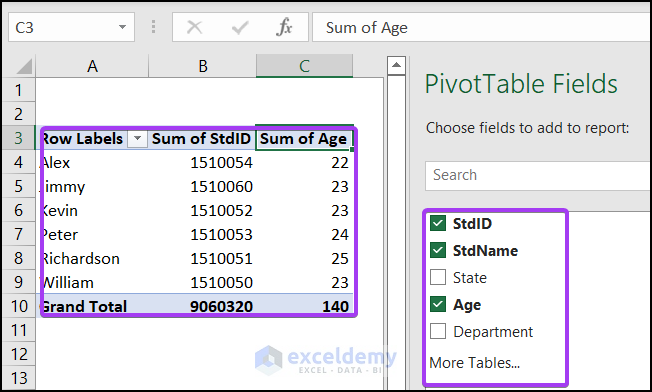
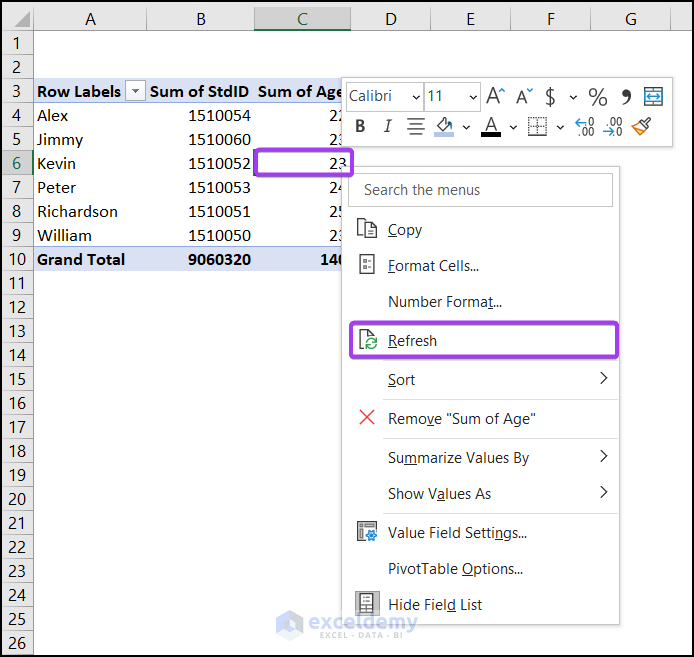
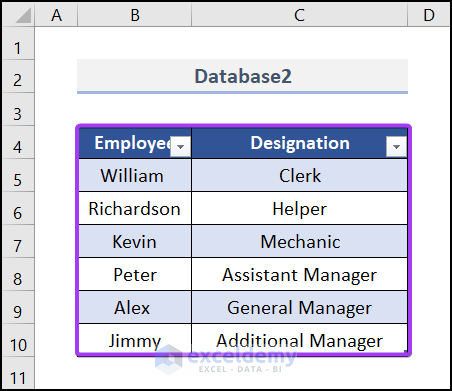
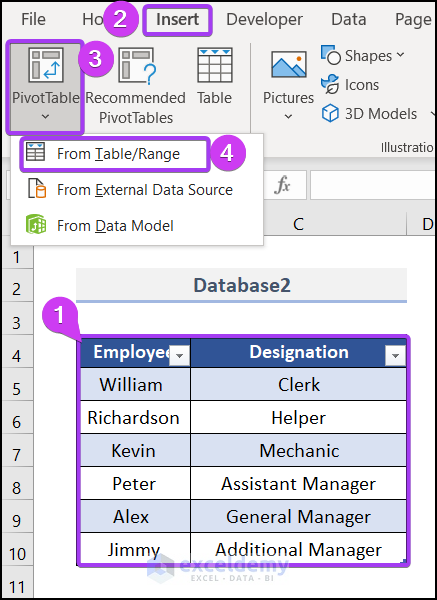
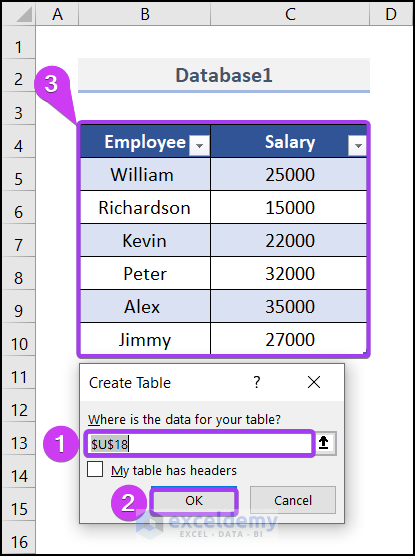
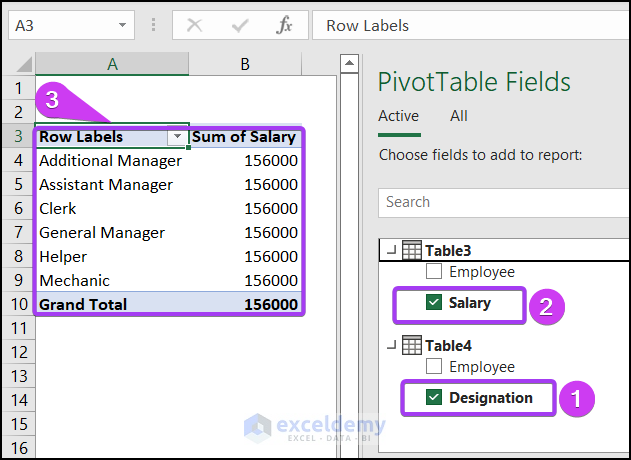
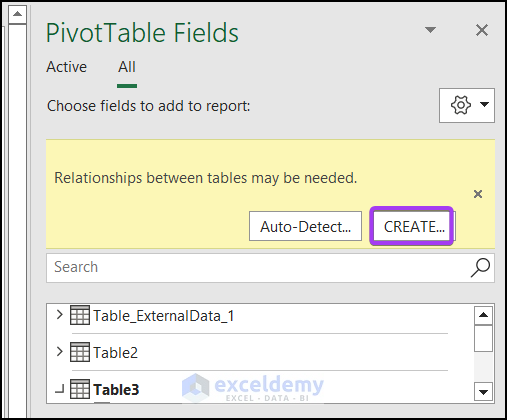
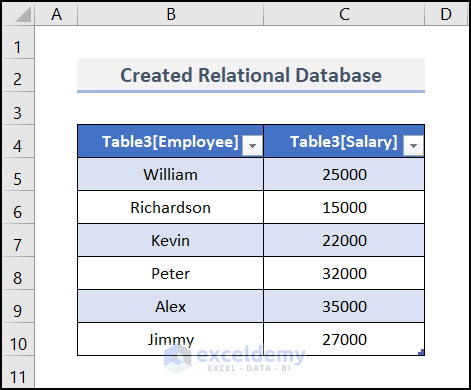
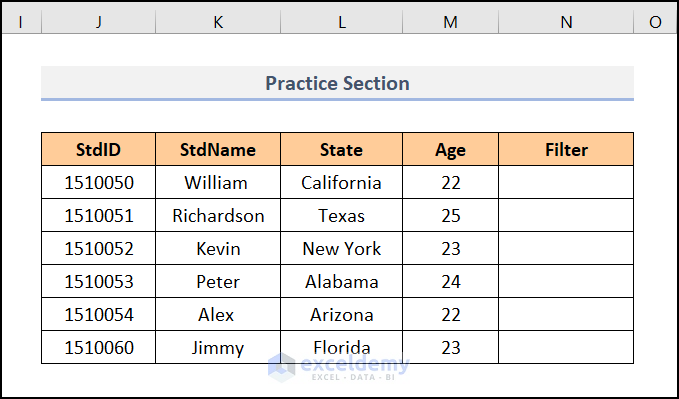



Hi Kawser
Ofcourse you can use excel as database, but the strength of joining 2 or more fields in separate tables is really in the database model. Also using 2 million rows in a table is to slow in excel.
But maybe i’m on the advantaged side, as i know both programs very well.
If you can prove that i’m wrong i’ll be very interested.
Nope, Jan. You’re absolutely right. Excel can be used as a database when your database is not heavy and need a small load of query on it.
Thank you so much Dr. Kawser!
Hai.
Very good, thanks
Hi Dr.Kawser,
We have a very large excel file We would like to treat it as a database by using queries.SO I read we need to connect MS access to treat Excel as DB to connect using DB connector.
Is there any alternative to not use MC Access.
hi I am trying to create a database with patients information where I can open a stats sheet and by entering maybe the patients registration number I can maybe press ctrl +m and pull the other information that pertains to the patient from the database can u help please
Hi Sherry,
If you can send us the resources, we can help you. Thanks.
I have raw data with titles and need to turn into a database. The data has patient addresses, emails and phone numbers. can you advise on how you assisted Sherry?
I will gladly help if I am able. [email protected] Thanks.
Thank very much
I need this note so that I can print it out
Hello Joseph Jabatie,
You are welcome. You can get the notes or Excel workbook from the Download section.
Regards
ExcelDemy