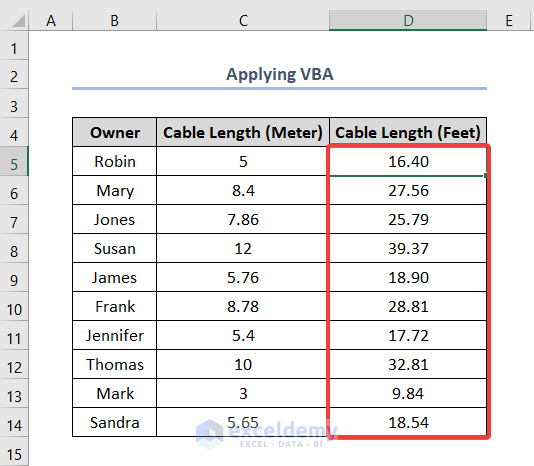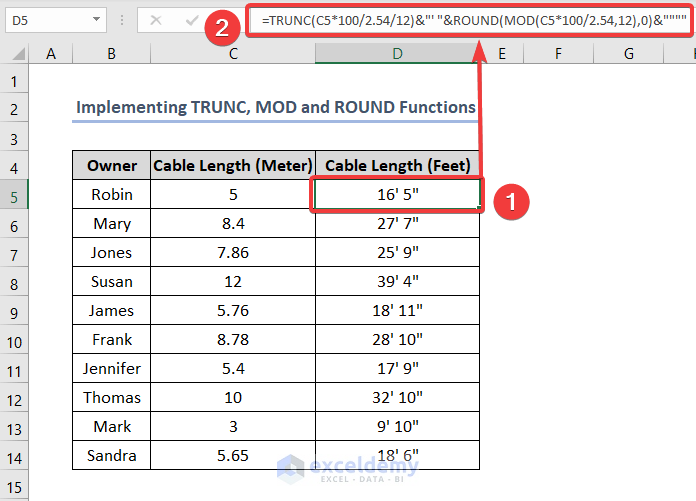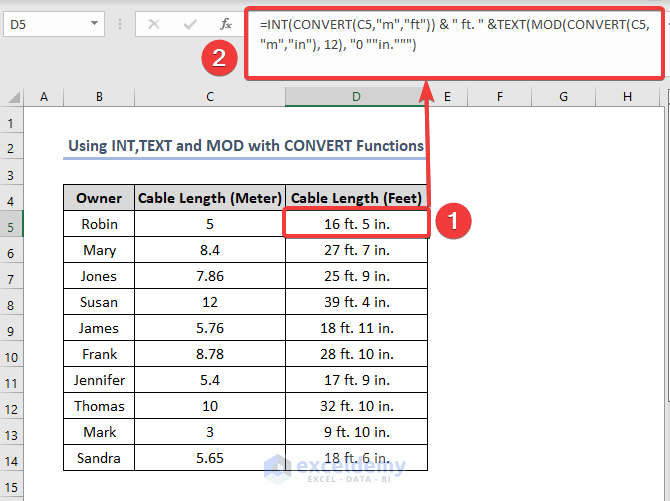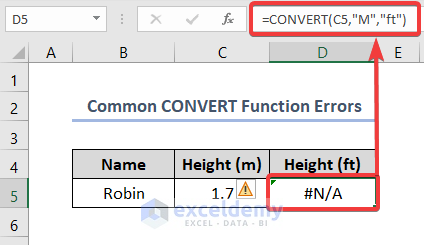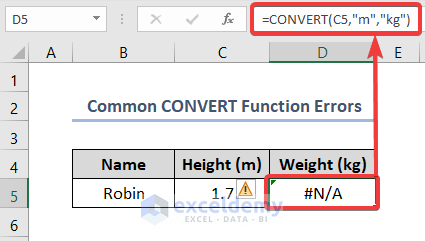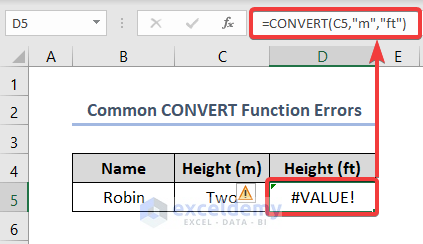This is the sample dataset.
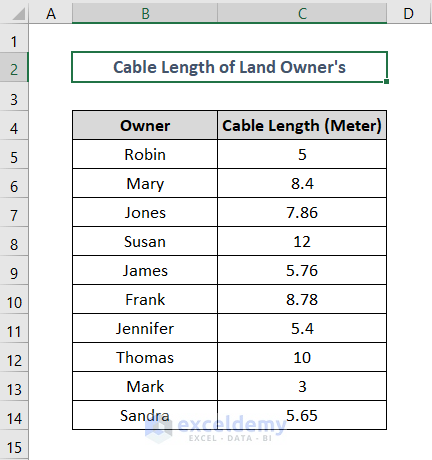
Method 1 – Converting Meter to Feet Manually
1 meter is equal to 3.28084 feet. By multiplying the measurement in meters by 3.28084, you can get the size in feet manually.
Steps:
- Select D5, enter the formula, and press ENTER.
=C5*3.28084
The value of C5 is multiplied by 3.28084 to get the measurement in feet in D5.
- Then use the Fill Handle tool and drag it down to cell D14 to get the other cell’s value in feet.
Read More: How to Convert Feet to Meters in Excel
Method 2 – Using the CONVERT Function to Convert Meters to Feet in Excel
Use the CONVERT function.
Steps:
- Select D5, enter the formula, and press ENTER.
=CONVERT(C5,"m","ft")
3 arguments are required: number, from_unit, to_unit.
- Drag down the Fill Handle to see the result in the rest of the cells.
Read More: How to Convert Square Feet to Square Meters in Excel
Method 3 – Using the Insert Function Option
Steps:
- Select D5 and click the Insert Function symbol beside the formula bar.
- In the Insert Function dialog box, enter “convert” in Search for a function.
- Click Go.
- In Select a function, choose CONVERT and click on OK or press ENTER.
- In the Function Arguments dialog box, enter C5 in Number.
- Enter “m” in From_unit and “ft” in To_unit.
- Click OK or press ENTER.
- See the result in D5.
Read More: Convert Cubic Feet to Cubic Meters in Excel
Method 4 – Applying a VBA Code to Convert Meters to Feet
Steps:
- Go to the VBA Code sheet.
- Right-click the sheet name and select View Code.
- In Toggle Folders, select the sheet.
- Right-click it, and select Insert > Module.
- Enter the following code into the window.
Sub Convert_VBA()
Dim x As Integer
For x = 5 To 14
Cells(x, 4).Value = Application.WorksheetFunction.Convert(Cells(x, 3).Value, "m", "ft")
Next x
End Sub
Select Run and close the window.
Meters are converted into feet in column D.
Convert Meter to Feet and Inches in Excel
Method 1 – Using the TRUNC, MOD, and ROUND Functions
Use the TRUNC, MOD, and ROUND functions to convert meters to feet and inches. .
Steps:
- Select D5 and enter the formula below.
- Press ENTER to see the result in feet and inches.
To return Feet:
=TRUNC(C5*100/2.54/12)&"' "&ROUND(MOD(C5*100/2.54,12),0)&""""
Formula Breakdown:
=TRUNC(C5*100/2.54/12)&"' "
The value of C5 is multiplied by 100 (meter into cm). The output is divided it by 2.54 to get the value in inches and divided again by 12 yo get the value in feet. The TRUNC function returns the integer. A single quote sign is concatenated with an ampersand (&) operator to show the feet (‘) sign.
To return Inches:
&ROUND(MOD(C5*100/2.54,12),0)&""""
The value of C5 is multiplied by 100 to get the measurement in cm. The value is divided by 2.54 to return inches. The MOD function returns the remainder after dividing it by 12. The ROUND function show our inches in an integer by rounding up the decimal portion.
Read More: How to Convert CM to Feet and Inches in Excel
Method 2 – Using the INT, TEXT, and MOD Functions with the CONVERT Function
Steps:
- Select D5, use the formula below, and press ENTER to see the result in feet and inches. Use the Fill Handle to complete the table.
=INT(CONVERT(C5,"m","ft")) & " ft. " &TEXT(MOD(CONVERT(C5,"m","in"), 12), "0 ""in.""")
Things to Remember
- The CONVERT function is case-sensitive.
“M” was used instead of “m” and the function returned a N/A error.
- When a unit string is not recognized, the CONVERT function will return the #N/A error.
- When a unit conversion isn’t feasible, the CONVERT function will return the #N/A error.
- When a number string is not valid, the CONVERT function will return the #VALUE! error.
Download Practice Workbook
Related Articles
- How to Convert MM to CM in Excel
- Converting CM to Inches in Excel
- Millimeter(mm) to Square Meter Formula in Excel
- How to Convert Lbs to Kg in Excel
- How to Convert Kg to Lbs in Excel
- How to Convert Radians to Degrees in Excel
<< Go Back to Excel CONVERT Function | Excel Functions | Learn Excel
Get FREE Advanced Excel Exercises with Solutions!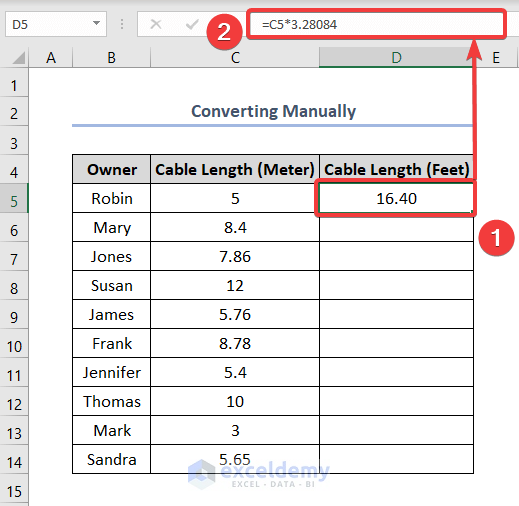
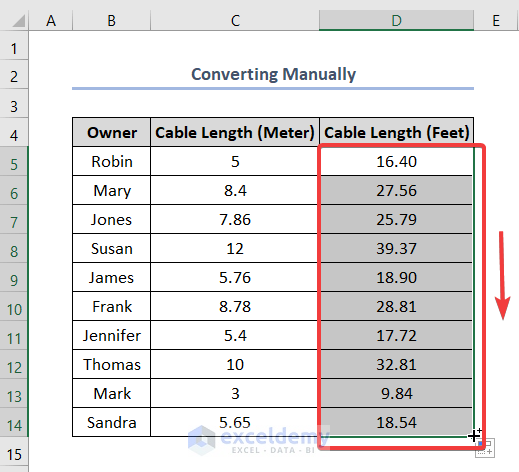
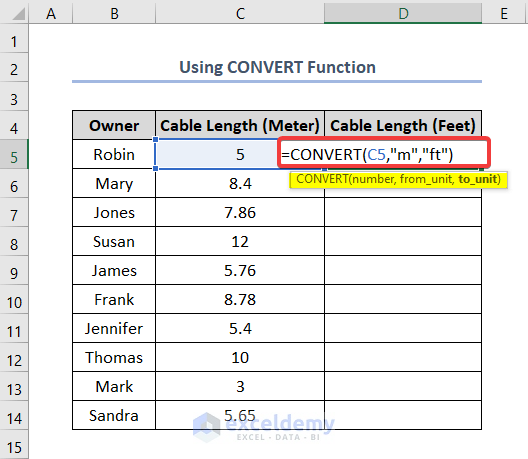
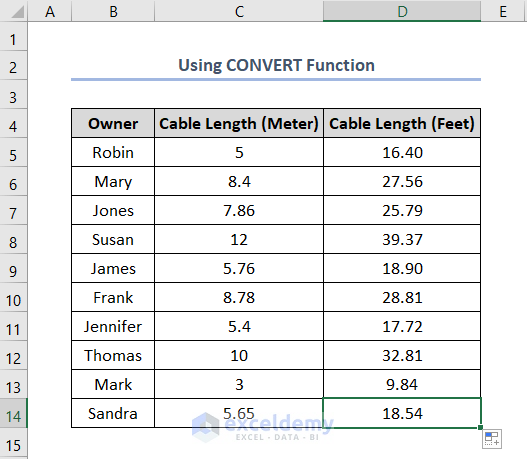
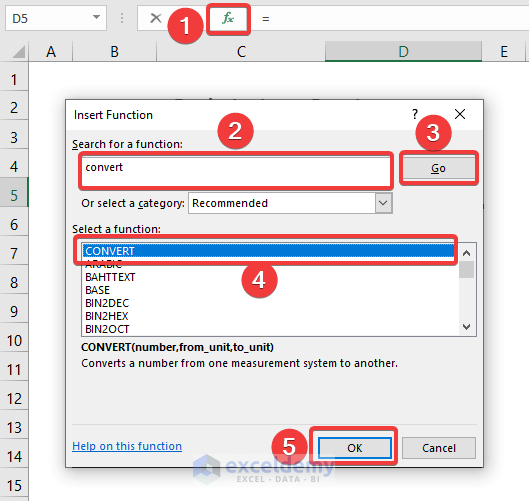
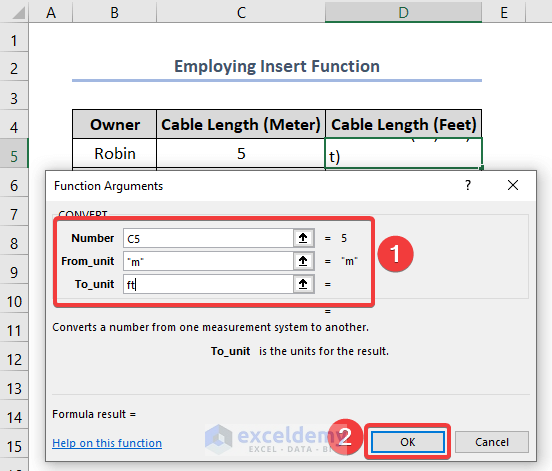
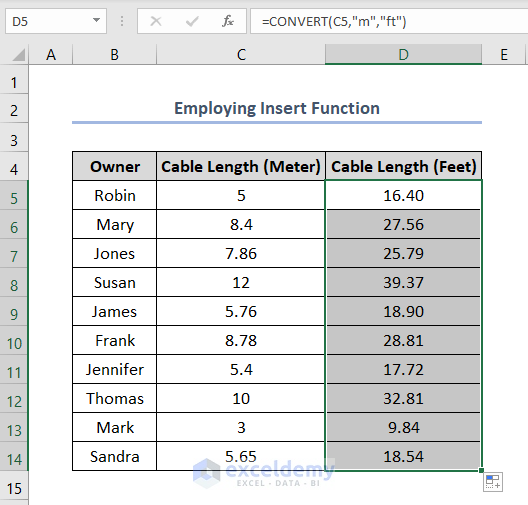
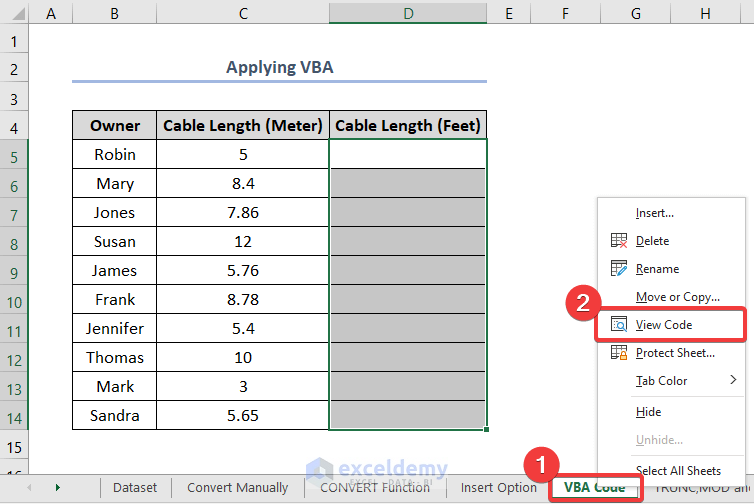
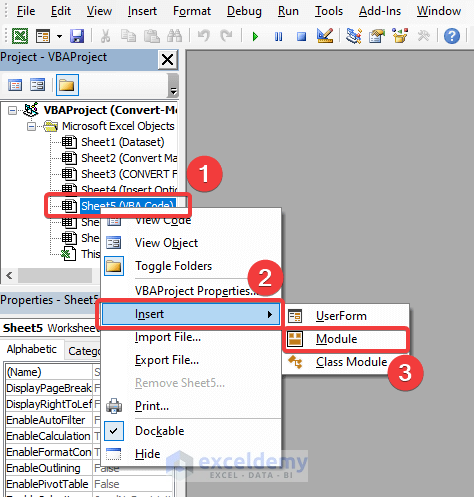
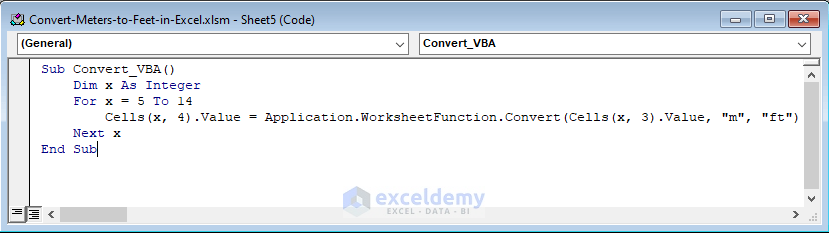 Select Run and close the window.
Select Run and close the window.