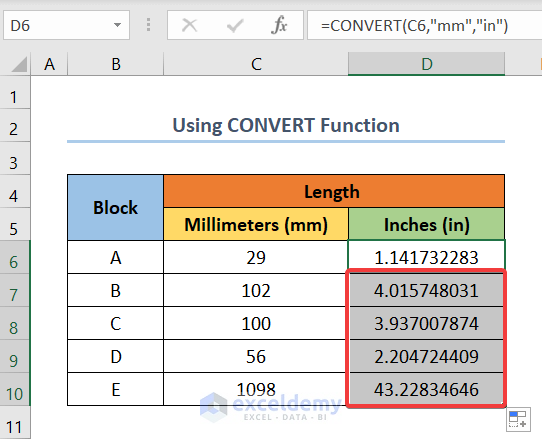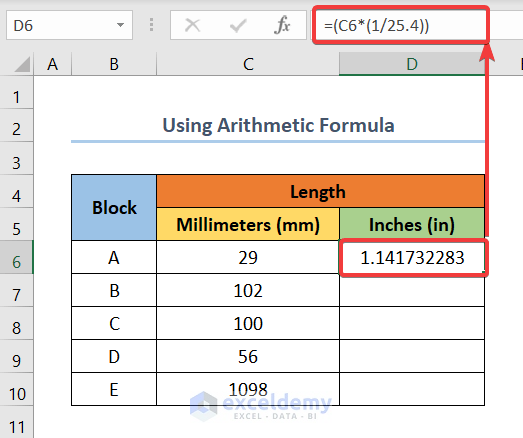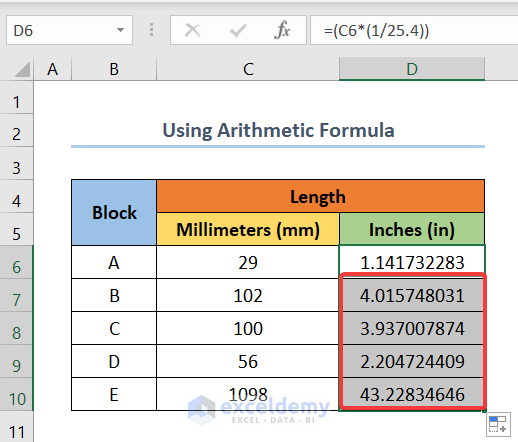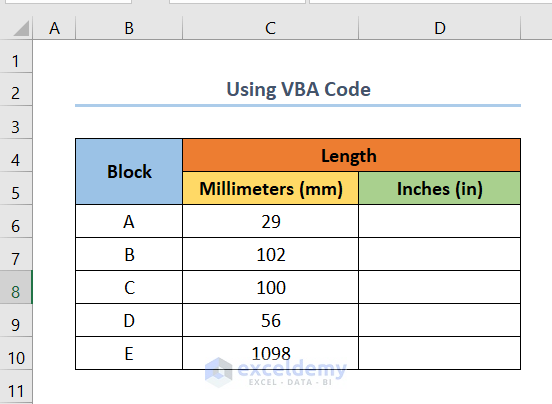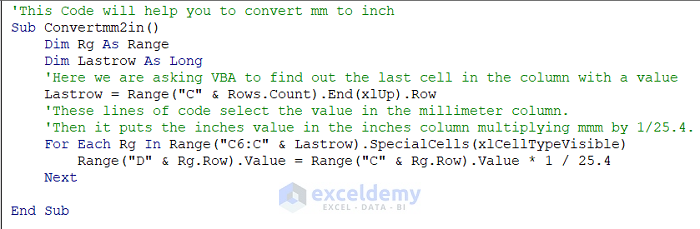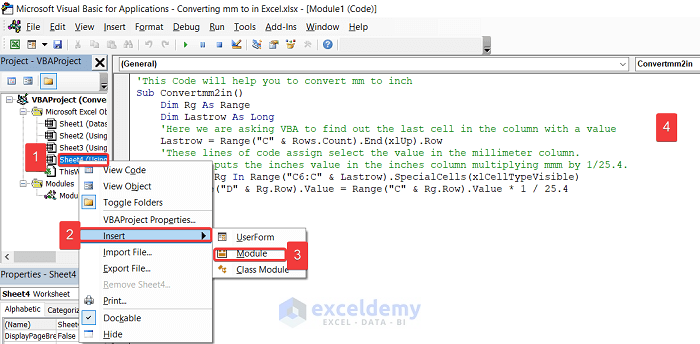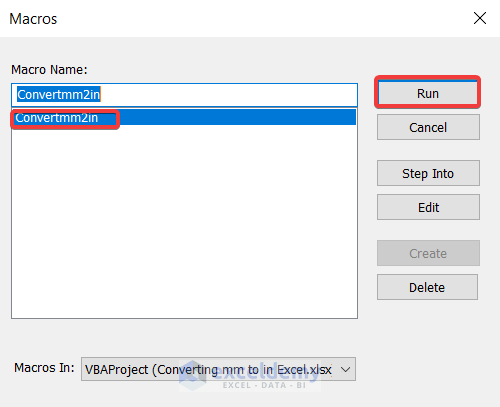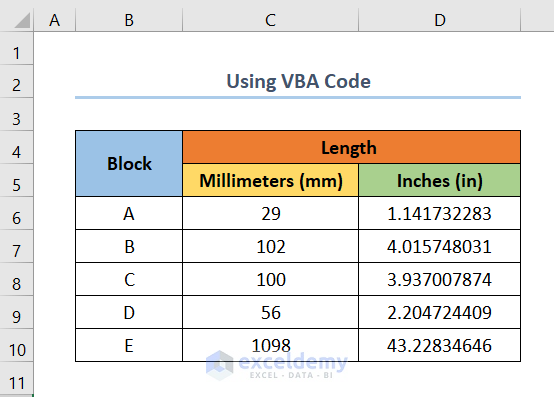Method 1 – Using the Excel CONVERT Function to convert Millimeter (mm) to Inches (in)
The CONVERT function is a built-in function in Excel that helps you with unit conversions.
Steps:
- Add a column next to the Millimeters (mm) column for Inches (in).
- Enter the following formula in the cell D6.
=CONVERT(C6,"mm","in")C6 is the starting cell of the Length in Millimeters (mm), “mm” is the second argument (from_unit) and “in” is the last argument (to_unit). D6 is the starting cell for the Inches (in) column.
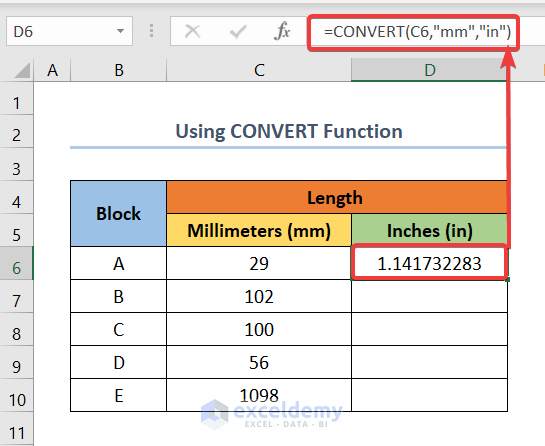
- Drag the Fill Handle tool down to the remaining cells of the Inches (in) column and you will get your results in inches.
Read More: How to Convert inch to mm in Excel
Method 2 – Using the Arithmetic Formula for Conversion from Millimeter(mm) to Inches (in)
In this method, we will find the dimension in Inches (in) from Millimeters (mm) by inserting the arithmetic formula manually.
Steps:
- Add a column next to the Millimeter (mm) column for Inches (in).
- Enter the following formula in D6.
=(C6*(1/25.4))- Drag the Fill Handle tool down to the remaining cells of column D.
Read More: How to Convert Millimeters (mm) to Feet (ft) and Inches (in) in Excel
Method 3 – Using VBA to convert Millimeter (mm) to Inches (in)
Steps:
- Add a column next to the Millimeter (mm) for Inches (in).
- Press ALT+ F11 to open the Visual Basic window.
- Select Sheet 4 > Insert > Module.
- Enter the following code in the Module window.
'This Code will help you to convert mm to inch
Sub Convertmm2in()
Dim Rg As Range
Dim Lastrow As Long
'Here we are asking VBA to find out the last cell in the column with a value
Lastrow = Range("C" & Rows.Count).End(xlUp).Row
'These lines of code select the value in the millimeter column.
'Then it puts the inches value in the inches column multiplying mmm by 1/25.4.
For Each Rg In Range("C6:C" & Lastrow).SpecialCells(xlCellTypeVisible)
Range("D" & Rg.Row).Value = Range("C" & Rg.Row).Value * 1 / 25.4
Next
End Sub- Press F5 to run the code.
The entire process is as shown in the following image.
- In the pop-up box, select Convertmm2in and click on Run.
- We will get the following results after running the code.
Read More: How to Convert Inches to Cm in Excel
Things to Remember While Using CONVERT Function
- Keep in mind that the unit codes or names are case-sensitive. If you use “MM” and “IN”, you will get a #N/A Error.
- When you are entering the formula, Excel will show you a list of available units. Though “mm” will work even though it is not a part of that list.
- If you make any mistake while entering the formula, for example: not following the exact format, you will get the #N/A Error in return.
Download Practice Workbook
Related Articles
- How to Convert Inches to Meters in Excel
- How to Convert Units in Excel
- How to Convert Inches to Square Feet in Excel
- How to Convert Inches to Feet and Inches in Excel
- How to Convert Feet to Inches in Excel
- How to Convert Feet and Inches to Decimal in Excel
- How to Convert Decimal Feet to Feet and Inches in Excel
<< Go Back to Excel CONVERT Function | Excel Functions | Learn Excel
Get FREE Advanced Excel Exercises with Solutions!