The dataset contains people’s names and their height in mm. To convert the height to feet and inches:
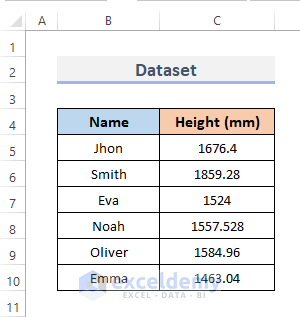
Method 1 – Using the Excel CONVERT Function to Convert Millimeters to Feet and Inches
STEPS:
- To convert values to ft: Select D5.
- Enter the formula.
=CONVERT(C5,"mm","ft")&"' "- Press Enter.
- Drag down the Fill Handle to see the result in the rest of the cells.
- The height in millimeters is converted into feet.
- To convert the mm to in, select E5.
- Enter the formula.
=CONVERT(C5,"mm","in")&""""- Press Enter.
- Drag down the Fill Handle to see the result in the rest of the cells. Or, double-click the plus (+) sign to AutoFill the range.
- mm are converted to in.
Read More: How to Convert inch to mm in Excel
Method 2 – Combine the INT and ROUND Functions to Turn Millimeters (mm) into Feet (ft) and Inches (in)
Use the INT function to return the integer of a decimal value and the ROUND function to round the number.
STEPS:
- To convert values to ft: Select D5.
- Enter the formula.
=INT(ROUND(C5*0.03937,0)/12)&"' "- Press Enter.
- Drag down the Fill Handle to see the result in the rest of the cells.
- This is the output.
- To convert the mm to in, select E5.
- Enter the formula.
=INT(C5/25.4)&""""- Press Enter.
- This is the output.
- Drag down the Fill Handle to see the result in the rest of the cells.
- This is the final output.
Read More: How to Convert Units in Excel
Method 3 – Using an Arithmetic Formula to Convert Millimeters to Feet and Inches
1 mm = 0.0032808 ft
1 mm = 0.03937 in
The distance d in inches (in) is calculated by dividing the distance in millimeters (mm) by 25.4:
Inches = Millimeters / 25.4
The base value of the given distance in inches (in) divided by 12 equals the distance in feet (ft):
Feet = Inches / 12
or,
Feet = Millimeters / 25.4 / 12
STEPS:
- Select D5 and enter the formula to get the inches from millimeters.
=C5/25.4- Press Enter.
- Drag down the Fill Handle to see the result in the rest of the cells.
- This is the output.
- To find feet from millimeters, select E5.
- Use the following formula.
=D5/12- Press Enter.
- Alternatively, you can use this formula:
=C5/25.4/12- Press Enter.
- Drag down the Fill Handle to see the result in the rest of the cells.
- This is the output.
Read More: How to Convert Inches to Square Feet in Excel
Method 4 – Applying an Excel VBA to Convert Millimeters (mm) to Feet (ft) and Inches (in)
STEPS:
- Go to the Developer tab.
- In Code, click Visual Basic to open the Visual Basic Editor. Or press Alt + F11 to open the Visual Basic Editor.
- You can also right-click your worksheet and go to View Code.
- Click on Module in Insert.
- Enter the VBA code shown below in the Module.
VBA Code:
Sub mm_to_ft_in()
Dim a As Integer
For a = 5 To 10
Cells(a, 4).Value = Application.WorksheetFunction.Convert(Cells(a, 3).Value, "mm", "ft")
Next a
For b = 5 To 10
Cells(b, 5).Value = Application.WorksheetFunction.Convert(Cells(b, 3).Value, "mm", "in")
Next b
End Sub- Run the code by clicking RubSub or pressing F5.
- mm are converted to feet and inches.
VBA Code Explanation
Sub mm_to_ft_in()Sub names the procedure mm_to_ft_in().
Dim a As Integerdeclares a variable: the integer value as a.
For a = 5 To 10
Cells(a, 4).Value = Application.WorksheetFunction.Convert(Cells(a, 3).Value, "mm", "ft")
Next aThe For Next Loop begins with row 5. The Cells property is used to write values. The VBA Convert function converts millimeters to feet.
For b = 5 To 10
Cells(b, 5).Value = Application.WorksheetFunction.Convert(Cells(b, 3).Value, "mm", "in")
Next b5 is the start of the For Next Loop. The values are written using the Cells property. The VBA Convert function converts millimeters to inches.
End Subends the procedure.
Read More: How to Convert Inches to Feet and Inches in Excel
Things to Remember
- You will get a #N/A! error if you use “MM”, “FT”, and “IN.”
Download Practice Workbook
Related Articles
- How to Convert Inches to Cm in Excel
- How to Convert Inches to Meters in Excel
- How to Convert Feet to Inches in Excel
- How to Convert Feet and Inches to Decimal in Excel
- How to Convert Decimal Feet to Feet and Inches in Excel
<< Go Back to Excel CONVERT Function | Excel Functions | Learn Excel
Get FREE Advanced Excel Exercises with Solutions!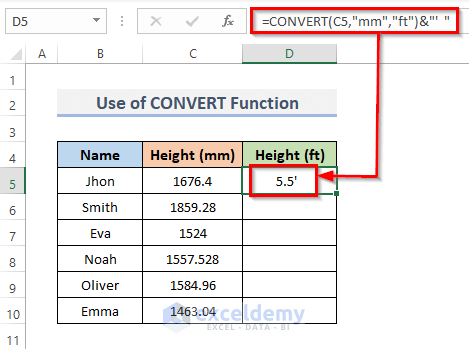
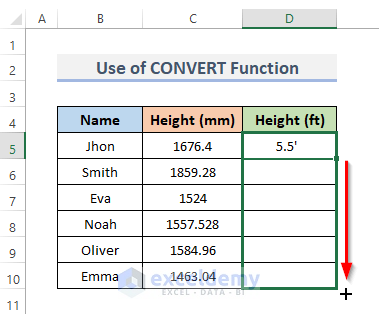
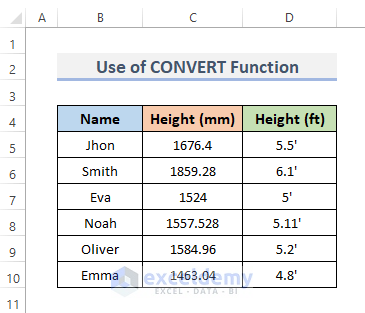
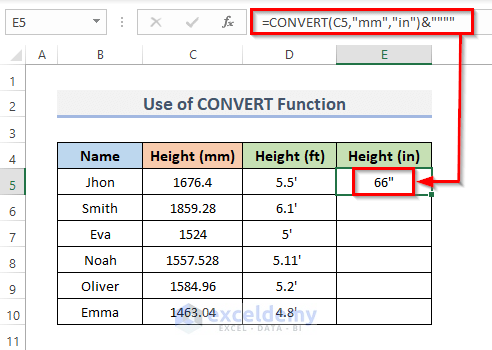
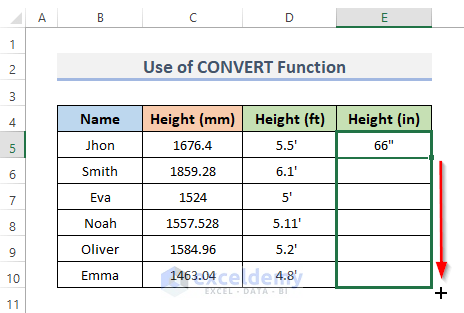
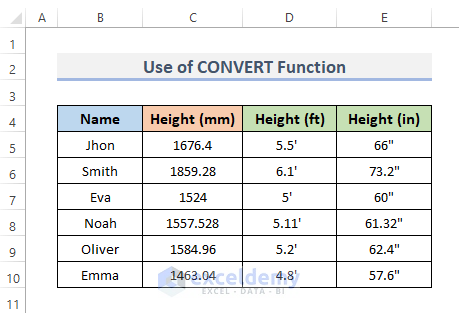
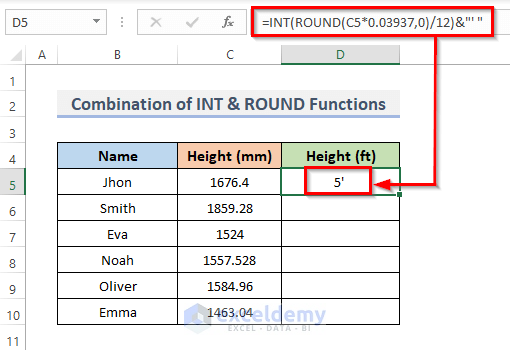
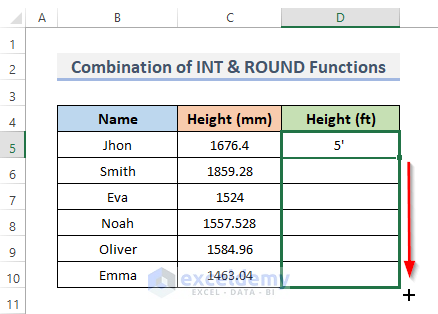

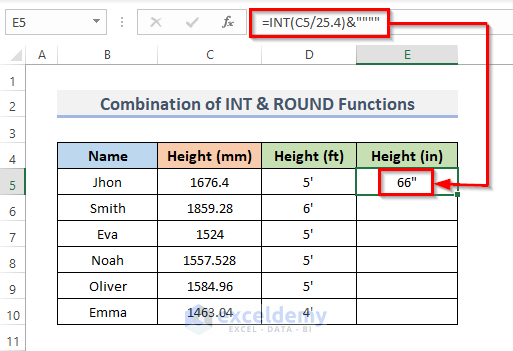
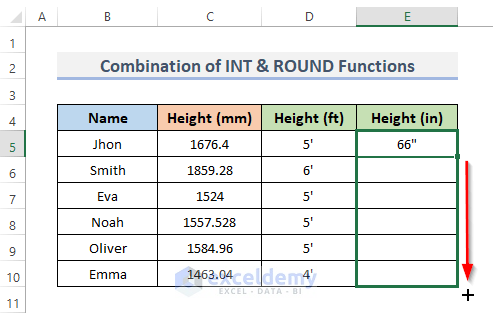
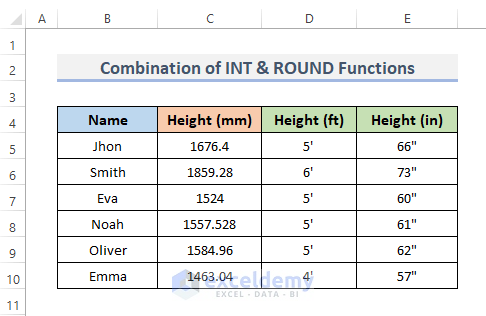
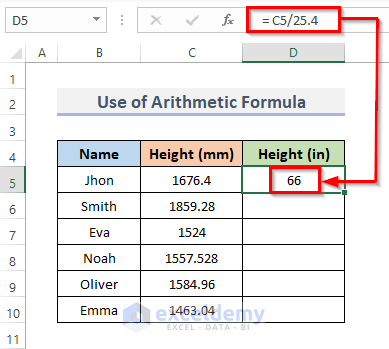
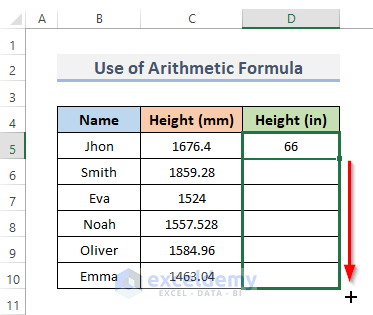
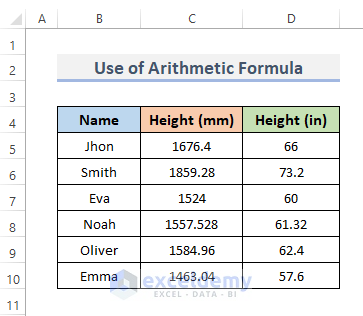
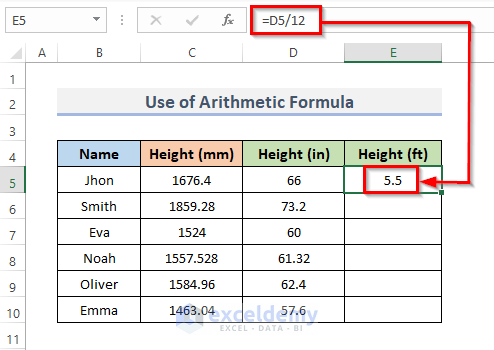
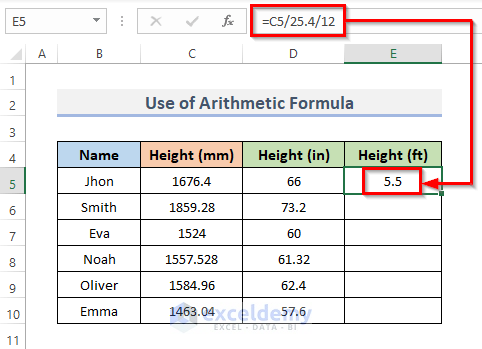
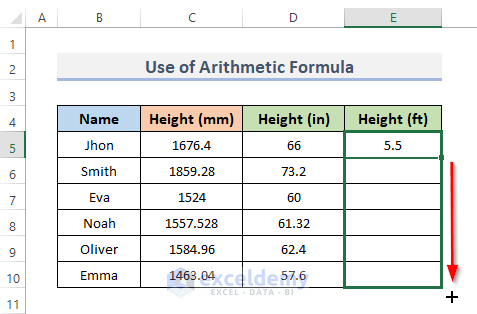
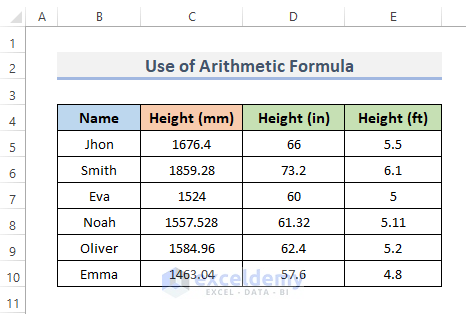
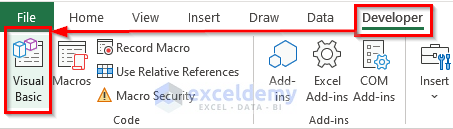
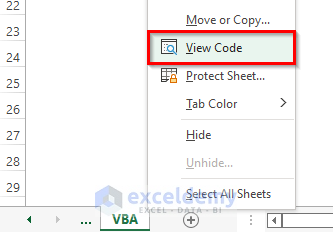
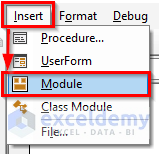
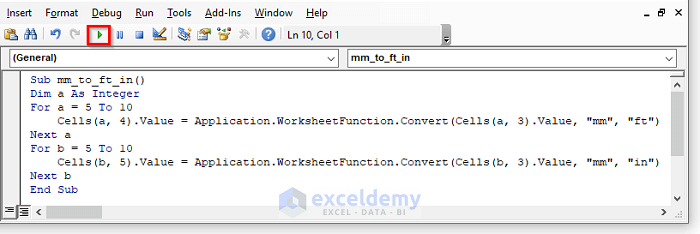
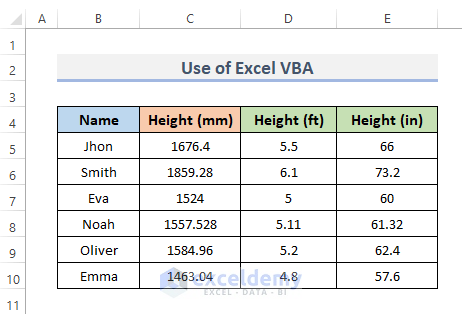



Hi, i tried your formula but my result is a number with more then 10 decimals. i tried to change format in number and cut decimals but nothing happens, how can i do?
Hello MATTEO
Thanks for visiting our blog and sharing your problem. Excel’s internal precision for numerical calculations can sometimes lead to unexpected results, especially when dealing with tiny or huge numbers.
To overcome your situation, you can combine the ROUND and CONVERT functions.
“mm” to “ft”:
“mm” to “in”:
Hopefully, the formula will help you overcome your situation; good luck.
Regards
Lutfor Rahman Shimanto
ExcelDemy