Method 1 – Converting Radians to Degrees Using the DEGREES Function
- Select the cell to store the result. In our case, the cell is C6.
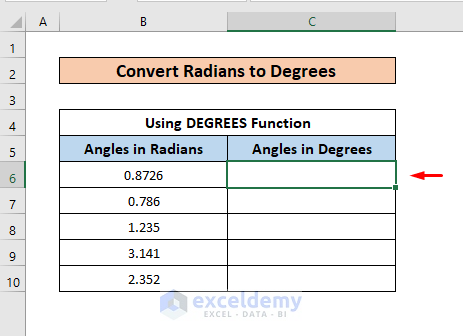
- Insert the following formula.
=DEGREES(B6)B6 is the cell for radian input.
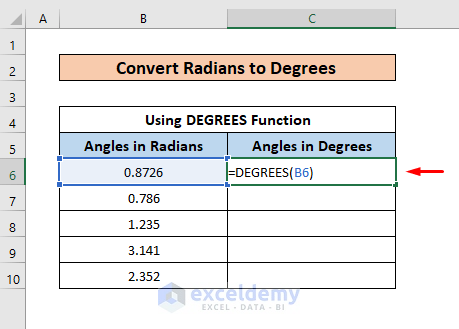
- Press Enter and use the Fill Handle to copy the formula to the cells below.
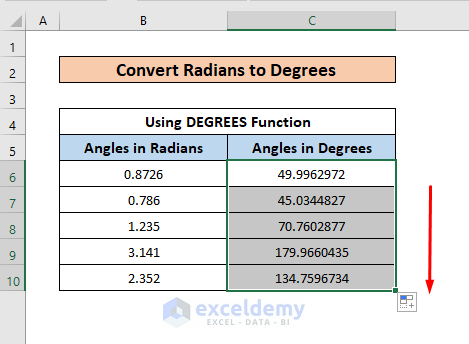
Read More: How to Convert MM to CM in Excel
Method 2 – Converting Radians to Degrees Using PI
- Select the first cell to show the result. In our case, the cell is C6.
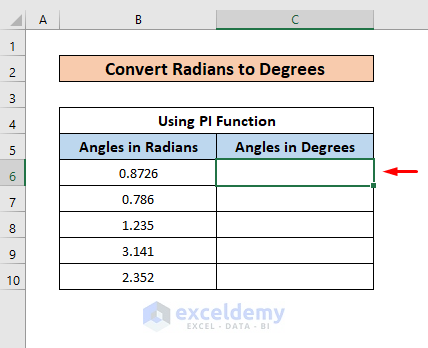
- Insert the formula given below in the cell.
=B6*180/PI()We have multiplied the radian input value from B6 with 180 and then divided by pi.
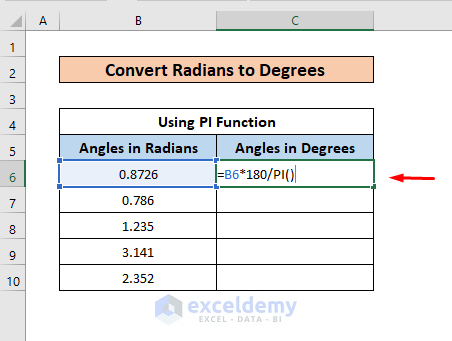
- Press Enter and use the Fill Handle to copy the formula to the cells below.
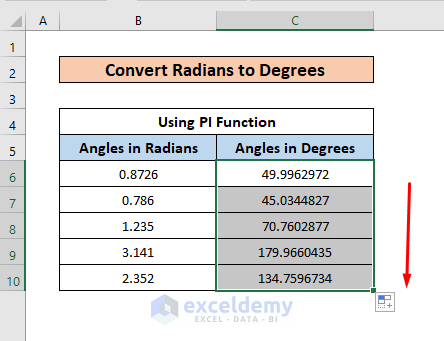
Read More: Converting CM to Inches in Excel
Method 3 – Converting Radians to Degrees with VBA Code
- Press Alt + F11 to open the VBA window.
- Right-click the sheet where you want the code to work.
- Select Insert, then Module.
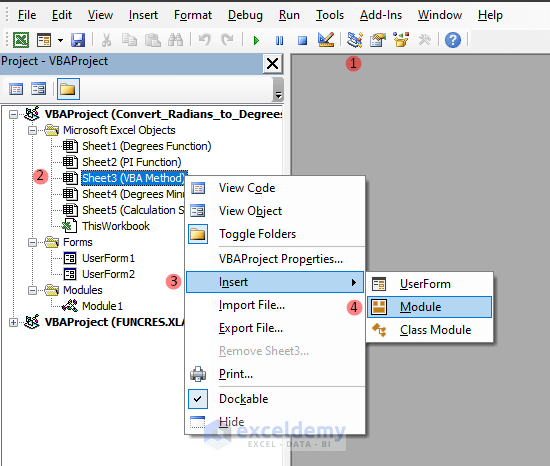
- The Module window will show up. Insert the following code in the window.
Sub calculate_rad_to_deg()
For Each input_cell In Selection
input_cell.Offset(0, 1).Value =Application.WorksheetFunction.Degrees(input_cell.Value)
Next input_cell
End Sub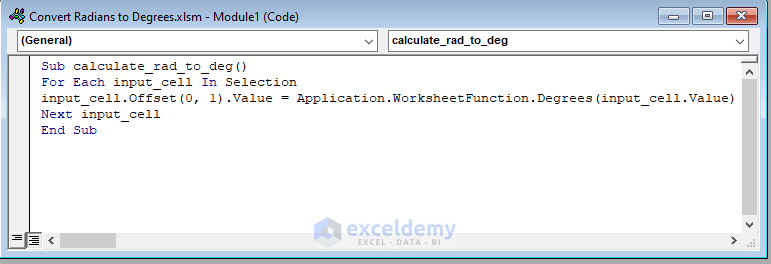
calculate_rad_to_deg is a sub-procedure,
input_cell is a variable,
Offset(0, 1).Value puts the result in the next cell of the input cell,
Degrees(input_cell.Value) is a VBA function that converts the input radians to degrees.
- Close the window and select the range of cells whose values we want to convert to degrees.
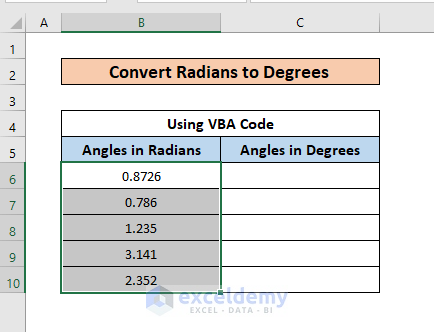
- Select Macros from the View tab in the ribbon.

- The Macro window will show up.
- Select the VBA function created by the code and press Run.
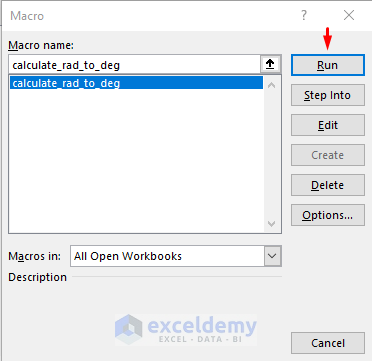
- Here’s the result.
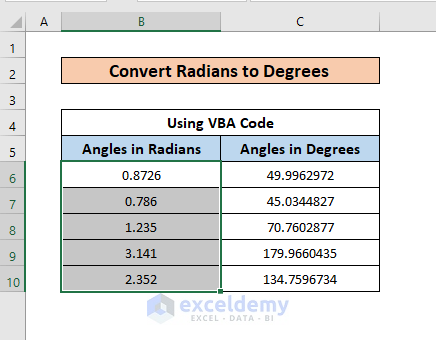
How to Convert Radians to Degrees-Minutes-Seconds in Excel
- Select the cell where we want the result. In our case, the cell is D5.
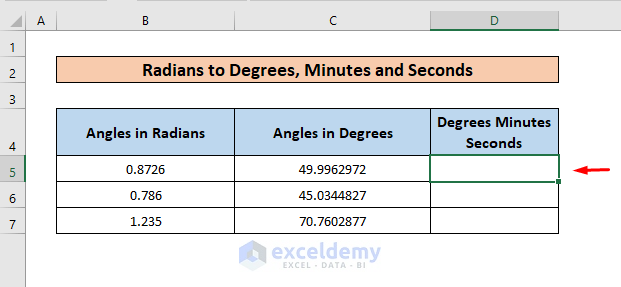
- Insert the following formula there.
=TEXT(INT(C5),"0° ")&TEXT(INT((C5-INT(C5))*60),"0' ")&TEXT((C5*60-INT(C5*60))*60,"0.0")&""""TEXT(INT(C5),”0° “) is giving the output in degrees without the fractional value,
Output: “49° ”
TEXT(INT((C5-INT(C5))*60),”0′ “) here the fractional value of the result of the degree is separated and multiplied by 60 to show the Minutes results
Output: “59′ ”
TEXT((C5*60-INT(C5*60))*60,”0.0″) is separating the fractional value from the Minutes result and multiplying it by 60 to get the Seconds results.
Output: “46.7”
Excel concatenates all these results through the concatenation operator (&).
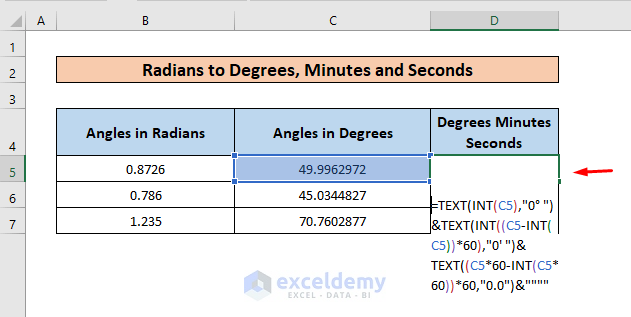
- Press Enter and use the Fill Handle to copy the formula to the cells below.
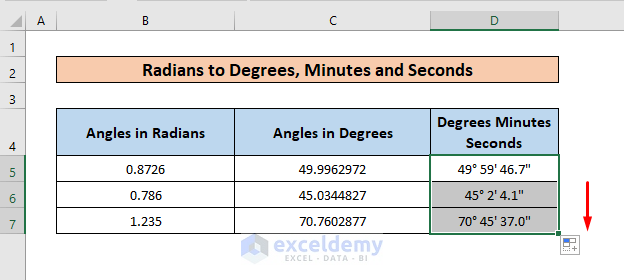
Read More: How to Convert CM to Feet and Inches in Excel
Calculator – Radians to Degrees
In the practice worksheet, we have included a calculator that you can use to convert angles in radians to degrees.
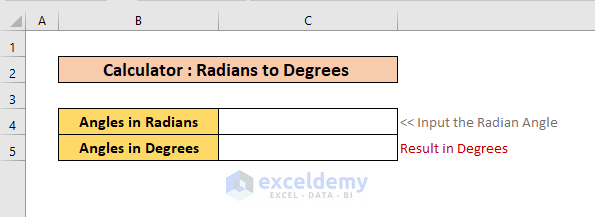
Download the Practice Workbook
Related Articles
- How to Convert Meters to Feet in Excel
- Millimeter(mm) to Square Meter Formula in Excel
- How to Convert Square Feet to Square Meters in Excel
- How to Convert Feet to Meters in Excel
- Convert Cubic Feet to Cubic Meters in Excel
- How to Convert Lbs to Kg in Excel
- How to Convert Kg to Lbs in Excel
<< Go Back to Excel CONVERT Function | Excel Functions | Learn Excel
Get FREE Advanced Excel Exercises with Solutions!

