Suppose you have several square-shaped Exhibits with Dimensions in millimeters(mm) and you need to convert them to square meters.
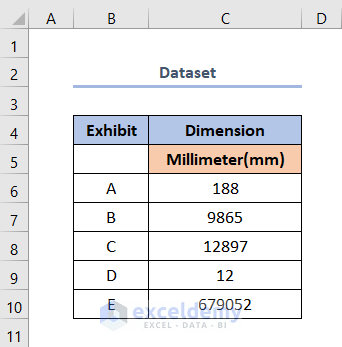
Method 1 – Using Excel CONVERT Function
Steps:
- Add a helper column to the right: Meter(m).
- Select cell D6, and add the following formula in the formula bar:
=CONVERT(C6,"mm","m")Here, C6 is the starting cell of the Dimension in Millimeters (mm), mm is the second argument (from_unit) and m is the last argument (to_unit).
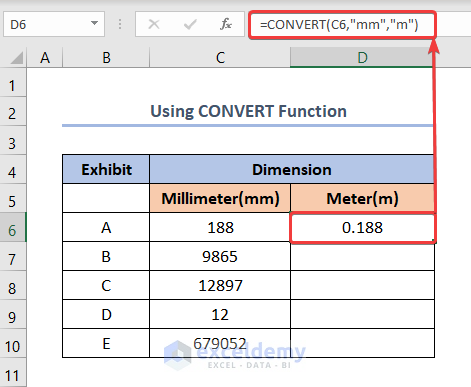
- Drag the Fill Handle tool rest of the cells in the column.
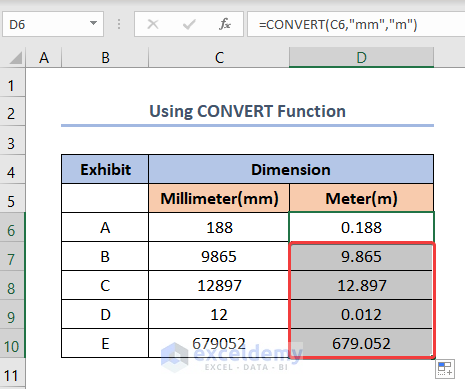
- Add another column to the right with the title ‘Square Meter(m^2), which will contain the results.
- Select cell E6 and add the following formula:
=D6*D6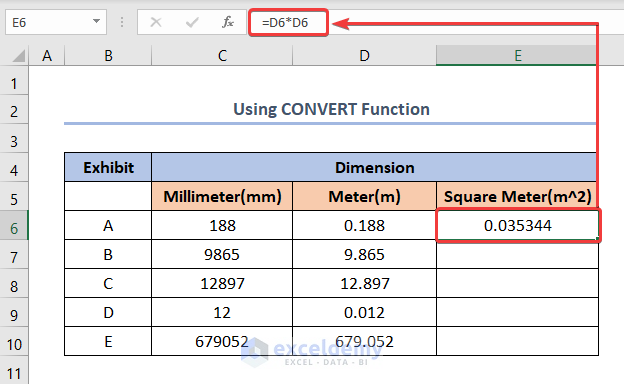
- Drag the Fill Handle tool for the rest of the column and get the dimension in square meters.
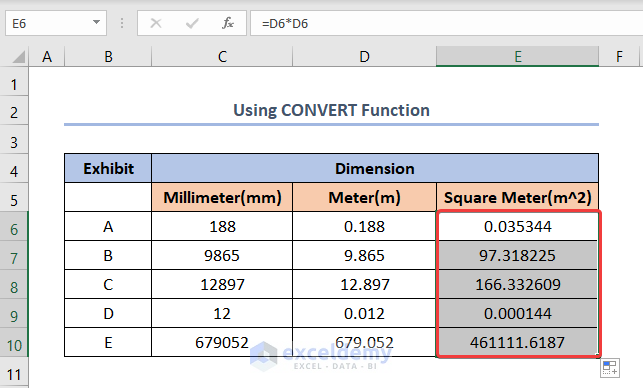
Read More: How to Convert MM to CM in Excel
Method 2 – Inserting the Millimeter(mm) mm to Square Meter(m2) Formula Manually
Steps :
- Create a new column for Square Meter to the right.
- Select cell D6 and insert the following formula:
=(C6/1000)^2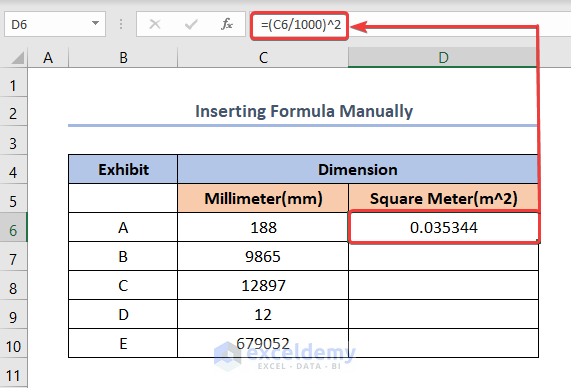
- Drag the Fill Handle tool for the rest of the column.
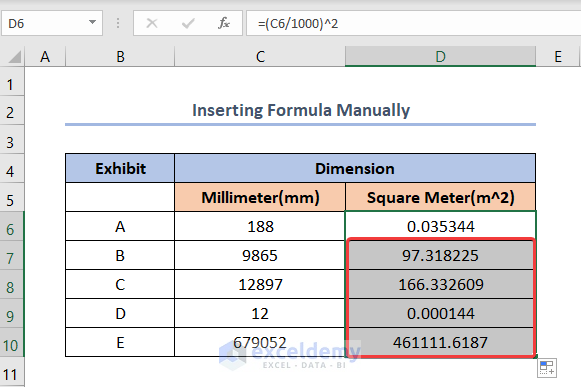
Read More: Convert Cubic Feet to Cubic Meters in Excel
Download Practice Workbook
Related Articles
- Converting CM to Inches in Excel
- How to Convert CM to Feet and Inches in Excel
- How to Convert Meters to Feet in Excel
- How to Convert Feet to Meters in Excel
- How to Convert Lbs to Kg in Excel
- How to Convert Kg to Lbs in Excel
- How to Convert Radians to Degrees in Excel
<< Go Back to Excel CONVERT Function | Excel Functions | Learn Excel
Get FREE Advanced Excel Exercises with Solutions!

