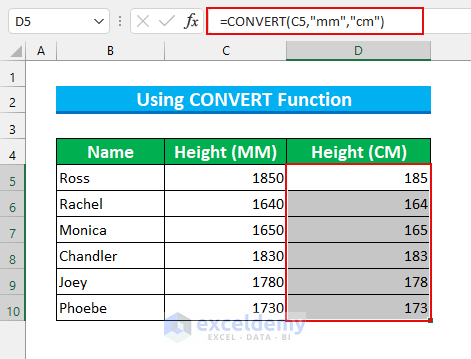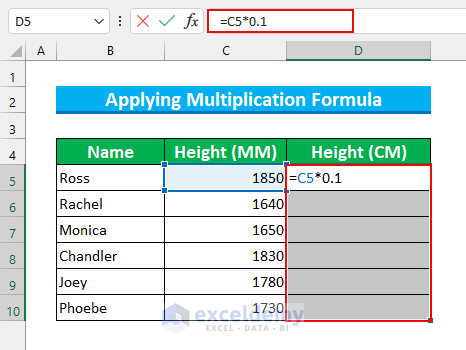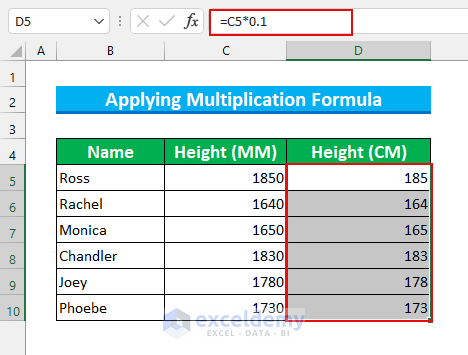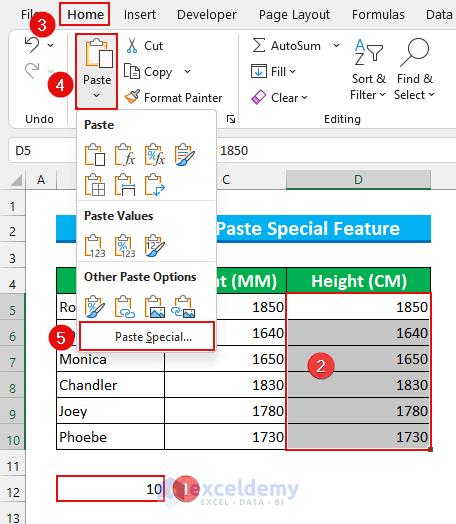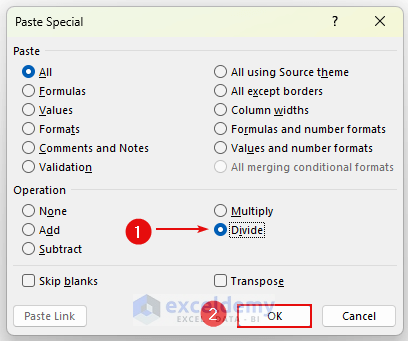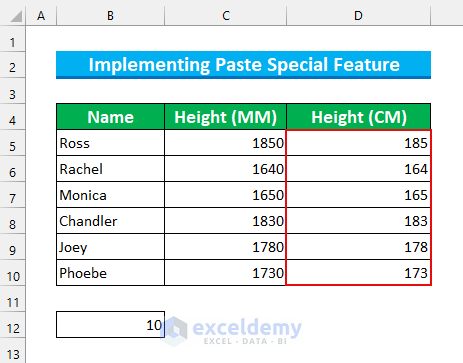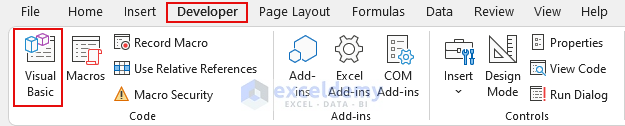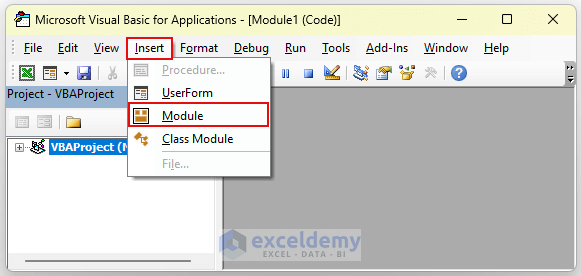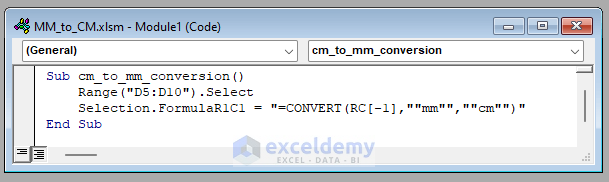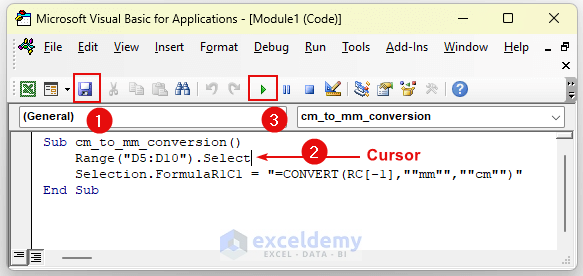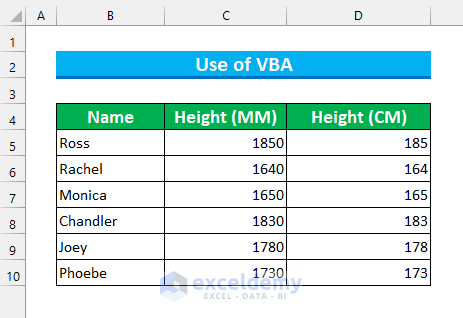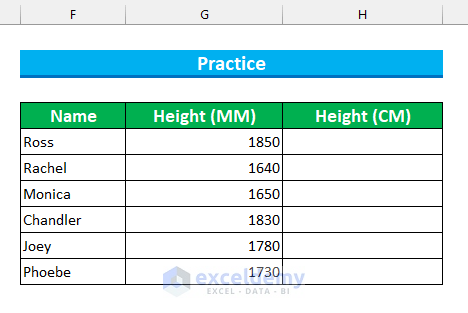The sample dataset showcases “Name” and “Height” in Millimeter units (MM).
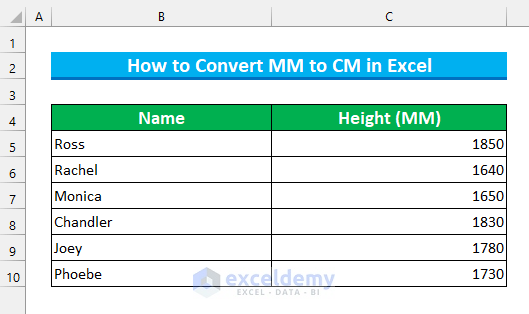
Method 1 -Using the CONVERT Function to Convert MM to CM in Excel
Use the CONVERT function to convert Millimeter to Centimeter.
Steps:
- Select E5:E10.
- Enter the following formula.
=CONVERT(C5,"mm","cm")
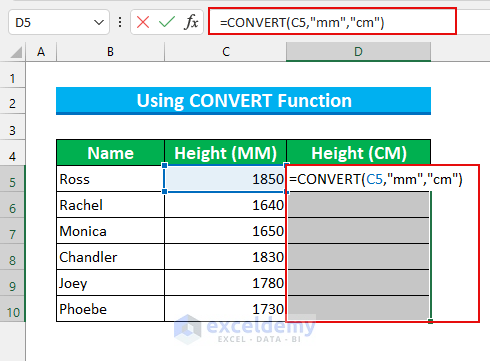
- Press CTRL+ENTER.
This will Auto-fill the formula to the selected cells.
Read More: Millimeter(mm) to Square Meter Formula in Excel
Method 2 – Converting MM to CM by Applying a Generic Formula
Steps:
- Select E5:E10.
- Enter the following formula.
=C5*0.1
- Press CTRL+ENTER.
MM are converted to CM.
Read More: How to Convert Meters to Feet in Excel
Method 3- Using the Paste Special Feature to Convert MM to CM
MM values will be divided by 10. 10 is added in B12.
Steps:
- Copy 10 in B12.
- Select D5:D12.
- Go to the Home tab >>> Paste >>> “Paste Special…”.
- In the Paste Special dialog box, select Operation.
- Choose Divide.
- Click OK.
MM values are converted to CM in D5:D10.
Read More: Converting CM to Inches in Excel
Method 4 – Converting MM to CM using VBA in Excel
Steps:
- Go to the Developer tab >>> select Visual Basic.
Alternatively, you can press ALT+F11. The Microsoft Visual Basic for Applications window will open.
- In Insert >>> select Module.
- Enter the code in the Module.
Sub cm_to_mm_conversion()
Range("D5:D10").Select
Selection.FormulaR1C1 = "=CONVERT(RC[-1],""mm"",""cm"")"
End SubVBA Code Breakdown
- A Sub Procedure cm_to_mm_conversion is called.
- D5:D10, is defined as output range.
- R1C1-style refer to the range inside the CONVERT function.
- RC[-1] is:
- The third Bracket [ ] is used for relative cell references.
- -1 inside the bracket means 1 less.
- -1 is next to C, which means 1 column left.
- As the range is D5:D10, for this notation, C5:C10 is referred inside our formula.
- Save the Module.
- Click inside the code.
- Click Run.
MM are converted to CM.
Read More: How to Convert CM to Feet and Inches in Excel
Things to Remember
- The CONVERT function is case-sensitive. MM or CM instead of mm or cm can’t be used. Otherwise, the “#N/A” error will be displayed.
- Only similar measurements can be used in the CONVERT function.
Practice Section
Practice here.
Download Practice Workbook
Related Articles
- How to Convert Square Feet to Square Meters in Excel
- How to Convert Feet to Meters in Excel
- Convert Cubic Feet to Cubic Meters in Excel
- How to Convert Lbs to Kg in Excel
- How to Convert Kg to Lbs in Excel
- How to Convert Radians to Degrees in Excel
<< Go Back to Excel CONVERT Function | Excel Functions | Learn Excel
Get FREE Advanced Excel Exercises with Solutions!