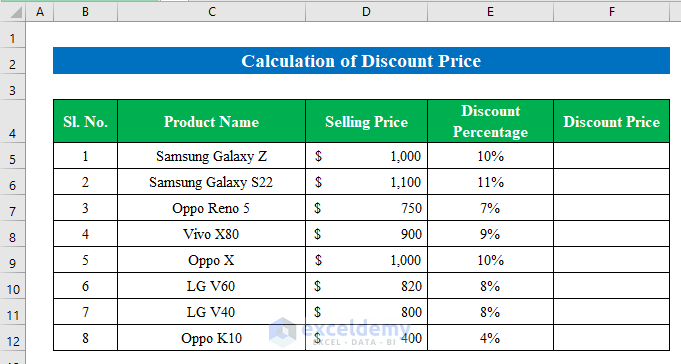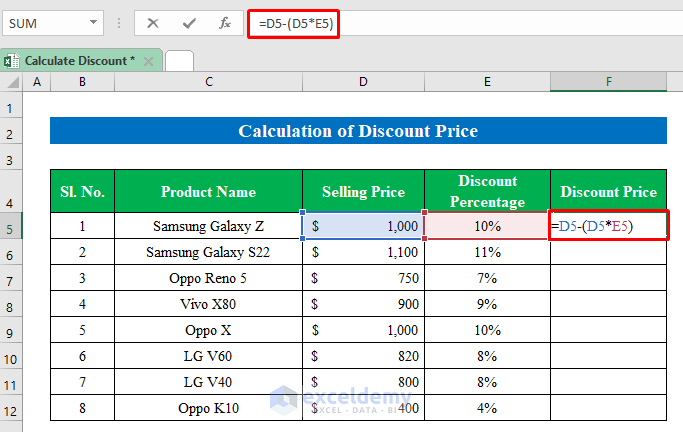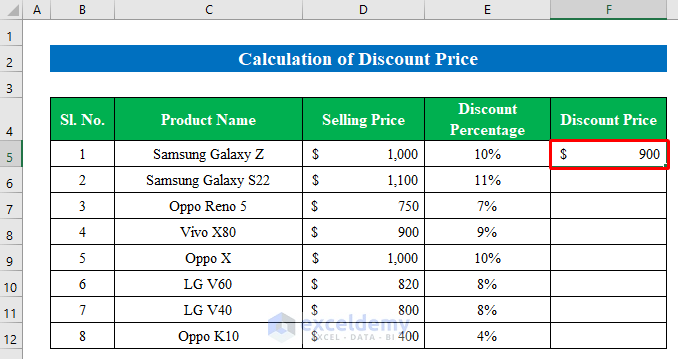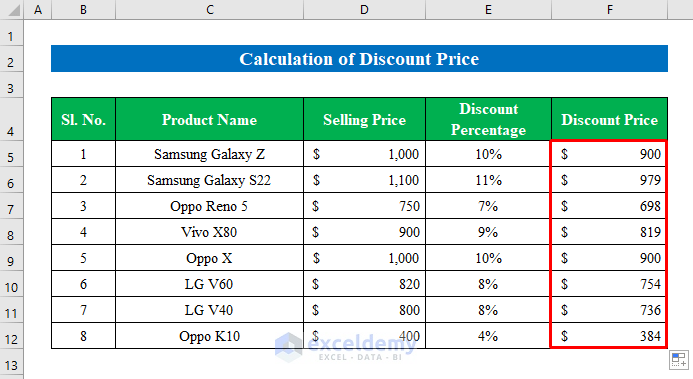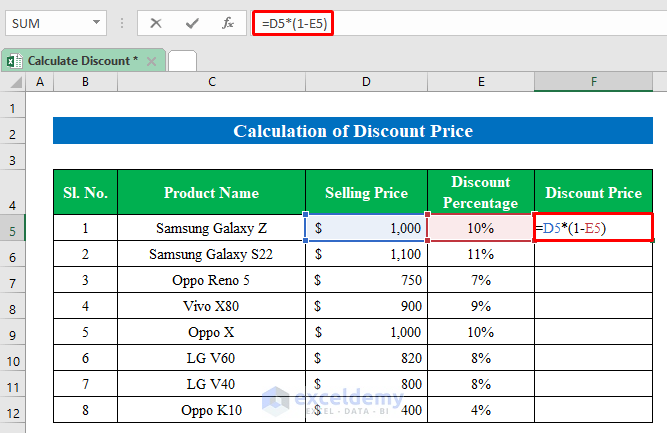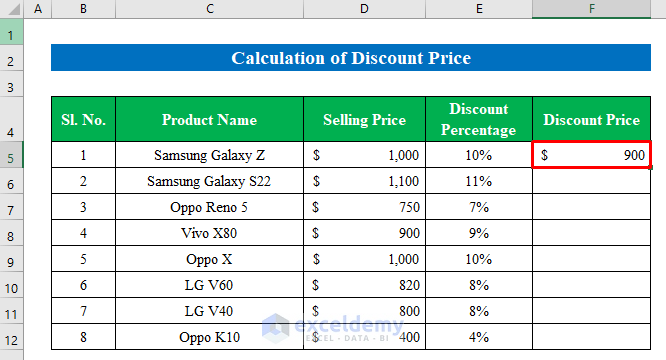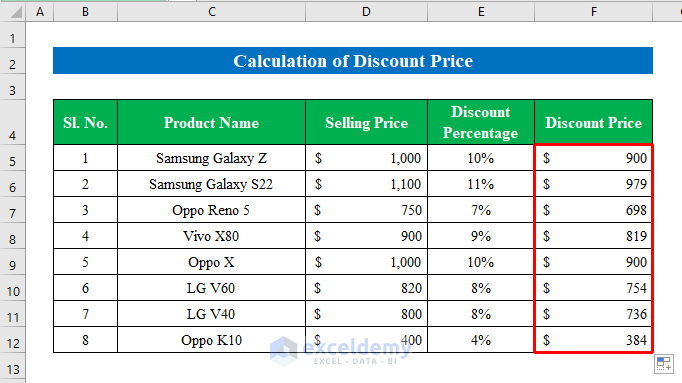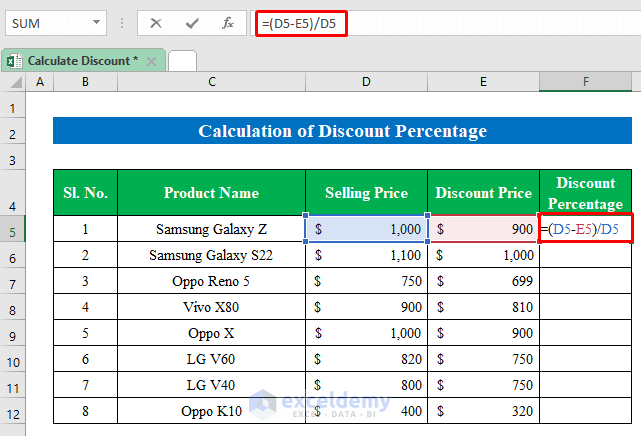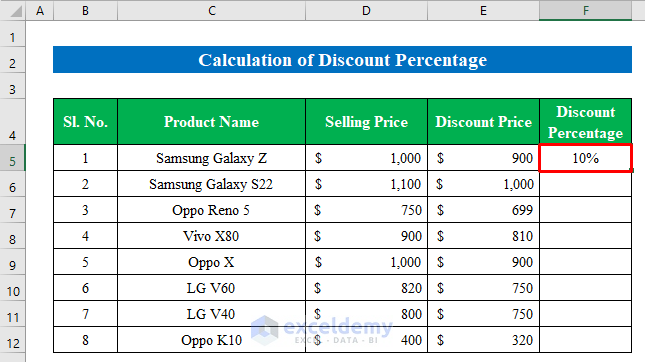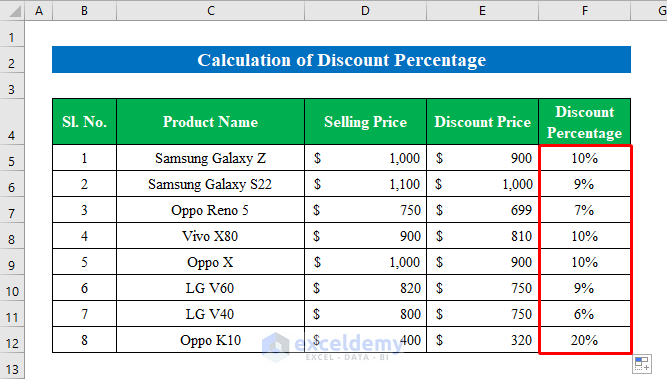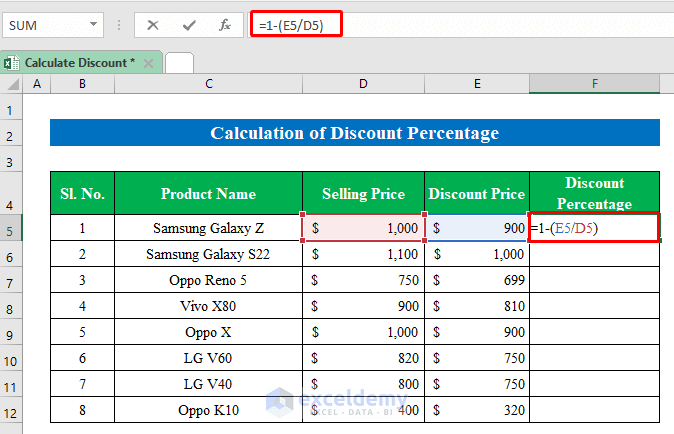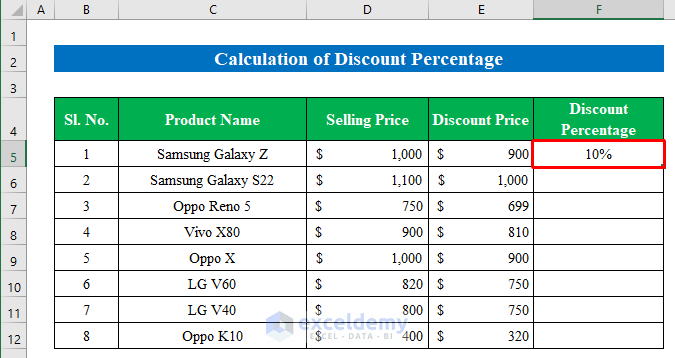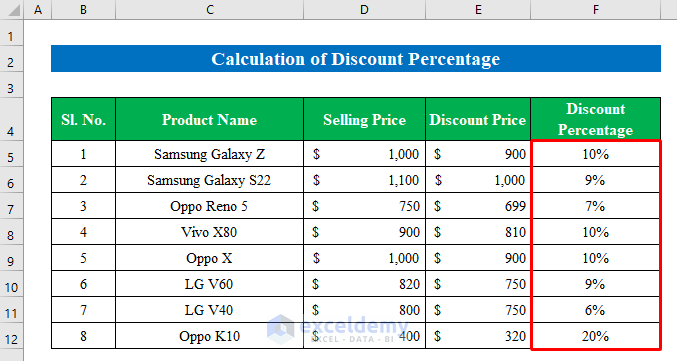Discount is a term used in a pricing system that merges with the selling price to boost sales. This discount calculation system is used worldwide in Microsoft Excel. Today in this article, I am going to show you how to calculate discount in Excel.
In the below article, I have shared 2 methods to calculate discount in Excel. Mostly you will need 2 variables to calculate the discount. Stay tuned to learn the whole process of calculation.
1. Creating Excel Formula to Calculate Discount Price
While working in Excel you just have to apply a simple formula to get the discount price.
Suppose we have a dataset of a Mobile selling shop with their product Selling Price and discount Percentage for various products due to the festival. Using a formula will calculate the Discount Price in the workbook. In the following, I have shared 2 formulas to calculate the discount price.
1.1 Using Subtraction Formula
You can use a simple subtraction formula to get the discount price.
Steps:
- Select a cell. Here I have selected cell (F5) to apply the formula.
- Put the formula down-
=D5-(D5*E5)- Press Enter to continue.
- Pull the “fill handle” down to fill all the cells.
- This way we will get the discount price for all products.
1.2 Applying Multiplication Formula
We can calculate our discount price by applying the multiplication formula.
Steps:
- Choose a cell (F5) to apply the formula.
- Write the formula down-
=D5*(1-E5)- Hit the Enter
- Drag the “fill handle” down to get the precious output.
- Thus you can also calculate discount in Excel using the two variables Selling Price and Discount Percentage.
2. Applying Formula to Calculate Discount Percentage in Excel
Sometimes you might find that you are provided the discount price in Excel. At that time you have to calculate the discount percentage using two variables selling price and discount percentage.
Suppose we have a dataset where we have the Selling Price & Discount Price of different products. Now we will calculate the Discount Percentage.
2.1 Dividing by Original Price
This method is the simplest method to calculate the discount percentage. You just have to calculate the difference in price and then divide it by the selling price.
Steps:
- Choose a cell. Here I have selected cell (F5) to apply the formula.
- Write the formula down in the selected cell-
=(D5-E5)/D5- Click Enter and drag down the “fill handle” to fill the cells with the discount percentage.
- Finally, we got our discount percentage in our desired column.
2.2 Subtracting from One
Let’s calculate the discount percentage with a subtracting formula.
Steps:
- Choose a cell (F5) to write the formula.
- Apply the formula-
=1-(E5/D5)- Hit the Enter.
- Pull the fill handle down to fill.
- Thus we can calculate the discount easily in Excel.
Things to Remember
- While applying formulas don’t forget to use brackets between the formulas. Otherwise, you won’t get the correct output you are looking for.
Download Practice Workbook
Download this practice workbook to exercise while you are reading this article.
Conclusion
In this article, I have tried to cover all the simple methods to calculate discount in Excel. Take a tour of the practice workbook and download the file to practice by yourself. Hope you find it useful. Please inform us in the comment section about your experience.
Excel Discount Formula: Knowledge Hub
<< Go Back to Formula List | Learn Excel
Get FREE Advanced Excel Exercises with Solutions!