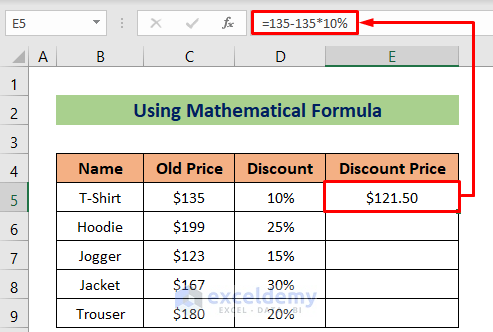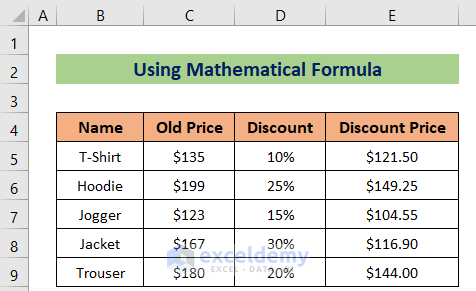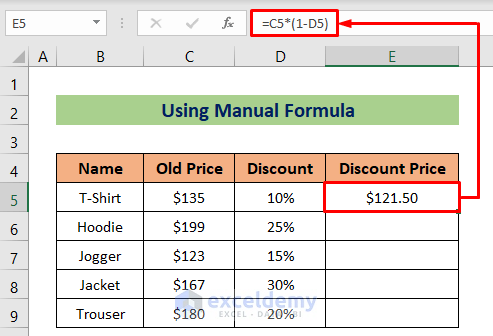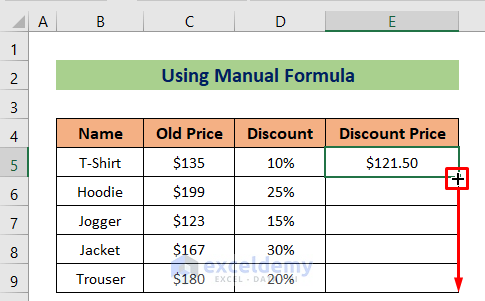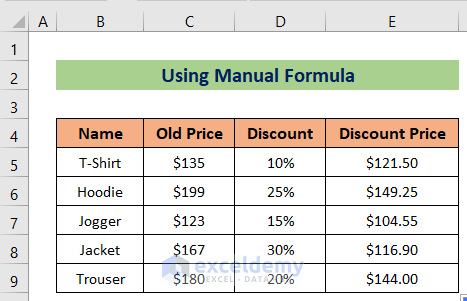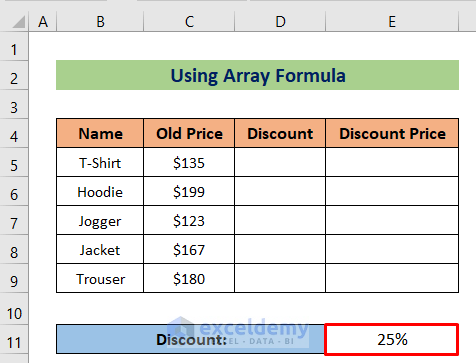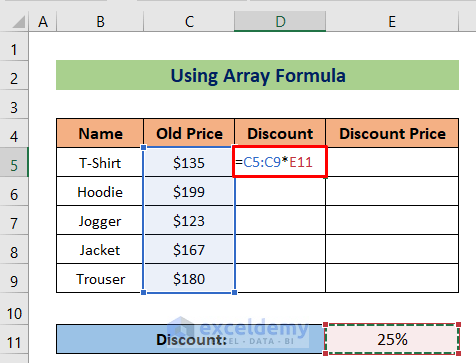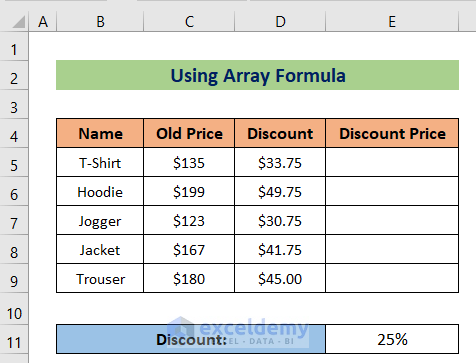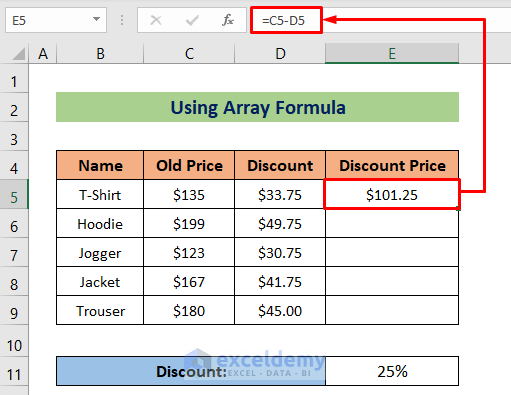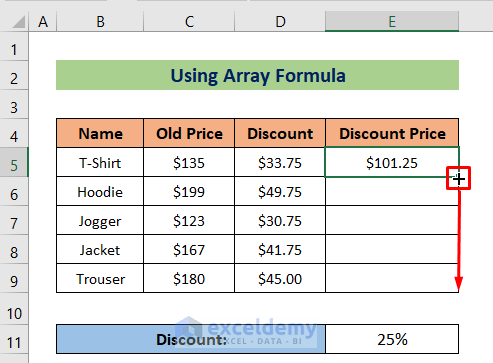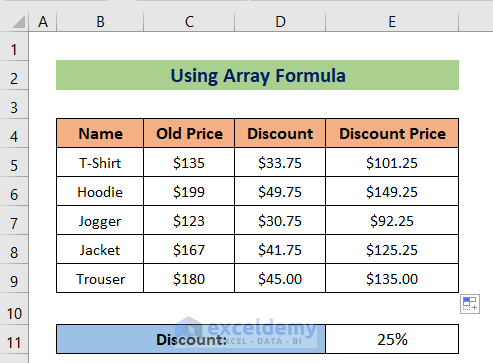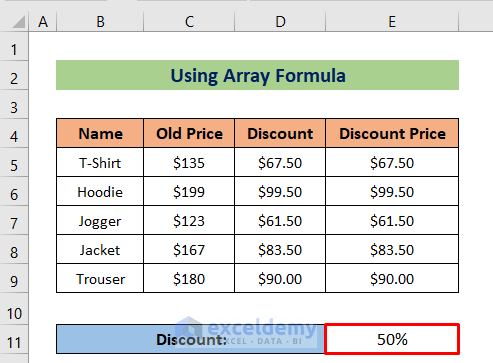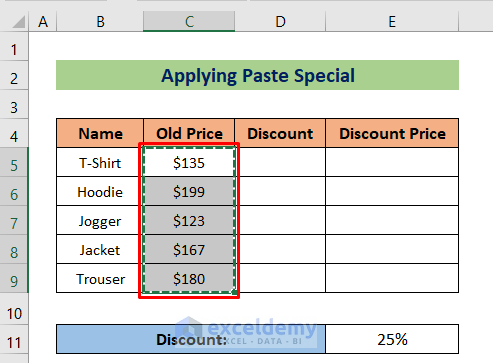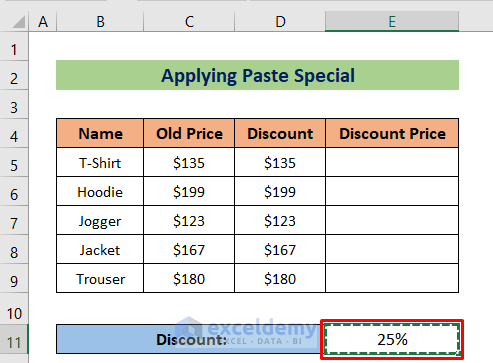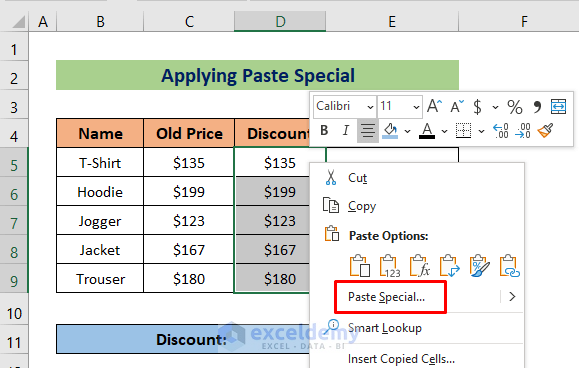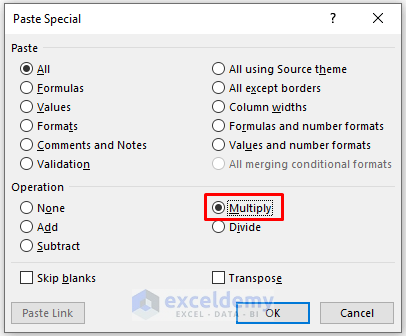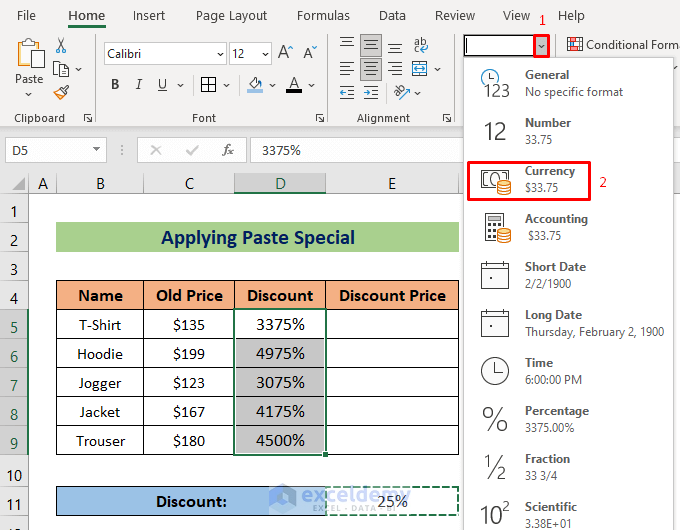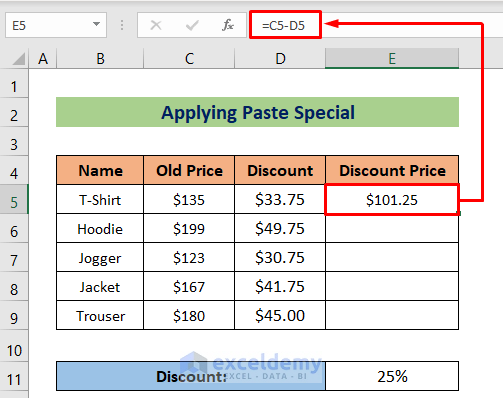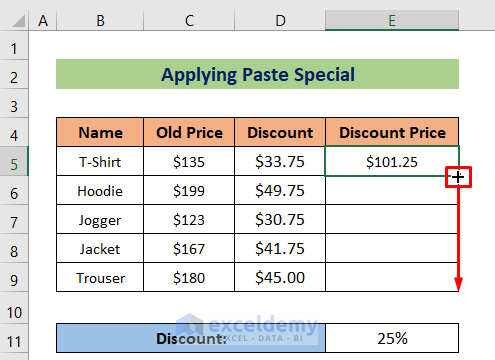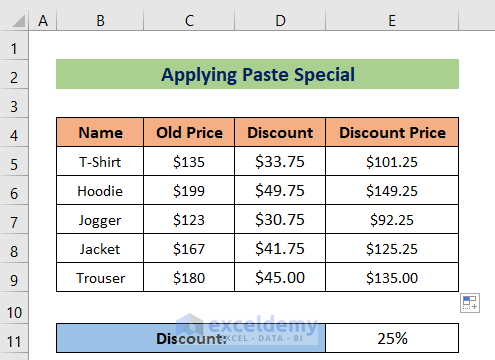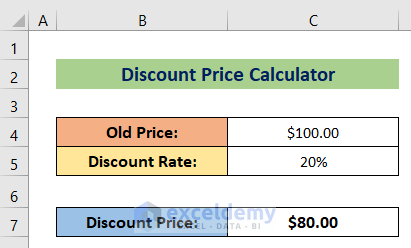What Is a Discount Formula?
This is the basic mathematical formula to find discount prices.
Discount Price = Old Price * (1 – Discount Rate)
This is the sample dataset.
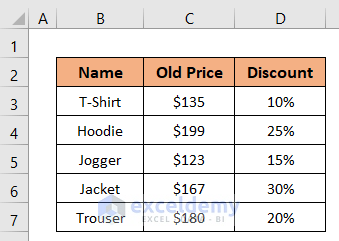
Method 1- Using a Mathematical Formula to Calculate the Discount Price
Steps:
- Select E5.
- Enter the following formula:
=135-135*10%- Press Enter to see the result.
- As cell reference is not used, you won’t be able to use the Fill Handle tool.
- Follow the same manual procedure to calculate the other discount prices.
This is the output.
Method 2 – Calculate the Discount Price Using a Manual Formula
Use the mathematical formula with cell references.
Steps:
- Select E5.
- Enter the following formula:
=C5*(1-D5)or
=C5-C5*D5
- Press Enter to see the result.
- Drag down the Fill Handle to see the result in the rest of the cells.
This is the output.
Method 3 – Using an Array Formula to Calculate the Discount Price
The discount rate is the same for all products. Use an array formula to calculate the discount prices.
The discount rate is in E11.
Steps:
- Select D5.
- Enter the following formula:
=C5:C9*E11- Press Enter to see the result.
You don’t need to use the Fill Handle tool. All cells will be automatically filled.
Subtract the discount from the old price.
- Enter the following formula in E5.
=C5-D5- Press Enter to see the result.
- Drag down the Fill Handle to see the result in the rest of the cells.
You will get all the new prices after a 25% discount.
- Use the dataset as a calculator: enter the new discount rate in E11 and you will get the discount prices. Here, 50% instead of 25%:
Method 4 – Using the Excel Paste Special Feature to Calculate the Discount Price
Steps:
- Copy the old prices in the Discount column.
- Copy the discount rate in E11.
- Select the previously copied cells and right-click.
- Select Paste Special in the Context menu.
- In the Paste Special dialog box, check Multiply in Operation.
- Click OK.
- The percentage format was also copied. To change it to Currency format, click Number and select Currency.
- Enter the formula in E5.
=C5-D5- Press Enter to see the result.
- Drag down the Fill Handle to see the result in the rest of the cells.
This is the output.
Discount Price Calculator
Use the basic discount price calculator.
Download Practice Workbook
Download the free Excel workbook.
Calculate Discount Price.xlsx
[/wpsm_box]
<< Go Back to Discount | Formula List | Learn Excel
Get FREE Advanced Excel Exercises with Solutions!