The income statement, balance sheet, owner’s equity statement, and cash flow statement are the four main types of financial statements. The balance sheet is the most important part of those statements. In this article, we will show you quick steps to create a balance sheet for a small business in Excel.
Balance Sheet
It summarizes the financial position of the company after a certain period and is also known as a Statement of Financial Position/condition. In general, a balance sheet consists of three parts. And, these are assets, liabilities, and owners’ equity. A balance sheet provides a glimpse of the company’s finances. The balance sheet consists of the company’s liabilities, assets, and owner’s equity. Balance sheets are organized according to the equation:
Assets = Liabilities + Owner’s Equity
- Assets: These are the main resources owned by the company. Assets can be categorized into many types. Examples- current and fixed assets, tangible and intangible assets, etc.
- Liabilities: They are things that the company owes to a person or another company, like cash, loans, etc.
- Owner’s Equity: It represents the value for a company’s shareholders after all the company’s assets have been sold off and all company liabilities have been paid off.
Read More: How to Make a Forecasting Balance Sheet in Excel
Step-by-Step Procedures to Create Balance Sheet for Small Business in Excel
There will be two quick steps to complete this article. Firstly, we will set up the balance sheet format in Excel. Finally, we will input the relevant values in the balance sheet for a small business with the formula.
Step 1: Setting Up Balance Sheet Format
In this first step, we will input the fields for the balance sheet. We are preparing a balance sheet for a small business named “ABC Company”. The balance sheet is for the date of September 30, 2022.
- Firstly, type all the fields for the assets of the company.
- Secondly, we will list the values for the past year too.
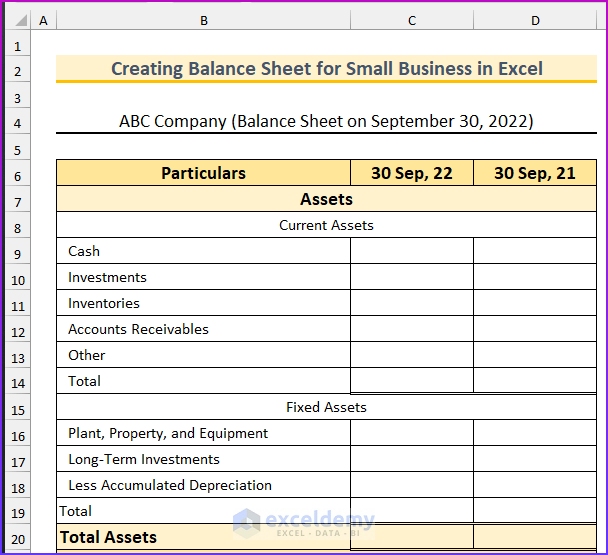
- Thirdly, type all the fields for the liabilities and owner’s equity.
- Thus, this concludes the first step of this article.

Read More: How to Create Common Size Balance Sheet in Excel
Step 2: Entering the Values
We will input all the values inside the balance sheet in this last step. We will use the SUM function to calculate the total values. Additionally, we will use the Fill Handle to AutoFill the formulas into the relevant cells.
- To begin with, type the following formula to find the total value of the current assets.
=SUM(C9:C13)
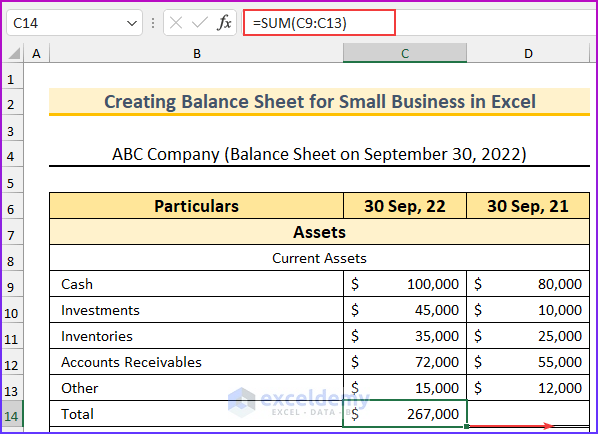
- Next, select cell C19 and press ALT+= to return the value of the total fixed assets.

- Then, type another formula to calculate the total assets.
=C14+C19
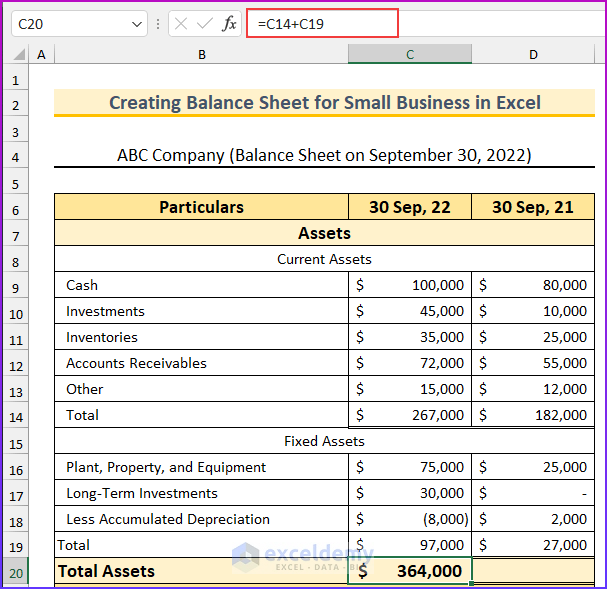
- After that, type this formula to find the total current liabilities.
=SUM(C23:C26)

- Next, type this formula to find the value of total long-term liabilities.
=SUM(C29:C30)

- Type this formula to return the value of total owner’s equity.
=SUM(C33:C34)
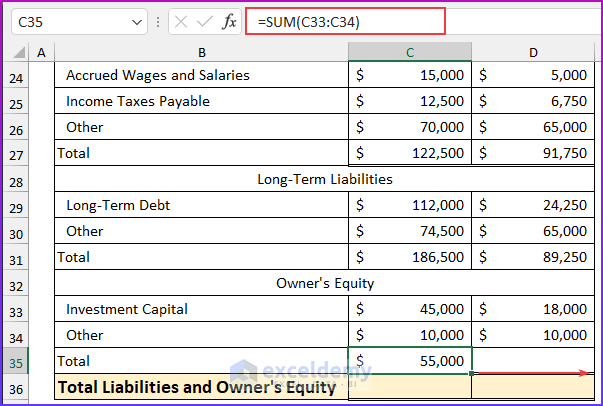
- Then, type another formula in cell C36 to calculate the value of total liabilities and owner’s equity.
=C27+C31+C35

- Finally, press ENTER.

- Lastly, we can see that the balance sheet balances properly.

Read More: How to Make Automatic Balance Sheet in Excel
Balance Sheet Format in Excel
In this section, we will describe the steps to create a basic balance sheet format in Excel with a formula. We will again use the SUM function to calculate the total values.
Steps:
- Firstly, type the following details to create the balance sheet format.
- Secondly, insert the relevant values and type this formula to find the value of total current assets.
=SUM(C7:C9)
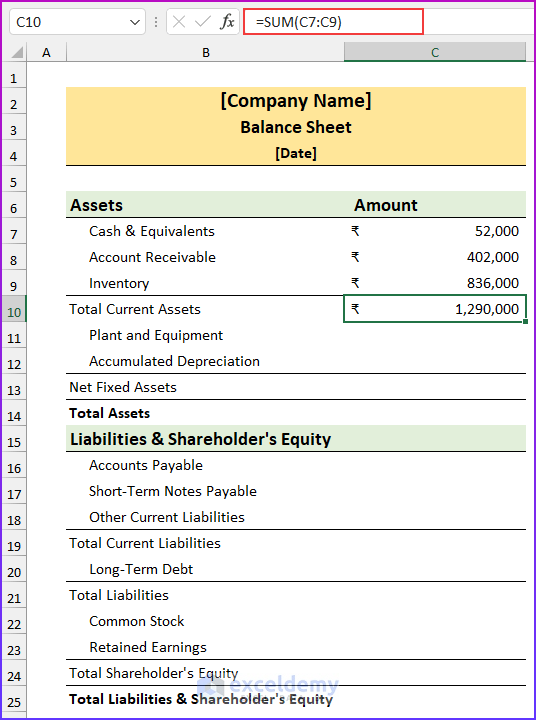
- Thirdly, type another formula to find the values of the total assets.
=SUM(C10,C13)

- Fourthly, type this formula to return the total current liabilities.
=SUM(C16:C18)

- Finally, type this formula in cell C25 to calculate the values of total liabilities and shareholder’s equity. Moreover, we can see the balance sheet balances.
=SUM(C21,C24)

Read More: Rental Property Balance Sheet in Excel
Download Practice Workbook
You can download the Excel file from the link below.
Conclusion
We have shown you two quick steps on how to create a balance sheet for a small business in Excel. If you face any problems regarding these methods or have any feedback for me, feel free to comment below. However, remember that our website implements comment moderation. Therefore, your comment may not be instantly visible. So, have a little bit of patience, and we will solve your query as soon as possible.
Related Articles
- How to Make a Pro Forma Balance Sheet in Excel
- How to Create Material Balance Sheet in Excel
- How to Create Ledger Balance Sheet in Excel
- Petty Cash Balance Sheet in Excel
- How to Create Real Estate Balance Sheet in Excel
<< Go Back to Balance Sheet | Finance Template | Excel Templates
Get FREE Advanced Excel Exercises with Solutions!

