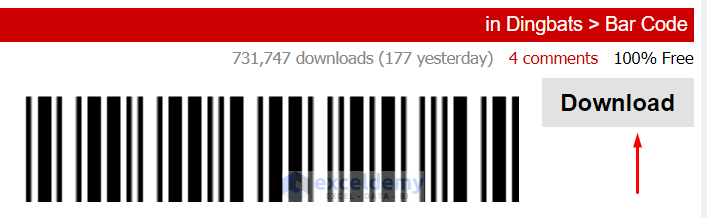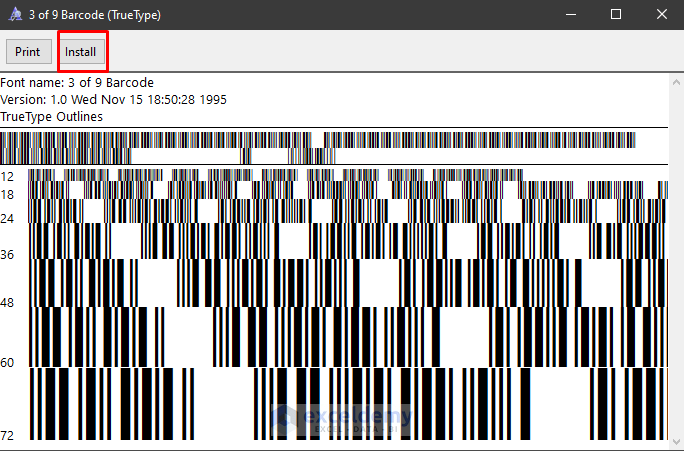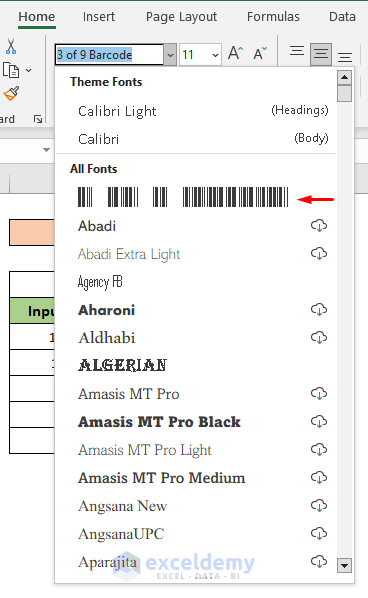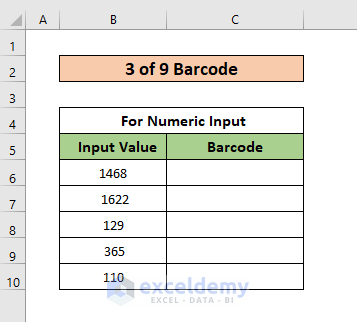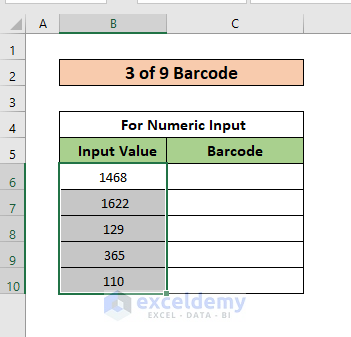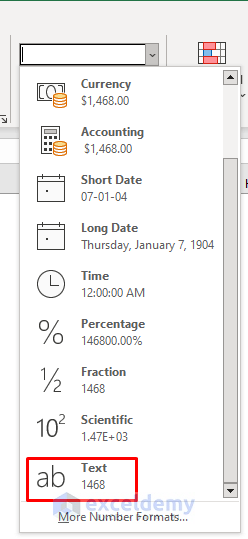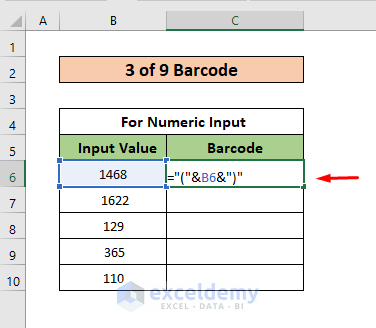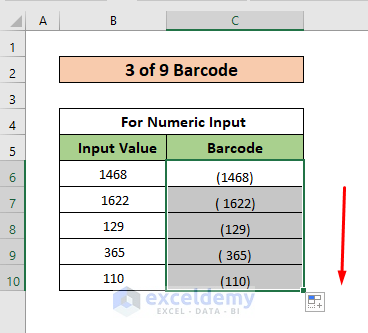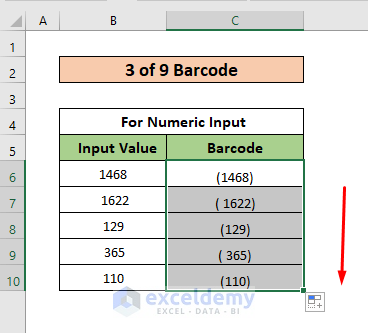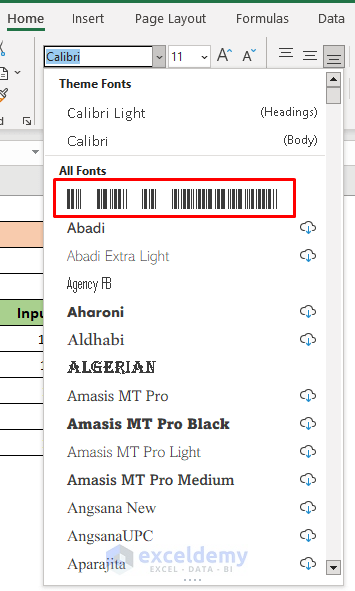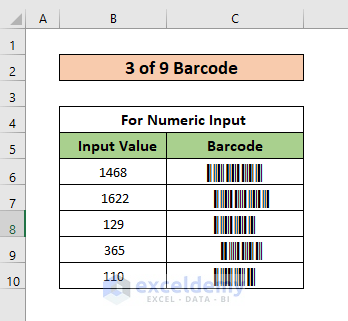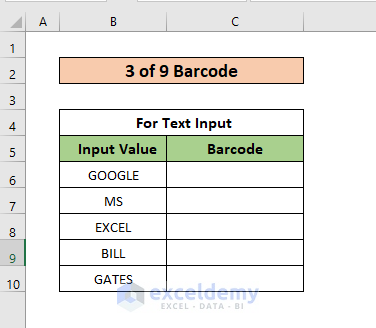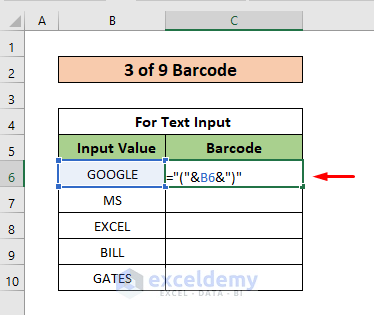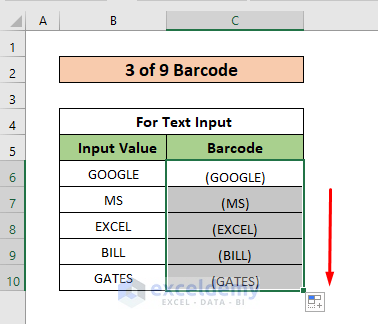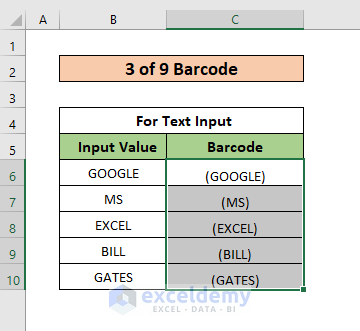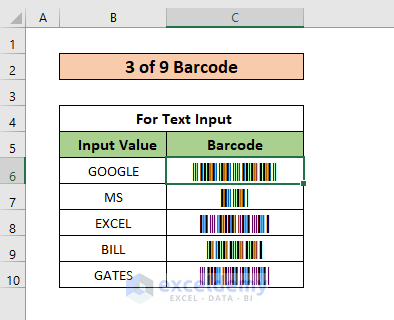Barcodes are Some consecutive lines and spaces together which represent machine readable information. Barcodes are widely used for many applications like representing the information of grocery products or encoding confidential information. 3 of 9 or code 39 is a barcode type in Excel. In this article, we will discuss the procedures to make 3 of 9 barcode in Excel.
About 3 of 9 Barcode Font in Excel
Barcode uses lines and spaces to represent information. Excel doesn’t include any barcodes fonts by default. But we can install barcode fonts and use it to create barcodes in Excel. 3 of 9 is one type of font in Excel which is used to create barcodes. Using the 3 of 9 barcode font we can create barcodes for all capital letters, numeric values, and a few symbols like (&), (%), (/), (.), etc. The barcode is formed with 5 bars and 4 spaces to represent 1 character.
Read More: How to Add Barcode Font in Excel
Download and Install font
We can download and install the font in Excel by following the steps below.
Step 1: In order to create the 3 of 9 barcode in Excel we need to download 3 of 9 barcode fonts first.
Step 2: Then we need to extract the file and install the True Type font file. You might have seen the following type of window in front of you.
Step 3: Now we check if the font is included in the font box in the Home tab. If not found we need to restart Excel and try again.
We can see the 3 of 9 Barcode font is installed.
Read More: How to Use Code 39 Barcode Font for Excel
How to Create Barcode Using 3 of 9 Font in Excel
The inputs for barcodes can be numeric values or text values. Here we will discuss the procedure to create 3 of 9 barcode in Excel stepwise. We will take numeric values as well as text values as input for the barcode.
1. Barcode from Numeric Input
Now we need to create a dataset where we will create the barcode. Here we will show the steps for barcodes of numeric input values.
Creating the Dataset
The steps to create a dataset for numeric input are given below.
Step 1: At first we have to create a table that will include one column for the numeric inputs and one for barcode outputs.
Step 2: Then we have to select the input cells which contain the numeric value.
Step 3: Then we have to change the Number Format from the Home tab in the ribbon into Text type. By default, it was General type.
Step 4: Now we have to select the cell where we want the barcode and write the following formula there.
="("&B6&")"Here, the formula creates the format for the barcode and B6 is the cell for input.
Step 5: We have to use Fill Handle to copy the formula for the cells below.
Now we are ready to create the barcodes.
Applying the Font
We are almost done. We have to follow the steps below to create the barcode.
Step 1: We have to select the cells for output first.
Step 2: Now we select the 3 of 9 Barcode from the Font box in the ribbon of the Home tab.
We will see the 3 of 9 barcodes for the inputs like the table below.
Read More: How to Generate Code 128 Barcode Font for Excel
2. Barcode from Text Input
If the input is a text value instead of a numeric value then we can create the barcode in a similar but slightly different way. The steps are discussed below.
Creating the Dataset
The steps to create a dataset for text inputs are given below.
Step 1: We need to create a table which includes one column for the text input and one column for barcode output.
Step 2: Now we will select the cell where we want to see the output barcode and write the following formula there.
="("&B6&")"Here, the formula creates the format for the barcode and B6 is the cell for input.
Step 3: We use Fill Handle to copy the formula to the cells below.
Applying the Font
We are ready to create the 3 of 9 Barcode for text input. The steps of the procedure are given below.
Step 1: We have to select the cells for output first.
Step 2: Now we need to go to the Font box in the ribbon of the Home tab. We have to select 3 of 9 Barcode from the list.
We will see the barcodes for the text inputs just like below.
Hurrah! We have done the job. We can see the barcodes for the input.
Read More: How to Create Barcode Without Font in Excel
Download Practice Workbook
You can download the practice workbook from here.
Conclusion
Barcode is a very essential tool which helps to store information in a secure way. Though Excel doesn’t include any barcode font by default, we can easily install the font and use it. In this article, we have shown the procedure to create 3 of 9 Barcode in Excel. If you face any problem following the steps or if you have any suggestions for our article, please let us know by comment.
Related Articles
- How to Generate Barcode Numbers in Excel
- How to Convert Numbers to Barcode in Excel
- How to Generate 2D Barcode in Excel
- How to Use EAN 13 Barcode Generator in Excel
- How to Calculate Barcode Check Digit with Excel Formula
<< Go Back to Barcode in Excel | Learn Excel
Get FREE Advanced Excel Exercises with Solutions!