We will use the sample dataset below to illustrate how to convert numbers to Barcode in Excel.
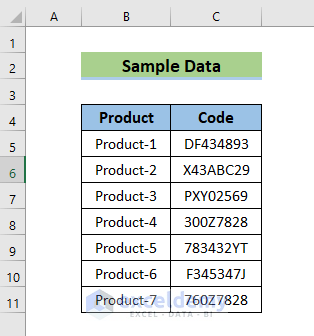
Method 1 – Converting Numbers to Barcode Using Barcode Font in Excel
Steps:
- Right-click and choose Cell range C5:C11. Choose Format Cells.
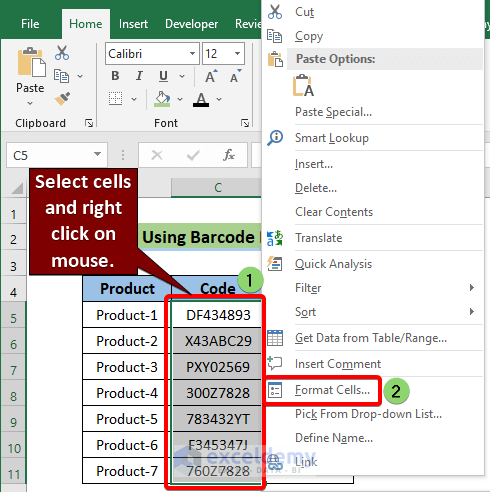
- Go to Format Cells >> Number tab >> Text option >> press OK.
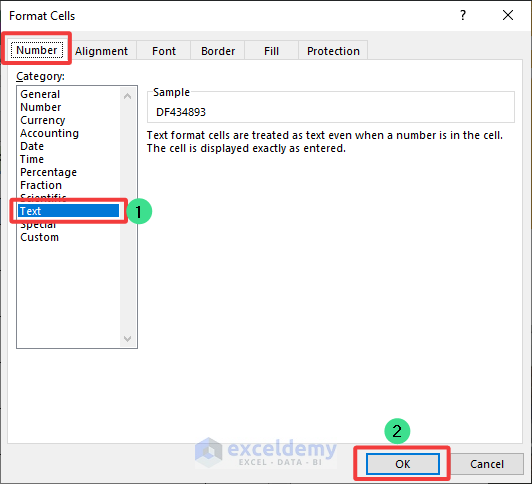
- If you prefer the Code and Barcode to be in two different columns, enter the following formula in D5:
=C5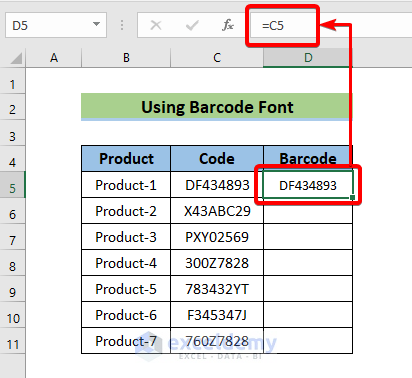
- Drag down the Fill Handle for the remaining cells.
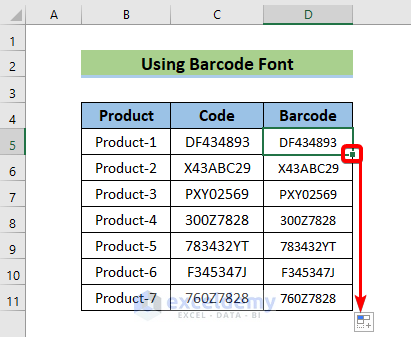
- Download the “Barcode” font from the internet.
- The downloaded file will be in a zipped format.
- Unzip the downloaded file >> double click on BarcodeFont >> barcode font (True Type) window will appear >> Click on Install.
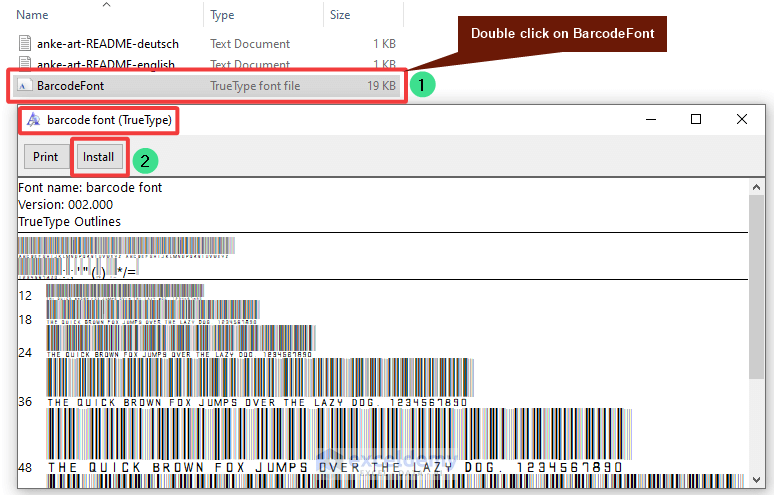
- Choose the cell range D5:D11. Go to the Home tab and choose the Barcode Font from the drop-down list.
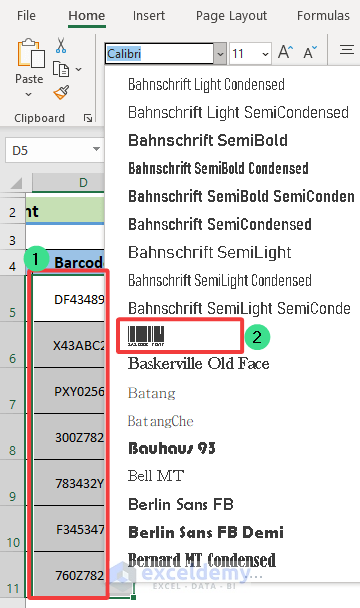
- It will return the Barcode Numbers for your Products in Excel.
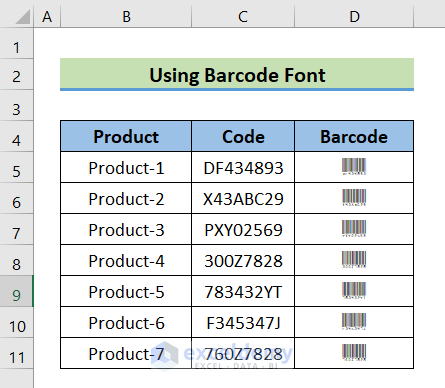
Read More: How to Generate 2D Barcode in Excel
Method 2 – Using Code39 Font to Convert Numbers to Barcode
Steps:
- Download the font “Code39“ from a trusted website.
- Unzip the downloaded file >> double-click on Code39r.
- In the Code39 Regular (True Type) window, click on Install.
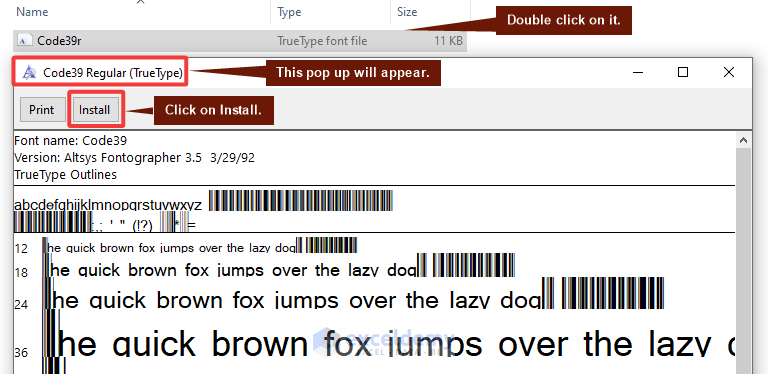
- Choose the cell range D5:D11. Go to the Home tab and choose Code39 from the Font list.
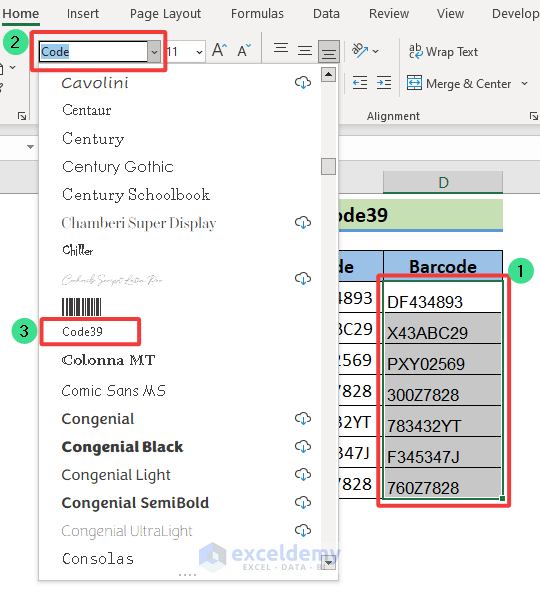
- It will return the Barcode Numbers for your Products using Code39.
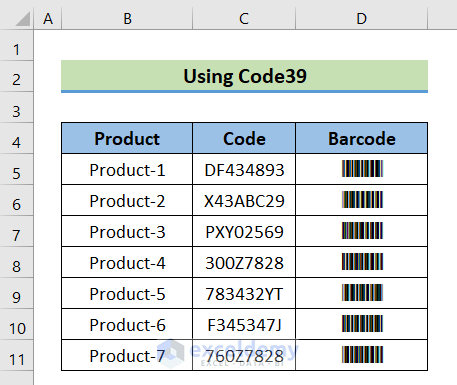
Read More: How to Generate Barcode Numbers in Excel
Method 3 – Use of Code128 Font to Change Numbers to Barcode
Steps:
- Download the font “Code128” from a trusted website.
- Unzip the downloaded file >> double click on the Code128 >> Code128 (True Type) window will appear.
- Click on Install.
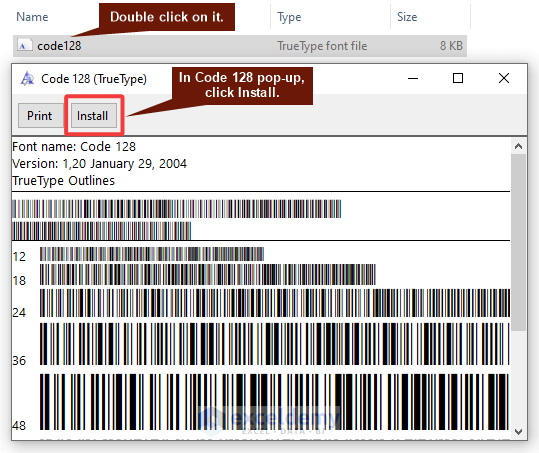
- Choose the cell range D5:D11. Go to the Home menu and click on Fonts. choose Code128.
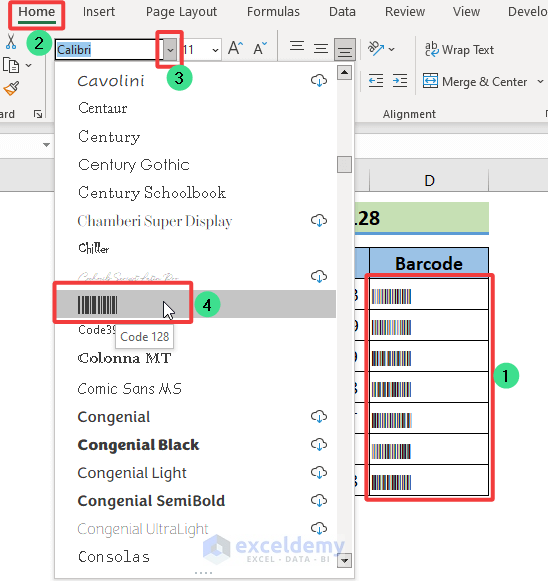
- It returns the Barcode Numbers for your Products in Excel.
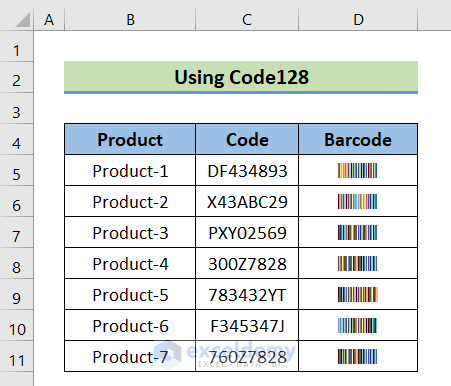
Read More: How to Generate Code 128 Barcode Font for Excel
Download Practice Workbook
Related Articles
- How to Create Barcode Without Font in Excel
- How to Use EAN 13 Barcode Generator in Excel
- How to Create Barcode Using 3 of 9 Font in Excel
- How to Calculate Barcode Check Digit with Excel Formula
<< Go Back to Create Barcode in Excel | Barcode in Excel | Learn Excel
Get FREE Advanced Excel Exercises with Solutions!

